Lås opp all din iPhone/iPod/iPad ved å tørke av passordet og fjern Apple-ID helt.
4 effektive måter å låse opp iPhone uten passord eller Face ID
Så frustrerende som det virker, etter flere forsøk på inntasting av passord, ender du opp med å gjøre iPhone låst ute eller deaktivert. Å glemme iPhone-passordet ditt er stressende, for ikke å nevne hvis Face ID ikke fungerer. Så, er det en måte å låse opp iPhone uten Face ID eller passord? Heldigvis fant du denne artikkelen. Dette innlegget inneholder de mest effektive metodene for å låse opp iPhone uten å bruke et passord og Face ID.
Guideliste
Del 1. Den enkleste måten å låse opp iPhone uten passord eller Face ID Del 2. Hvordan låse opp iPhone uten passord eller Face ID gjennom iCloud Del 3. Bruk Erase iPhone for å låse opp uten passord eller Face ID [15.2 eller senere] Del 4. Slik låser du opp iPhone uten passord eller Face ID med iTunes/Finder Del 5. Vanlige spørsmål om hvordan du låser opp iPhone uten passord eller Face IDDel 1. Den enkleste måten å låse opp iPhone uten passord eller Face ID
Du har allerede stresset fordi du har glemt iPhone-passordet ditt, noe som gjør at du umiddelbart finner ut hvordan du låser opp iPhone uten Face ID eller passord. Stresset ikke mer, for 4Easysoft iPhone Unlocker vil hjelpe deg å få tilgang igjen etter å ha blitt låst ute på din iPhone i ro og mak. Dette verktøyet kan fjerne alle passordbegrensninger som hindrer deg i å komme inn etter å ha blitt låst ute på iPhone-enheten din. Videre vil dette verktøyet garantert imøtekomme deg uansett iPhone-modell eller versjon, for det støtter iPhone 16, etc., så vel som andre iOS-enheter. Så hvis du leter etter den enkleste måten å låse opp iPhone uten passord eller Face ID, så er 4Easysoft iPhone Unlocker alt du trenger!

I stand til å fjerne deaktivert status på iPhone og aktivere den igjen med letthet.
Tilgjengelig for alle iOS-versjoner og modeller av iPhone, iPod og iPad.
Omgå skjermtidsbegrensninger uten tap av dataene dine.
Utstyrt med muligheten til å løse problemer med iPhone-passord i alle scenarier, for eksempel å glemme passord, ødelagte skjermer, tidsbegrensninger, etc.
100% Sikker
100% Sikker
Slik låser du opp iPhone uten passord eller Face ID ved hjelp av 4Easysoft iPhone Unlocker
Trinn 1Besøk 4Easysoft iPhone Unlocker for å installere verktøyet på din Windows- og Mac-datamaskin. Etter installasjonen starter du verktøyet, kobler iPhone til datamaskinen og klikker på Tørk av passord alternativ. Vennligst les meldingen nøye, og merk deretter av Start knapp.

Steg 2Verktøyet vil automatisk skanne din iPhone og vise deg all informasjonen. Bekreft informasjonen og merk av Start knappen for å laste ned fastvarepakken.

Trinn 3Vent til verktøyet er ferdig nedlastet, noe som tar noen minutter. Etter det, skriv inn 0000 for Lås opp bekreftelse og klikk på Låse opp knapp.

Trinn 4Til slutt, vent til verktøyet fullfører passordprosessen for å tørke skjermen, og når den er ferdig, kan du åpne iPhone igjen uten noen passordhindringer.
Del 2. Hvordan låse opp iPhone uten passord eller Face ID gjennom iCloud
I tilfelle du har aktivert Finn min iPhone før, er iCloud-kontoen din også den beste løsningen. Du kan bruke denne metoden til å slette alle innstillingene dine på iPhone, inkludert å slette det angitte passordet og Face ID. Her er de praktiske trinnene for hvordan du låser opp iPhone uten Face ID eller passord gjennom iCloud.
Trinn 1Start nettleseren på datamaskinen og besøk iCloud-nettstedet. Logg på iCloud-kontoen din via Apple-ID-en din, som også skal være den samme ID-en du bruker når du logger på iPhone. Alternativt kan du bruke en annen telefon eller nettbrett hvis du ikke har en datamaskin.
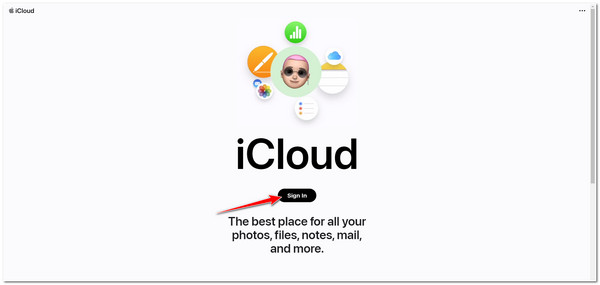
Steg 2Klikk deretter Finn iPhone på listen over alternativer, og du blir bedt om å angi Apple-ID-en din på nytt.
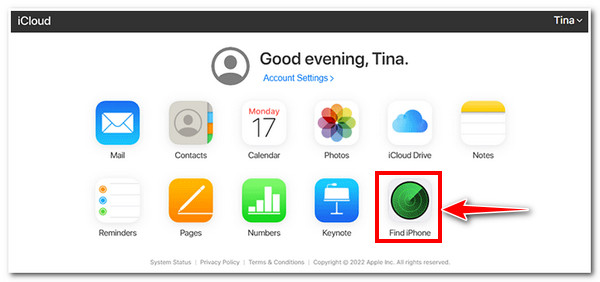
Trinn 3Etter det, huk av iPhone rullegardinmenyen listen, se etter iPhone og klikk på den. Deretter, fra de tre alternativene, kryss av for Slett iPhone knapp.
Trinn 4Prosessen med å slette iPhone-en din starter da automatisk. Når det er gjort, kan du nå bruke din deaktiverte iPhone. Dessuten er det mer sannsynlig at du bruker en helt ny iOS-enhet at du vil sette den opp for første gang.
Del 3. Bruk Erase iPhone for å låse opp uten passord eller Face ID [15.2 eller senere]
Den enkleste måten å låse opp iPhone uten passord eller Face ID er også ved å bruke Slett iPhone-funksjonen. Hvis du er en av de brukerne av iPhone med iOS versjon 15.2 eller nyere, kan du bare få tilgang til dette vinduet eller alternativet når du har oppgitt feil passord minst syv ganger. Denne funksjonen lar deg tilbakestille passordet ditt uten å bruke en datamaskin; Men før du kan gjøre denne metoden, er det noen ting du bør vurdere.
For det første bør du fortsatt huske Apple ID eller passord; hvis ikke, kan du ikke fortsette prosessen når du har nådd trinnet der du skal angi Apple-ID-en din. For det andre, hvis iPhone ikke var koblet til internett før den ble låst ute, kan du umulig gjøre denne metoden. Til slutt bør Apple-ID-en din være logget på før problemet med en låst iPhone skjer. Ellers kan du kanskje ikke se Slett iPhone-funksjonen. Igjen, denne funksjonen eller alternativet vises bare hvis du bruker iPhone 16 eller nyere. Så uten videre, la oss se hvordan du låser opp iPhone uten Face ID eller passord ved å bruke Slett iPhone-funksjonen i iOS 15.2 eller nyere.
Trinn 1Skriv inn feil passord syv ganger og vent til Sikkerhetssperre skjermen vises. Trykk på i nedre høyre hjørne Slett iPhone alternativ.
Steg 2På den nye skjermen vil iPhone vise deg Slett alt innhold og innstillinger med noen få opplysninger nedenfor. Trykk på Slett iPhone-alternativet igjen.
Trinn 3Deretter vil du bli bedt om å skrive inn Apple-ID-en din for å logge av kontoen din og starte fabrikktilbakestillingen, som også sletter iPhone-en din.
Trinn 4Til slutt vil en fremdriftslinje og Apple-ikonet dukke opp og vente på at prosessen er ferdig.
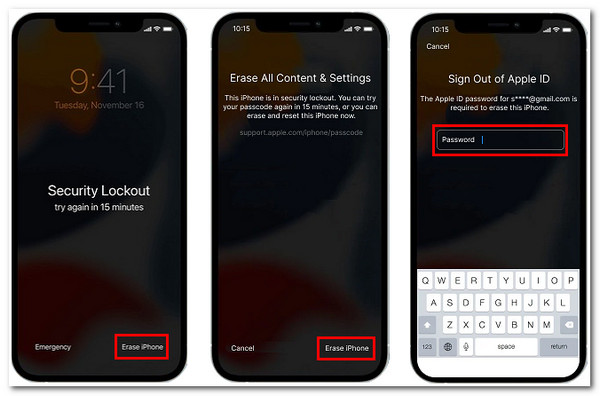
Del 4. Slik låser du opp iPhone uten passord eller Face ID med iTunes/Finder
En annen effektiv måte å låse opp iPhone uten passord eller Face ID er ved å bruke iTunes. iTunes kan også slette alle typer data, inkludert passordet ditt, som lar deg gjenopprette eller få tilgang til din låste iPhone. Denne metoden vil imidlertid bare gjelde hvis du har synkronisert iPhone til iTunes. For å gjøre denne metoden, må du slå iPhone til gjenopprettingsmodus og koble den til datamaskinen din via en USB-kabel. For å gjøre dette må du først sørge for at du for øyeblikket har installert den nyeste versjonen av iTunes og lukke den hvis den er åpen, og deretter følge de enkle trinnene nedenfor:
Trinn 1På datamaskinen og koble til iPhone via en USB-kabel. Sett deretter mobilenheten i gjenopprettingsmodus for å låse opp iPhone uten passord eller Face ID.
Merk: Ikke alle iOS-enheter har samme måte å sette iPhone i gjenopprettingsmodus på; de avhenger alle av hvilken iOS-versjon du bruker for øyeblikket.
● For de brukerne av iPhone 8 eller nyere, slik setter du enheten inn i gjenopprettingsmodus: Trykk og slipp umiddelbart Volum opp knapp. Det samme gjelder for Volum ned knapp. Etter det, trykk og hold nede Side knappen til Gjenopprettingsmodus vises på skjermen.
● Ellers, hvis du er det iPhone 7 bruker, slik gjør du det: Du må samtidig trykke og holde inne enhetens Side og volum ned knapper. Fortsett å holde knappene nede til Gjenopprettingsmodus vises på skjermen.
● Til slutt, for de som for øyeblikket bruker en iPhone 6s eller tidligere: Trykk og hold begge Hjem og Side knapper samtidig, og vent deretter på Gjenopprettingsmodus på skjermen din.
Steg 2Åpne iTunes slik at den begynner å oppdage din iPhone. Etter det vil en dialogboks vises på skjermen. Klikk på Restaurere alternativet i dialogboksen.
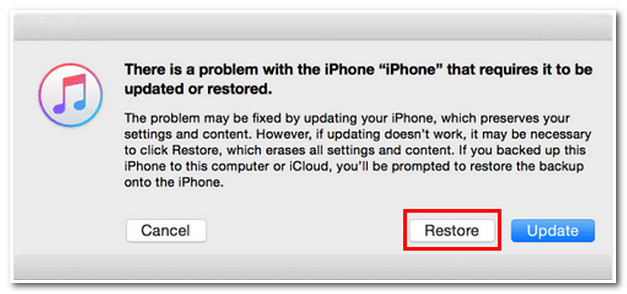
Trinn 3Til slutt vil iTunes bekrefte valget ditt ved å vise deg en annen dialogboks som spør om du vil tilbakestille fabrikken på iPhone. Kryss av Gjenopprett og oppdater mulighet for å starte prosessen til slutt. Etter det kan du nå sette opp iPhone igjen, akkurat som hvordan du satte den opp for første gang.
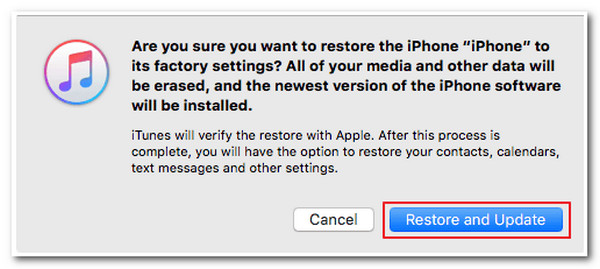
Ellers for de Mac-brukere som kjører Catalina/Sequoia OS uten iTunes. Vennligst se trinnene nedenfor for hvordan du låser opp iPhone uten Face ID eller passord gjennom Finder:
Trinn 1Start Finner på Mac-en og koble til iPhone ved hjelp av en USB-kabel.
Steg 2Det samme gjelder for iTunes' trinn 2, gjør din iPhone til Gjenopprettingsmodus deretter.
Trinn 3To alternativer vises på skjermen din; huk av Restaurere knapp.
Trinn 4Til slutt vil Finder vise deg Vilkår og betingelser, som du må være enig i, og begynn å laste ned fastvarepakken. Etter det må du vente til gjenopprettingsprosessen er fullført.
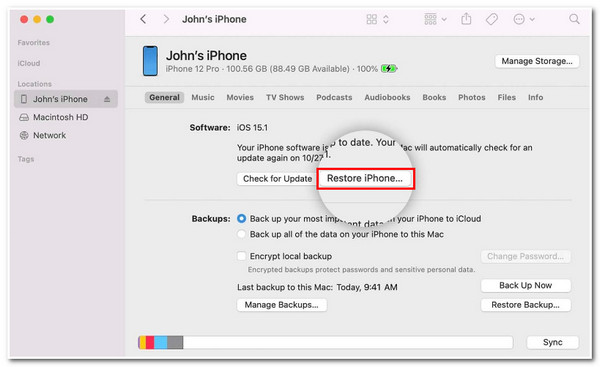
Del 5. Vanlige spørsmål om hvordan du låser opp iPhone uten passord eller Face ID
-
Kan jeg få tilgang til min låste/deaktiverte iPhone uten å miste data?
Dessverre kan du bare løse dette ved å ofre dataene dine. Hvis tilfellet er at du glemmer passordet til iPhone-en din, må du gjenopprette enheten, noe som vil slette dataene dine. Imidlertid 4Easysoft iPhone Data Recovery anbefales for å få tilbake dataene dine.
-
Hva nøyaktig vil dataene bli slettet etter gjenoppretting av iPhone?
Gjenoppretting av iPhone vil fjerne alle data relatert til deg som bruker. Gjenoppretting av iPhone vil slette alle bildene, appene og dokumentene dine på lagringsplassen din. Men du kan forhindre dette hvis du regelmessig sikkerhetskopierer iPhone-filene på skylagring.
-
Hvordan låse opp iOS 16/17/18 uten passord, Face ID og Apple ID?
Hvis du heller ikke husker Apple-ID-en din, kan du låse opp din deaktiverte iPhone gjennom gjenopprettingsmodus eller iTunes. Alternativt kan du bruke 4Easysoft iPhone Unlocker, som er designet for å passe alle modeller og versjoner av iPhone.
Konklusjon
Med de fire metodene ovenfor er du nå godt rustet til å løse iPhone-låst, deaktivert, glemme passordet og Face ID-problemet som ikke fungerer. Velg den riktige og mest passende metoden for å låse opp iPhone 16 uten passord eller Face ID. Hvis du ønsker å ha den enkleste, men mest effektive måten å løse det på, 4Easysoft iPhone Unlocker er det beste verktøyet! Sjekket ut dette verktøyet på nettsiden og la det hjelpe deg!
100% Sikker
100% Sikker


