Ta opp video, lyd, spilling og webkamera for å enkelt ta opp dyrebare øyeblikk.
Samlet gjennomgang av Icecream Screen Recorder: Fordeler, ulemper og funksjoner
Icecream Screen Recorder er et enkelt verktøy som lar brukere fange et hvilket som helst område av skjermene sine. Dette programmet tilbyr avanserte skjermredigeringsverktøy i tillegg til opptaksalternativene. Etter at du har tatt skjermen, kan du redigere den direkte på Icecream Screen Recorder. Mange programmer er tilgjengelige i dag, og dette opptaksverktøyet er et av de beste valgene som gir utmerkede funksjoner og funksjoner. Lær hva som gjør verktøyet elskelig i de følgende delene med den omfattende gjennomgangen av Icecream Screen Recorder og mer.
Guideliste
Del 1: Generelle anmeldelser av Icecream Screen Recorder Del 2: Slik bruker du Icecream Screen Recorder til å registrere aktiviteter Del 3: Det beste alternativet til Icecream Screen Recorder Del 4: Vanlige spørsmål om Icecream Screen RecorderDel 1: Generelle anmeldelser av Icecream Screen Recorder
Icecream Screen Recorder er en skjermopptaksprogramvare som lar brukere ta opp og redigere innspilte videoer. Du kan enkelt ta opp skjermen eller ta skjermbilder ved hjelp av verktøyet. Det gir brukere utmerkede funksjoner som gjør programmet elsket av mange. Dessuten er dette programmet tilgjengelig på Windows og Mac, i motsetning til andre konkurranseverktøy som bare fungerer på Windows eller bare fungerer med Mac. Og foruten å være en skrivebordsapplikasjon, er Icecream Screen Recorder en mobilapp, men den er bare tilgjengelig på Android-enheter.
Som andre skjermopptaksverktøy kommer Icecream Screen recorder med to versjoner som er gratis og betalte versjoner. Funksjonene som tilbys av Icecream Screen Recorder, både gratis og betalt, gjør at du enkelt kan ta opp skjermer med lyd, inkludert applikasjoner, Zoom-møter, WhatsApp-samtaler, videoopplæringer, live-strømmer og mer. Sjekk ut under listen over hovedfunksjonene til Icecream Screen Recorder.
1. Opptaksskjerm
Skjermopptaksverktøyet til Icecream Screen Recorder vil gjøre deg i stand til å ta opp dataskjermen uten problemer. Du kan velge om du vil ta opp hele skjermen eller et spesifikt vindu eller velge en del med musepekeren. Du kan ta opp dataskjermen i henhold til dine krav; opptak av skjermer har aldri vært så enkelt!
2. Ta opp lyd
Den støtter både datamaskinlyd og mikrofon. Brukere kan ta opp lyd i henhold til hva de trenger; den tilbyr alternativer fra lav til høy bitrate. Icecream Screen Recorder lar deg også velge om du vil ta opp lyd fra mikrofonen eller velge både mikrofonen og en ekstra enhet som skal brukes samtidig. Volumnivåene kan også justeres når du lager personlige opptak.
3. Legg til merknader og Rediger opptak
I tillegg til å være et opptaksverktøy, gir Icecream Screen Recorder muligheter for umiddelbar redigering. Et skjermbilde eller hva du har tatt på skjermen kan enkelt redigeres ved hjelp av tegneverktøyet. Legg til merknader som firkanter, sirkler, piler og tekster. Du kan legge til farger og fonter, endre hastighet, dempe og gjøre mer med videoopptakene dine.
4. Trim opptak
Fra å legge til en merknad til videoen din, lar Icecream Screen Recorder deg trimme opptakene dine. Klipp ut uønskede og meningsløse deler fra de innspilte videoene, fra begynnelsen til slutten.
5. Del umiddelbart og konverter format
Icecream Screen Recorder lar deg endre videoformatet, til og med kvaliteten, og deretter laste opp alle innspillingsvideoer ved å dele dem gratis. Når du er ferdig med å ta opp dataskjermen, kan du laste opp videoen til programmets server med bare ett klikk. Du kan også dele dem med dine kolleger, klassekamerater og andre, og deretter se antall visninger i applikasjonen.
Del 2: Slik bruker du Icecream Screen Recorder til å registrere aktiviteter
Med Icecream Screen Recorder kan du ta opp online videoer, spill, møter, etc., samt lydfiler. Etter opptaket, legg til litt tekst og tegninger og rediger videoen ved hjelp av programmet. Følg den detaljerte veiledningen nedenfor for å registrere alle skjermaktiviteter med Icecream Screen Recorder.
Trinn 1Last ned på Mac eller Windows Icecream skjermopptaker. Start programmet på datamaskinen.
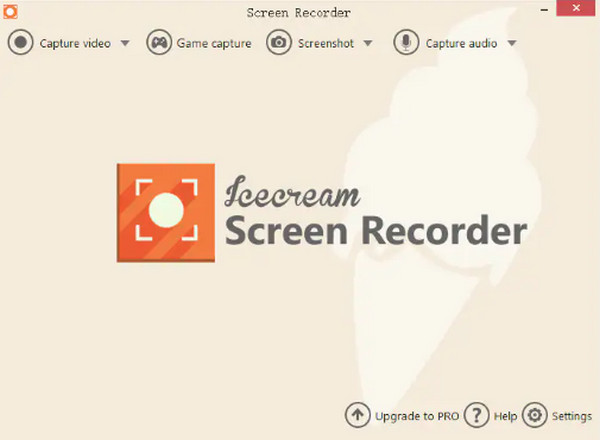
Steg 2Naviger til Ta opp video alternativet, så vil du se en liste som du kan velge fra, sette opp opptaksområdet til fullskjerm, delvis skjerm, eller en spesifikt område.
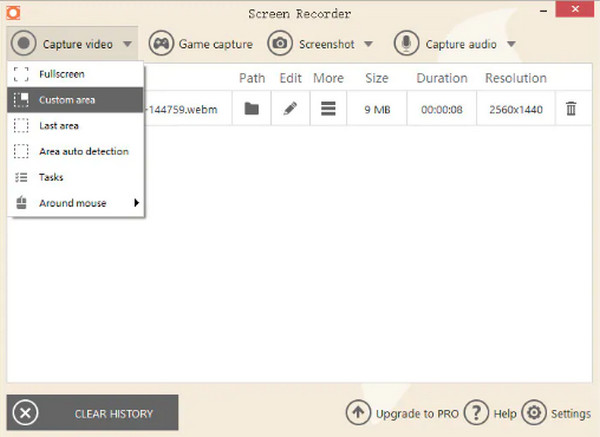
Trinn 3Opptaksalternativene vises; klikk på Rec knappen til venstre for å starte opptaket av skjermen. Du kan også bruke Tegne verktøy under opptak for å legge til noen merknader.
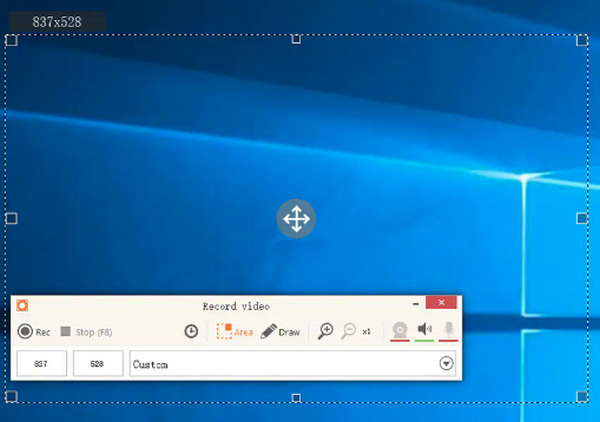
Trinn 4Når du er ferdig, trykk F8 på tastaturet, vil den innspilte videofilen automatisk lagres på datamaskinen din. Du kan finne dem på videolisten.
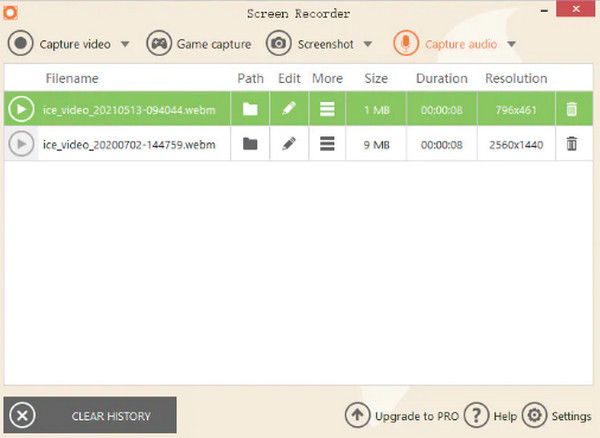
Del 3: Det beste alternativet til Icecream Screen Recorder
Selv om Icecream Screen Recorder er en av de beste tilgjengelige programvarene, inneholder den ulemper som kan påvirke opptaksprosessen og utgangen. Her kommer det beste alternativet, 4Easysoft skjermopptaker! Dette programmet er tilgjengelig for nedlasting på både Windows og Mac og lar deg ta opp alle skjermaktiviteter med høykvalitetsinnstillinger. Du kan fange spilling og musikk, ta skjermbilder, gjøre voice-overs og til og med ta opp webkameraet og skjermen din samtidig. Dette alternativet for Icecream Screen Recorder kan være skjermopptaks- og redigeringsverktøyet ditt samtidig.

Gi video av høy kvalitet for alle opptak med opptil 60 fps og 4K-oppløsning.
Lar deg ta skjermbilder av hele skjermen eller bare et enkelt vindu.
Legg til tekst, linjer, former, bildetekster og andre merknader mens du tar opp skjermen.
Tilby alle populære video-, lyd- og bildeformater for eksport, inkludert WMA, AAC, MP3 og mer.
100% Sikker
100% Sikker
Trinn 1Last ned og installer 4Easysoft skjermopptaker, og start den på datamaskinen. Når du har startet programmet, klikker du på Videoopptaker knapp.

Steg 2Du må velge mellom de to alternativene, velg Full alternativet for å fange hele skjermen og klikk Tilpasset hvis du bare vil velge et ønsket vindu å fange.

Trinn 3For å ta opp møter, online forelesninger eller video med lyd, slå på Systemlyd og Mikrofon alternativer. Juster volumet ved å dra i glidebryteren. Klikk på Rec-knappen for å starte opptaket. EN verktøykasse vises, og du kan bruke den til å legge til merknader og ta skjermbilder mens du tar opp med dette alternativet for Icecream Screen Recorder.

Trinn 4Når du er ferdig, klikker du på Stopp-knappen. Så i forhåndsvisningsvinduene kan du klippe unødvendige start- og sluttdeler. Klikk på Lagre for å eksportere opptaket.

Del 4: Vanlige spørsmål om Icecream Screen Recorder
-
Er det en tidsbegrensning for å ta opp video med Icecream Screen-opptaker?
Icecream Screen Recorder tilbyr prøveversjoner og pro-versjoner. I den gratis prøveversjonen kan du bare ta opp opptil 10 minutter med video. Mens pro-versjonen tilbyr en ubegrenset tid med skjermopptak.
-
Kan jeg ta opp to skjermer med Icecream Screen Recorder?
Programmet gir ikke en funksjon som lar deg ta opp to skjermer. Du kan prøve deg frem OBS-skjermopptak for å ta opp flere skjermer samtidig.
-
Hvor finner jeg opptakene mine i Windows 10?
Alle opptak i Windows 10 blir automatisk lagret på skrivebordet. For noen må du trykke F5 for å oppdatere så kan du se den innspilte videoen. Verktøyet lar deg imidlertid endre utdatamappen. Gå til Innstillinger, deretter Lagre til.
Konklusjon
Forhåpentligvis hjalp den detaljerte gjennomgangen av Icecream Screen Recorder, inkludert fordeler, ulemper og funksjoner, deg med å lære mer om opptaksverktøyet. Du kan velge den for å ta opp skjermen og deretter redigere den direkte ved hjelp av verktøyet. Men hvis programmet ikke fungerer for deg og du ser etter et annet utmerket skjermopptaksverktøy, velg 4Easysoft skjermopptaker! Det er ditt beste valg når det gjelder å ta opp skjermen med lyd, hele skjermen, en spesifikk del og ta opp alle skjermaktivitetene dine. Den tilbyr alle nødvendige funksjoner du trenger for skjermopptak og videoredigering.
100% Sikker
100% Sikker


