Gjenopprett alle data fra iOS-enhetene dine, iTunes og iCloud-sikkerhetskopi.
iMessage fungerer ikke etter iOS 16-oppdatering: 10 årsaker og måter å fikse det på
iPhones iMessage gir deg muligheten til å sende tekstmeldinger, dokumenter, mediefiler, kontaktinformasjon og mer. Ikke før iOS 16-versjonen tok denne muligheten fra deg ved å få iMessage til å ikke fungere. Hvis du også er en av de iPhone-brukerne som har det samme problemet, fortsett å lese dette innlegget, for det har 10 årsaker og feilsøkingsmetoder for å fikse at iMessage ikke fungerer etter iOS 16-oppdateringen. Så, uten ytterligere forsinkelser, begynn å dykke inn!
Guideliste
10 problemer som forårsaker at iOS 16 iMessage ikke fungerer [med løsninger] Hurtigfiks til iOS 16 iMessage fungerer ikke på iPhone 16/15/14 Vanlige spørsmål om hvordan du fikser iOS 16 iMessage som ikke fungerer10 problemer som forårsaker at iOS 16 iMessage ikke fungerer [med løsninger]
Det er mange årsaker til at iMessage nevner Not Working on iOS 16, og i dette innlegget vil du se 10 grunner til at dette problemet oppstår. Dette innlegget listet også opp deres tilsvarende løsninger for å bli kvitt dem for å gjøre iMessage brukbar på iOS 16. Så, ta ditt første skritt i å utforske dem nå!
1. iMessage-tjenesten er nede
Den første årsaken til dette "iOS 16 iMessage Fungerer ikke"-problemet kan være fordi det opplever tekniske problemer og for øyeblikket er nede på slutten av Apple. Nå, for å se om det er nede eller ikke, kan du besøke Apples systemstatusnettsted, gå til iMessage og sjekke om det har et rødt sirkelikon foran navnet. Hvis den har det, kan du ikke bruke iMessage nå, og du må vente til Apple fikser det.
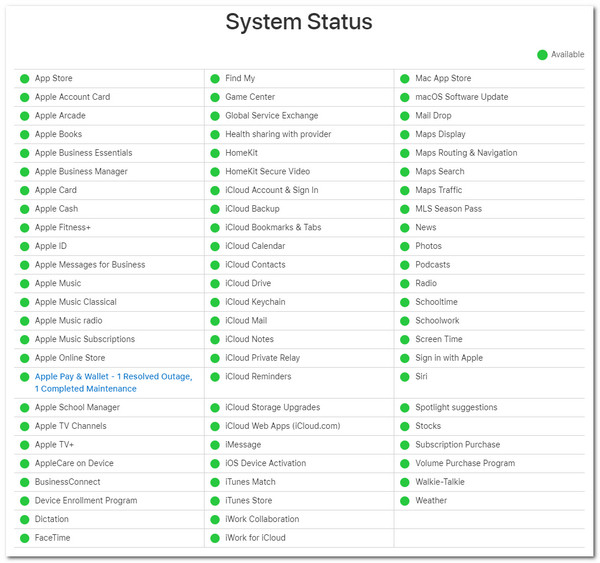
2. Ustabil Internett-tilkobling
Noen ganger kan du ikke se om internettforbindelsen din er stabil nok til å laste alt perfekt. Så det er nødvendig å starte tilkoblingsoppdatering og se om det er den som forårsaker at problemet "iMessage Not Working iOS 16" oppstår hos deg.
For å oppdatere Internett-tilkoblingen din kan du få tilgang til Innstillinger-appen, trykke på Wi-Fi, sveip knappen til venstre, vent et øyeblikk og sveip den igjen til høyre.
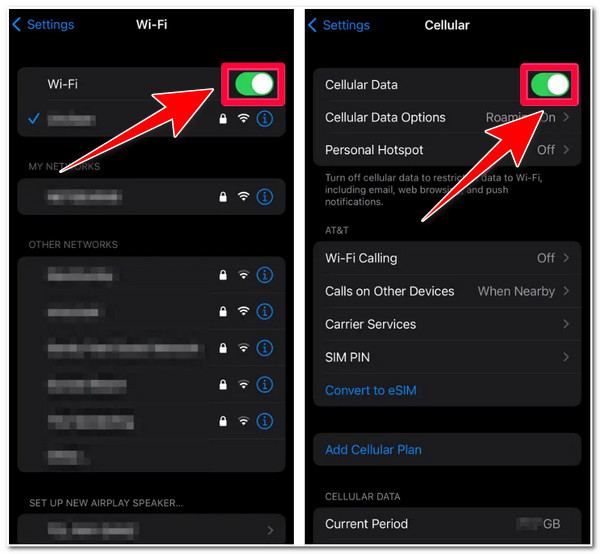
3. iMessage er deaktivert
En annen mulig årsak til dette problemet "iMessage fungerer ikke iOS 16" er at det ikke var aktivert på din side. Denne årsaken vil forhindre at iMessage fungerer på iOS 16.
Så for å aktivere iMessage på iPhone, må du starte "Innstillinger"-appen, bla ned og velge "Melding"-alternativet. Etter det klikker du på "iMessage Switch"-knappen for å slå den på. Gå deretter tilbake til iMessage og se om problemet vedvarer.
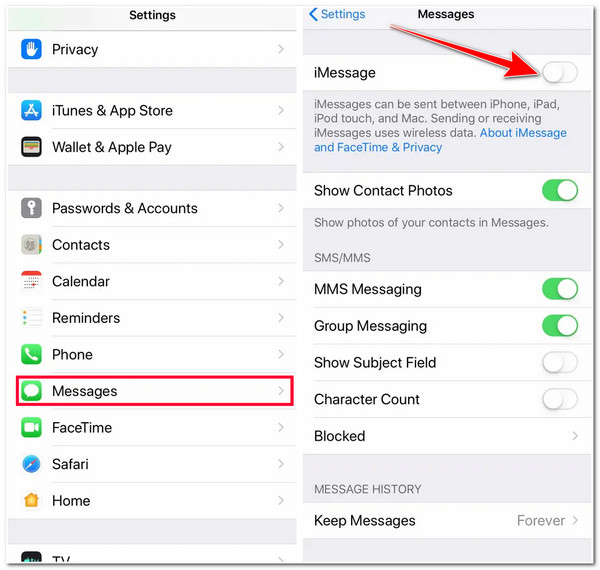
4. iMessage er feilkonfigurert
Ellers, hvis iMessage er aktivert på din side og du fortsatt opplever det samme problemet, kan konfigurasjonene være feil innstilt. Når iMessage-innstillingene dine er feilkonfigurert, er det en stor sjanse for at du vil støte på problemet "iOS 16 iMessage Fungerer ikke".
For å sette den riktig, må du starte Innstillinger-appen, bla ned, trykke på "Melding"-knappen, velge Send og motta-alternativet, og sørge for at iPhone-telefonnummeret er valgt i begge siders seksjoner.
5. Dato og klokkeslett er feil innstilt
En annen grunn til at "iMessage fungerer ikke iOS 16"-problemet oppstår på din iPhone, er på grunn av et feil sett med dato og klokkeslett. Dette vil forhindre at iMessage fungerer som det skal. For å fikse dette, kan du enten stille inn dato og klokkeslett manuelt eller automatisk. Du kan følge trinnene nedenfor for å gjøre det.
Alternativ 1. Still inn dato og klokkeslett manuelt
Hvis dato og klokkeslett er feil innstilt, kan du starte Innstillinger-appen, trykke på "Generelt"-knappen og velge alternativet "Dato og klokkeslett" for å stille inn dato og klokkeslett manuelt.
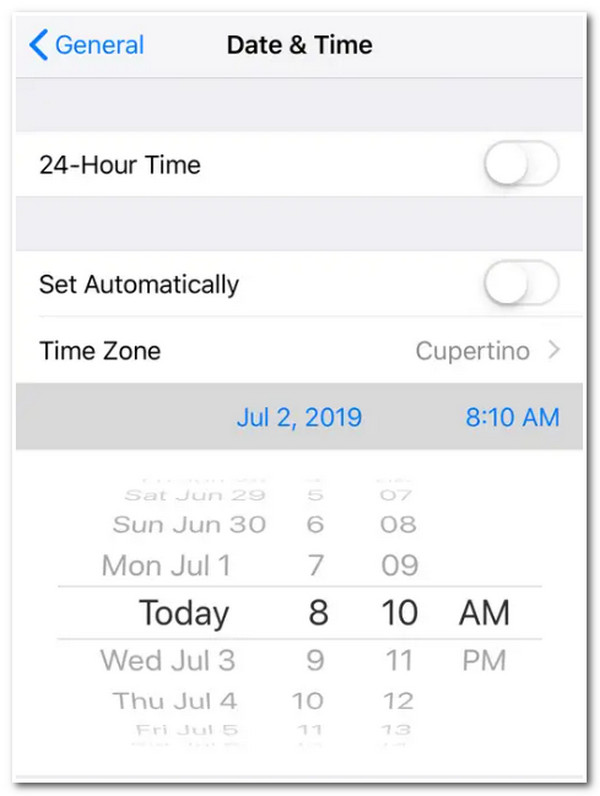
Alternativ 2. Still inn dato og klokkeslett automatisk
Trinn 1Du kan også automatisk stille inn dato og klokkeslett ved å gå til "Stedstjenester", bla ned, trykke på "Systemtjenester"-knappen og slå på alternativet "Angi tidssone".
Steg 2Gå deretter tilbake til hovedsiden av Innstillinger, trykk på "Generelt"-knappen, velg alternativet "Dato og klokkeslett", og slå på alternativet "Angi automatisk" ved å trykke på bryterknappen.
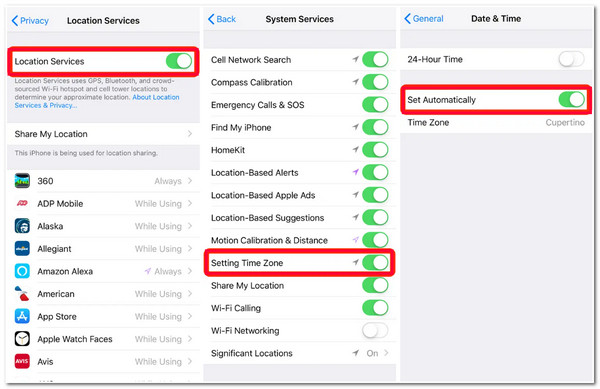
6. Ujevnt nettverk
Bruk av iMessage under et ujevnt nettverk vil utløse problemet "iOS 16 iMessage Fungerer ikke". En av de beste måtene å overvinne dette på er å slå flymodus på og av. Dette vil hjelpe deg med å gjenopprette nettverkstilkoblingen og tvinge enheten til å opprette en tilkobling igjen.
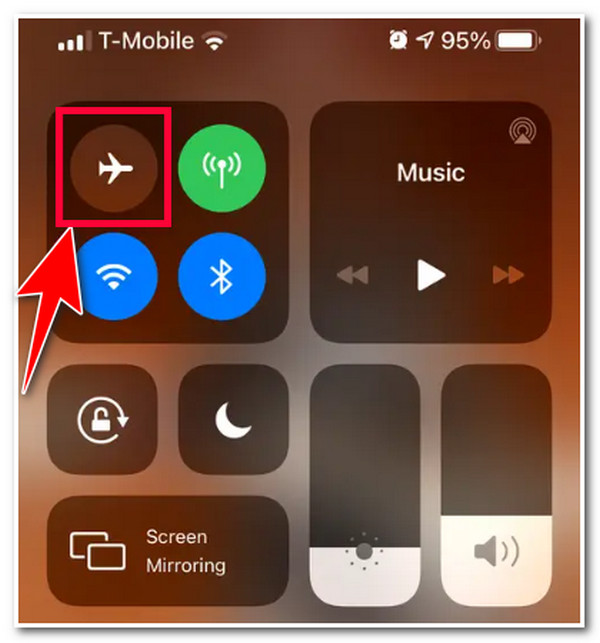
7. Mottakeren bruker ikke iMessage
En av de mulige årsakene og årsakene til at "iOS 16 iMessage Not Working"-problemet oppstår, er kvitteringen på at du prøver å sende en melding ikke bruker iMessage på noen iOS-enhet. For å identifisere om kvitteringen din bruker iMessage, kan du skrive en melding i appen, skrive inn mottakerens telefonnummer eller e-post-ID, og når den blir blå, betyr det at mottakeren bruker iMessage. Men når det blir grønt, bruker de ikke iMessage.
8. iPhonen din har ikke nok plass til å motta meldinger
Hvis du legger merke til at du ikke mottar noen meldinger og det får deg til å konkludere med at iMessage ikke fungerer på iOS 16, kan det hende at iPhone går tom for lagringsplass. I dette tilfellet vil ikke iPhone kunne lagre nye meldinger mottatt fra iMessage. For å frigjøre mer plass på iMessage kan du slette gamle meldinger for å bane vei for fremtidige meldinger du kan motta. For å gjøre dette, her er trinnene du må følge:
Trinn 1Start iMessage-appen din, trykk på "Mer"-knappen øverst til høyre og velg alternativet "Velg meldinger".
Steg 2Etter det, velg alle de gamle meldingene du vil fjerne eller slette og velg "Slett"-knappen i nedre høyre hjørne.
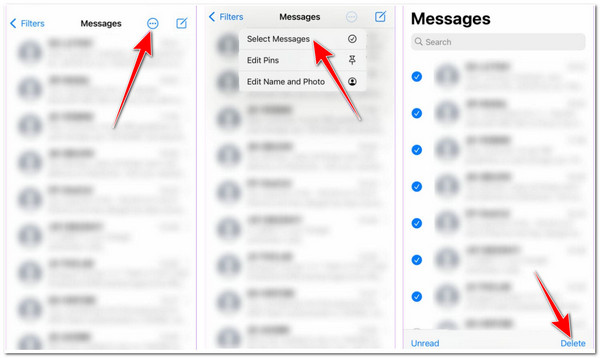
9. Nettverksinnstillinger forstyrrer iMessage
Hvis du har prøvd å slå iPhones flymodus av og på og oppdatere nettverkstilkoblingen, er det dessverre fortsatt problemet med "iOS 16 iMessage Fungerer ikke". Det er på tide å foreta en tilbakestilling av nettverksinnstillinger! Ved å gjøre denne metoden gjenoppretter du nettverkstilkoblingsleverandørens innstillinger til fabrikkinnstillingene, noe som kan løse iMessage-problemet. Etter å ha gjort dette, må du imidlertid skrive inn passordene til nettverket ditt igjen på iPhone. Så for å gjøre dette, her er trinnene du må gå etter:
Trinn 1Start innstillingene på enheten din, velg "Generelt"-knappen, rull ned og trykk på "Overfør eller tilbakestill iPhone"-knappen.
Steg 2Deretter velger du "Tilbakestill"-alternativet nederst og trykker på "Tilbakestill nettverksinnstillinger" på hurtigmenyen. Bekreft deretter valget.
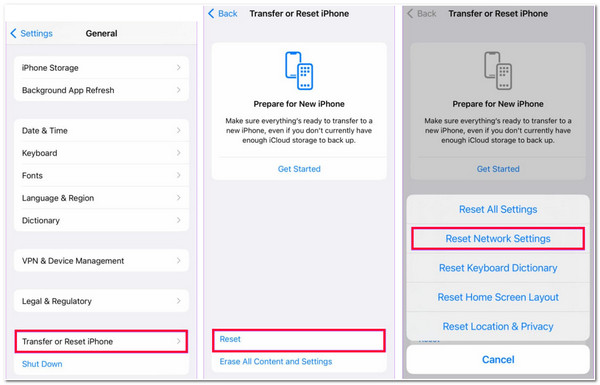
10. Feil og feil gjør at iMessage ikke fungerer
Nå, hvis "iOS 16 iMessage Not Working"-problemet fortsatt plager deg etter å ha prøvd alle disse metodene ovenfor, kan dette føre til en feil eller feil som gjør at problemet oppstår. Dette kan høres enkelt ut, men omstart av iPhone løser på magisk vis alle problemer, inkludert iMessage. Nå, omstart av en iPhone er forskjellig fra ulike versjoner; du kan følge et spesifikt trinn nedenfor som passer din iPhone:
- Hvis du bruker iPhone X/11/12/13 og de nyeste modellene, trykk og hold inne "Volum ned og strøm"-knappene. Flytt glidebryteren og vent til iPhone-en din slår seg av. Slå den deretter på igjen ved å trykke på den samme "Power"-knappen.
- Ellers, hvis du for øyeblikket bruker en iPhone 6/7/8/SE (2./3. generasjon), trykk og hold knappen til høyre på iPhone, dra deretter glidebryteren for å slå av enheten og trykk på knappen på siden for å slå den på.
- Til slutt, hvis du bruker en iPhone SE (1. generasjon)/5/tidligere, Trykk og hold den øvre knappen og dra glidebryteren for å slå den av. Deretter trykker og holder du den øverste knappen for å slå den på.
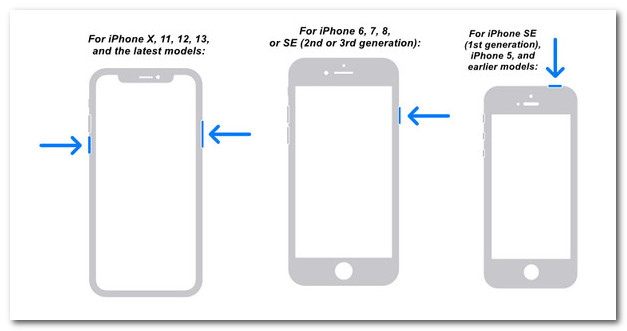
Hurtigfiks til iOS 16 iMessage fungerer ikke på iPhone 16/15/14
Hvis du finner ut at metodene nevnt ovenfor ikke fungerer og vil ha en mer tilgjengelig, men dyktigere måte å fikse "iOS 16 iMessage Not Working"-problemet på. Det er på tide å bruke 4Easysoft iPhone Data Recovery verktøy! Dette verktøyet er utstyrt med en iOS-systemgjenopprettingsfunksjon som effektivt kan fikse 50+ iOS-systemproblemer, inkludert iMessage som ikke fungerer på iOS 16. Det tilbyr to iOS-systemfiksingsmoduser for å utrydde ulike problemer med høy suksessrate. Bortsett fra den raske fiksingsprosessen, er funksjonene brukervennlige, noe som gir deg fordelene ved å raskt sette i gang ulike prosesser!

Løs alle iOS-problemer, inkludert iOS 16 iMessage Fungerer ikke uten tap av data.
Gjør det mulig å oppgradere eller nedgradere versjonen av iPhone fritt.
Infundert med en avgjørende skanneevne for å effektivt skanne ulike iPhone-problemer.
Støtter nesten alle iPhone-versjoner fra iPhone 4S/4 til iPhone 15.
100% Sikker
100% Sikker
Trinn 1Last ned og installer 4Easysoft iPhone Data Recovery verktøy på Windows- eller Mac-datamaskiner. Deretter starter du verktøyet, klikker på "iOS System Recover"-knappen og kobler iPhone til datamaskinen din via en USB-kabel.
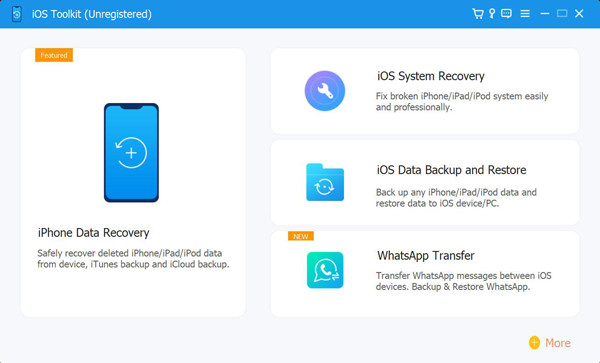
Steg 2Deretter merker du av for "Start"-knappen, og verktøyet vil automatisk skanne din iPhone. Så, når skanneprosessen er fullført, vil all informasjon om din iPhone vises. Deretter klikker du på "Fix"-knappen for å løse iOS 16 iMessage som ikke fungerer problem.

Trinn 3Du kan velge mellom "Standard og Avansert" moduser. Du kan prøve enkel løsning først. Etter å ha valgt modusen du ønsker å bruke, klikk på "Bekreft"-knappen for å fortsette.

Trinn 4Velg deretter enhetens riktige kategori, type og modell. Deretter velger du ønsket fastvare med forskjellige iOS-versjoner og klikker på "Last ned"-knappen. Når du er ferdig med å velge, merker du av for "Neste"-knappen for å starte fikseprosessen for problemet "iOS 16 iMessage Fungerer ikke".
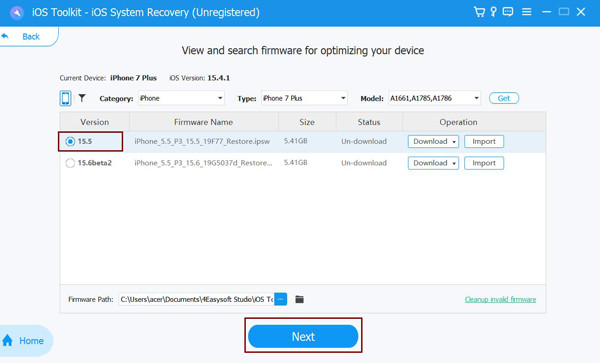
Vanlige spørsmål om hvordan du fikser iOS 16 iMessage som ikke fungerer
-
1. Hvilke nettverksinnstillinger vil bli tilbakestilt eller slettet når du velger å Tilbakestille nettverksinnstillinger på iPhone?
Når du klikker på "Tilbakestill nettverksinnstillinger" på iPhone, er disse tingene som vil bli tilbakestilt eller slettet: det vil tilbakestille eller slette dine lagrede Wi-Fi-nettverksnavn og passord, Bluetooth-enhetstilkoblinger og -preferanser, og VPN-innstillinger, lokal historikk , og preferanser.
-
2. Hvor lang tid tar det før Apple gjør iMessage-tjenesten tilgjengelig?
Det kan ta mer enn 24 timer før Apple gjør iMessage-tjenesten tilgjengelig for bruk igjen. Hvis problemet tar mer enn 24 timer, kan du kontakte Apple Support og informere dem om det.
-
3. Hvorfor fungerer ikke iMessage på iOS 16 for én kontakt?
Det er nødvendig å merke seg at du og den andre parten må være koblet på internett og begge er registrert på iMessage. Hvis den andre parten ikke er online og ikke har registrert seg på iMessage, vil ikke iMessage fungere.
Konklusjon
Det er det! Dette er de 10 årsakene og feilsøkingsmetodene for å fikse denne iMessage som ikke fungerer etter iOS 16-oppdateringen! Ved å kjenne til disse 10 årsakene og deres løsninger for å fikse dem, kan du utrydde problemet iMessage. Hvis metodene ovenfor ikke fungerer, kan du bruke 4Easysoft iPhone Data Recovery verktøy for å hjelpe deg med å eliminere problemet! Med dette verktøyets kraftige iOS-systemgjenopprettingsfunksjon kan du eliminere "iOS 16 iMessage Not Working"-problemet med høy suksessrate! Besøk gjerne nettstedet til dette verktøyet for å lære mer!
100% Sikker
100% Sikker


