Løs alle iOS-problemer som ødelagt skjerm, problem som sitter fast, etc. uten å miste data.
Utforsker iOS 17/18 Autocorrects nyeste funksjon og måter å deaktivere den
Med utgivelsen av iOS 17/18 har det skjedd mange endringer i iPhone-funksjonene! En av funksjonene som får endringer er Autokorrektur i iOS 17/18. Noen brukere roser Apple for endringene, men noen synes det er frustrerende. Enten du vil oppdage de nyeste funksjonene eller ønsker å slå den av, fortsett å lese dette innlegget! Dette innlegget inneholder den nyeste iOS 17/18 Autocorrect og måter å stoppe det på! Så, uten noe mer, utforsk dem nå!
Guideliste
Hva er nytt med iOS 17/18 Autokorrektur? Er det bedre enn før? Slik slår du av iOS 17/18 autokorrigeringsfunksjon på iPhone 16 Detaljerte trinn for å stoppe iOS 17/18 autokorrigering for et spesifikt ord Vanlige spørsmål om iOS 17/18 Autokorriger nye funksjonerHva er nytt med iOS 17/18 Autokorrektur? Er det bedre enn før?
For å starte reisen din med å utforske Autokorrektur iOS 17/18, kan du først begynne med de splitter nye endringene. Dette innlegget listet opp noen av de betydelige endringene som Apple brakte til Autocorrect! Utforsk hver av dem og se hvorfor det blir hypet!
- Nøyaktigheten har blitt bedre
iOS 17/18 Autocorrect-funksjonen kan gi mye mer nøyaktige forslag, korrigere vanlige grammatiske feil og tilpasse hva du skriver inn. Den kan også lære og tilpasse seg tekstpreferansene dine! Alt dette er mulig med den innebygde nye transformatorspråkmodellen!
- Innebygd tekstprediksjon
En annen betydelig endring Apple brakte til Autocorrect iOS 17/18 er muligheten til å gi enkelt- og flerordsprediksjoner. Disse spådommene foreslås automatisk direkte til inntastingstekstfeltet du skriver inn i. Her er et bilde for å enkelt forestille deg denne endringen.
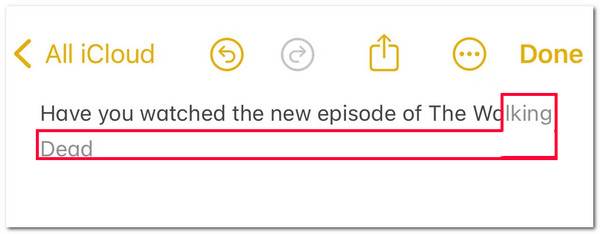
Som du kan se, gir Autokorrektur deg automatisk et nøyaktig innebygd prediktiv tekstforslag. Hvis du vil bruke det innebygde prediktive forslaget, kan du trykke på mellomromstasten for å angi det prediktive forslaget i inntastingstekstfeltet.
- Lettere å redigere autokorrigeringer
Hvis du har problemer med å redigere autokorrigeringsfunksjonen på tidligere versjoner, med iOS 17/18 Autocorrect, kan du enkelt redigere dem! I denne endringen er alle de autokorrigerte ordene eller setningene midlertidig understreket med blått. Denne understrekingen lar deg tilbakestille det korrigerte ordet til det eller de originale setningene du skrev.
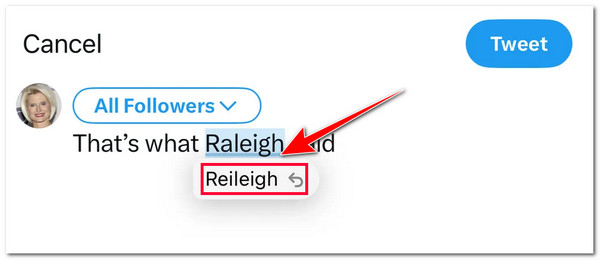
- Skriv inn stygge ord uten å bli rettet
Du kan nå også skrive inn stygge ord uten å bli korrigert av Autocorrect iOS 17/18. Igjen, iOS 17s nye transformatorspråkmodell spiller en viktig rolle i denne endringen. Denne språkmodellen tilpasser seg vokabularbruken din og lagrer dine personlige vokabularlister; et av vokabularene det sparer er dine stygge ord.
Nå, sammenlignet med iOS 17/18 Autocorrect-funksjonen til iOS 16, tilbyr iOS 17 en mye bedre Autokorrigering. Den tilbyr en mye mer stabil ytelse, nøyaktige forslag og støtter flere språk!
Slik slår du av iOS 17 Autocorrect-funksjonen på iPhone 16
Det er det! Det er de nye funksjonene til iOS 17/18-tastaturet Autocorrect. Selv om den har mye forbedring, er denne funksjonen fortsatt ufullkommen. Mesteparten av tiden endrer det irriterende automatisk ordlyden din selv om du ikke vil. Hvis du også er irritert over dette, så her er trinnene som viser deg hvordan du slår av iOS 17/18 Autocorrect-funksjonen på iPhone 16:
Trinn 1Start "Innstillinger"-appen på iPhone, velg alternativet "Generelt", rull ned denne delen og trykk på "Tastatur"-knappen.
Steg 2Etterpå går du til alternativet "Autokorreksjon" under delen "ALLE KEYBOARDS". Trykk deretter på "Switch"-knappen for å slå den av.
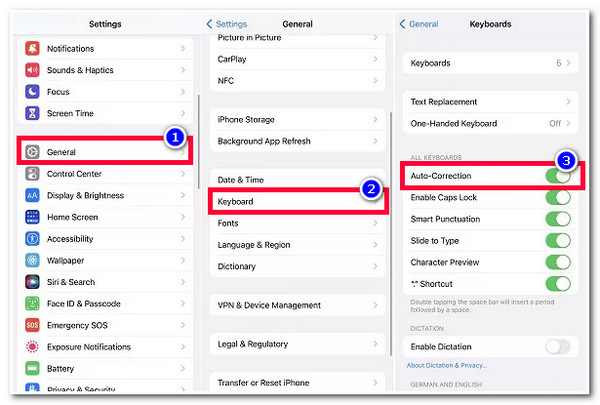
Men ved å slå av Autokorrigering på enheten din, kan du ikke sikre at ordlyden eller grammatikken er skrevet riktig. Det er stor sjanse for at du skriver feil stavemåte og feil grammatisk struktur.
Detaljerte trinn for å stoppe iOS 17/18 autokorrigering for et spesifikt ord
Du vil kanskje ikke eliminere den forbedrede iOS 17/18 Autocorrect-funksjonen. Noen ganger kan du tillate denne funksjonen å revidere ordlyden eller rette grammatiske feil. Men ikke med noen av de spesifikke ordene, som navn, forkortelser og tilpassede fraser, for de er primært skrevet med forskjellige stavemåter. I så fall bør du stoppe Autokorrektur fra å erstatte dem! Så hvordan stopper du iOS 17 Autokorrektur fra å endre et spesifikt ord? Her er trinnene du må gå etter:
Trinn 1Gå til "Innstillinger"-appen på iPhone, gå til alternativet "Generelt", trykk på "Tastatur"-knappen og velg alternativet "Tekstbytte".
Steg 2Deretter trykker du på "Pluss"-ikonet i øvre høyre hjørne av skjermen og skriver inn ordet i delene "Setning" og "Snarvei" som du ikke vil endre med Autokorrektur iOS 17/18.
Trinn 3Etter det, velg "Lagre"-knappen øverst til høyre på skjermen. Så er det det! Neste gang du skriver inn dette ordet, vil ikke autokorrektur endre det lenger.
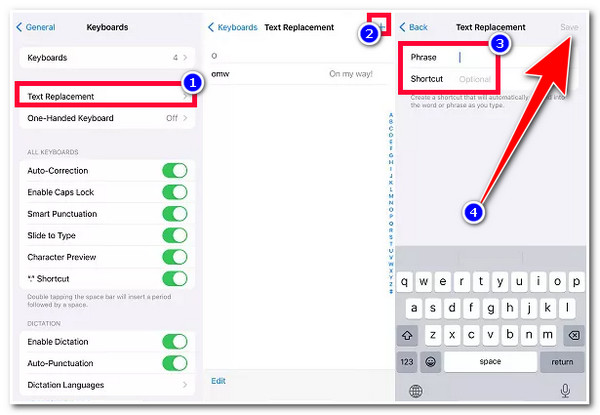
Bonustips for å fikse iOS 17/18 Autokorrektur som ikke fungerer plutselig.
Der går du! Dette er de nyeste iOS 17 Autocorrect-funksjonene og måtene å stoppe/deaktivere det på! Nå, hva om det plutselig ikke fungerer som det skal etter å ha justert Autokorrektur-funksjonen på iPhone? Hvis du har opplevd dette problemet, kan du bruke 4Easysoft iOS Systemgjenoppretting verktøy for å fikse det! Dette verktøyet kan effektivt fikse 50+ iOS-systemproblemer, inkludert iOS 17 Autokorrigeringsproblemet. Den kan raskt fikse problemet ved å bruke gratis hurtigfiks-funksjonen uten å miste gjeldende data. Et annet flott poeng for dette verktøyet er at det lar deg installere iPhones systemfastvare på nytt og erstatte den forrige skadede!

Støtt et lettfattelig grensesnitt og en 100% sikker systemgjenopprettingsprosess.
Oppgrader/nedgrader iOS-versjonen din for å fikse iOS 17 Autocorrect-funksjonen og mer.
Tilby to moduser for å fikse Autocorrect iOS 17/18-funksjonen med høy suksessrate.
Beskytt personvernet ditt og all informasjon uten å lagre dem under skanningen.
100% Sikker
100% Sikker
Beskytt personvernet ditt og all informasjon uten å lagre dem under skanningen.
-
Er det mulig å tilbakestille tastaturets ordforråd?
Ja! Du kan tilbakestille tastaturets ordforråd. Hvis du vil tilbakestille alle dine egendefinerte ord og snarveier, gå til Innstillinger, trykk på Generelt-knappen og velg Overfør eller Tilbakestill iPhone. Etter det, velg Reset Keyboard Dictionary, og det er det!
-
Hvilke språk støtter Autocorrect iOS 17-funksjonen?
Språkene som Autokorrektur-funksjonen støtter er engelsk, fransk og spansk tastatur. Så hvis du bruker et av disse språkene, kan du oppleve alle de nyeste iOS 17 Autocorrect-funksjonene.
-
Hvilke iPhone-modeller støtter iOS 17/18 autokorrigeringsfunksjonen?
Denne iOS 17/18 autokorrigeringsfunksjonen er tilgjengelig med iPhone 12 og nyere modeller. Så hvis du ikke bruker disse iPhone-modellene for øyeblikket, kan du dessverre ikke bruke denne funksjonen.
Konklusjon
Det er det! Dette er de nyeste funksjonene til iOS 17/18 forbedrede Autokorrektur-funksjonen! Nå som du har utforsket denne funksjonen, kan du fullt ut bruke og tilpasse den i henhold til dine preferanser. Hvis funksjonen ikke fungerer som den skal etter at du har justert noen av innstillingene, kan du bruke 4Easysoft iOS Systemgjenoppretting verktøy for å fikse det! Dette verktøyet er utstyrt med kraftig teknologi som fikser ulike systemproblemer, inkludert iOS 17 Autokorrektur som ikke fungerer, med høy suksessrate og uten tap av data! Besøk nettstedet til dette verktøyet i dag!
100% Sikker
100% Sikker


