Gjenopprett alle data fra iOS-enhetene dine, iTunes og iCloud-sikkerhetskopi.
10 beste reparasjoner for iPhone som ikke synkroniseres med Outlook-kontakter!
Med Microsoft Outlook kan du lagre og administrere kontaktene dine og få tilgang til dem på forskjellige enheter. Nå rapporterer mange brukere at iPhone-ene deres plutselig ikke synkroniseres med Outlook-kontakter etter at de har oppdatert enhetens iOS-versjon. Vel, det kan være feilkonfigurasjoner mellom enheten og Outlook. Hvis du også har opplevd det problemet, så er her de 10 beste løsningene for å fikse iPhone som ikke synkroniserer med Outlook-kontakter. Utforsk hver av dem nedenfor!
Guideliste
Løsning 1: Sjekk Internett-tilkoblingen Løsning 2: Oppdater Outlook- eller iOS-versjonen Løsning 3: Aktiver tilgang til kontakter for Outlook Løsning 4: Start eller installer Outlook på nytt Løsning 5: 100% Brukbar og enkel måte å løse synkroniseringsproblem på Løsning 6: Sørg for å aktivere synkronisering på Outlook Løsning 7: Tilbakestill kontoen Løsning 8: Sett Outlook som standardkonto Løsning 9: Synkroniser Outlook-kontakter til iPhone via iTunes Løsning 10: Synkroniser Outlook-kontakter til iPhone med iCloud Vanlige spørsmål om iPhone som ikke synkroniserer med Outlook-kontakterLøsning 1: Sjekk Internett-tilkoblingen
Den første løsningen du kan utføre for å fikse iPhone-kontaktene som ikke synkroniseres med Outlook, er å sjekke internettforbindelsen. Synkroniseringsprosessen på Outlook er avhengig av en stabil internettforbindelse for å oppfylle målet. Hvis du for øyeblikket er koblet til en ustabil tilkobling, vil du definitivt oppleve problemet. Det du må gjøre for å løse dette er å sikre at du har en stabil tilkobling. Du kan bytte til Wi-Fi eller mobildata og se om det løser problemet.
Løsning 2: Oppdater Outlook- eller iOS-versjonen
Hvis du har en stabil internettforbindelse, men fortsatt opplever at Outlook-kontakter ikke synkroniseres med iPhone-problemet, kan du oppdatere Outlook og enhetens iOS-versjon. Ved å oppdatere dem er det en mulighet for at du vil fikse problemet. Nå, for å oppdatere dem, her er trinnene du må følge:
- For å oppdatere enhetens versjon, gå til «Innstillinger»-appen, trykk på «Generelt»-knappen og velg alternativet «Programvareoppdatering». Deretter, hvis det er en tilgjengelig oppdatering, last ned og installer den.
- På den annen side, for å oppdatere Outlook-appen, kjør "App Store" på mobilenheten din, se etter "Microsoft Outlook" og trykk på "OPPDATER"-knappen.
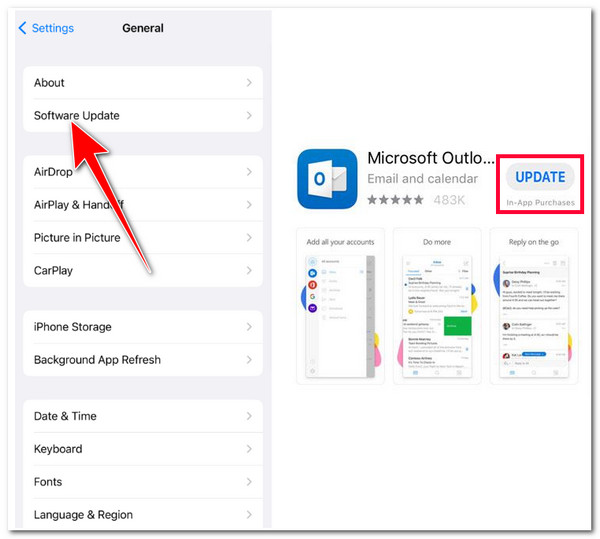
Løsning 3: Aktiver tilgang til kontakter for Outlook
Et annet alternativ du kan gjøre for å fikse problemet med at iPhone ikke synkroniserer med Outlook-kontakter, er å aktivere kontaktsynkronisering i iPhone-innstillingene. I noen tilfeller, etter at du har oppdatert iPhones iOS-versjon, vil noen av innstillingene gå tilbake til det opprinnelige oppsettet. Nå, for å kontrollere og aktivere tilgangen til kontakt for Outlook, her er trinnene du bør følge:
Trinn 1Kjør "Innstillinger"-appen på iPhone, rull ned og trykk på "Kontakter"-knappen. Trykk deretter på "Legg til konto ..."-knappen og velg alternativet "Outlook".
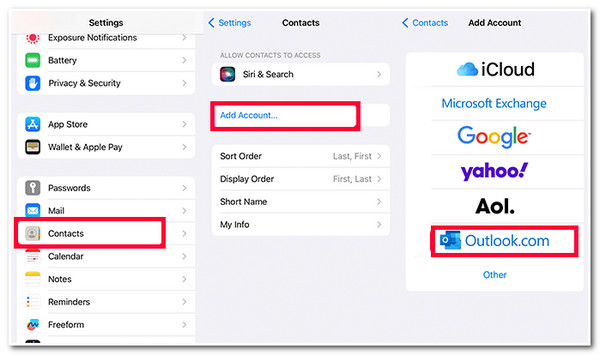
Steg 2Deretter logger du på "Outlook"-kontoen og passordet og trykker på "Logg på"-knappen. Etter det, når Outlook ber om tilgang, trykker du på "Ja"-knappen.
Trinn 3Deretter, på den nye skjermen, aktiverer du "Kontakter" ved å trykke på bryterknappen og velge "Lagre"-alternativet øverst til høyre på skjermen for å bekrefte operasjonen.
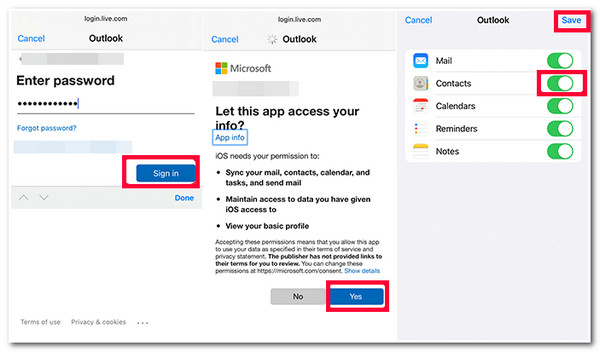
Løsning 4: Start eller installer Outlook på nytt
I tilfelle iPhone-kontaktene ikke synkroniseres med Outlook, plager problemet deg fortsatt etter å ha utført løsningene ovenfor; du kan prøve å starte på nytt eller installere Outlook-appen på nytt. Noen ganger kan omstart og reinstallering av en app løse mange problemer som pågår med den. Nå, for å gjøre dette, her er trinnene du bør gå etter:
- For å starte Outlook-appen på nytt, gå til startskjermen, sveip opp og hold nede for å få tilgang til appene som kjører for øyeblikket. Se deretter etter "Outlook"-appen ved å sveipe til venstre eller høyre, og når du har funnet den, sveip den opp for å lukke den. Deretter åpner du den igjen og kontrollerer om den løser problemet.
- Hvis en enkel omstart ikke kunne løse problemet, avinstaller Outlook ved å trykke lenge på ikonet på startskjermen. Trykk deretter på "Fjern app"-knappen og bekreft operasjonen ved å trykke på "Slett app"-knappen. Deretter laster du ned og installer den på nytt på Apple Store og se om den løser problemet.
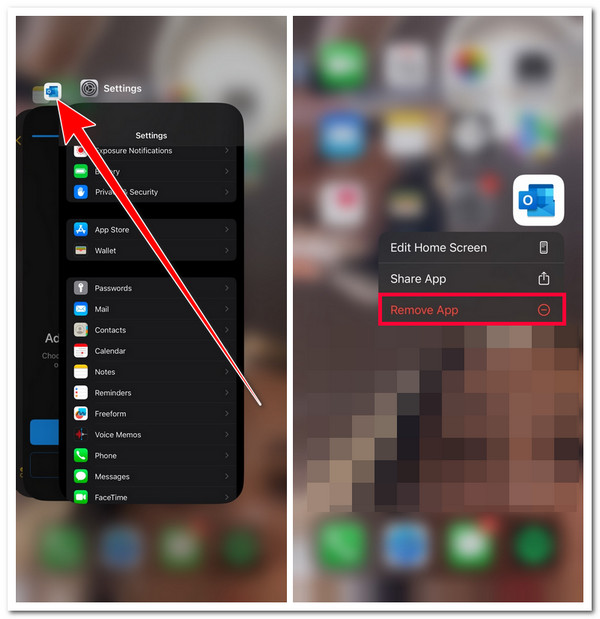
Løsning 5: 100% Brukbar og enkel måte å løse synkroniseringsproblem på
Hvis feilrettingene ovenfor ikke kunne hjelpe deg med å fikse problemet med iPhone som ikke synkroniserer med Outlook-kontakter, kan dette skyldes en feil og feil. For å løse dette kan du bruke fagmannen 4Easysoft iOS Systemgjenoppretting verktøy! Dette verktøyet kan raskt og effektivt fikse 50+ iOS-systemproblemer, inkludert synkroniseringsproblemer mellom iPhone og Outlook. Dessuten tilbyr den en ett-klikks fikseprosess som lar deg løse problemet uten å miste data og bringe enheten tilbake til det normale. Videre støtter den et brukervennlig grensesnitt og brukervennlige fikseringsfunksjoner, som lar deg fullføre fiksingsprosessen i løpet av få minutter.

Støtt gratis oppgraderings- og nedgraderingsalternativer ved å laste ned en fastvarepakke. Ved å laste ned denne pakken kan du også fikse problemet.
Utstyrt med to moduser for å fikse problemet: Standard for å fikse enkle problemer og Avansert for å fikse alvorlige.
Tilby en 100% sikker synkroniseringsprosess. Den skanner og sikkerhetskopierer iPhones data uten å lagre noe av det.
Kan romme nesten alle iPhone-modeller og -versjoner, fra iPhone 4S/4 til iPhone 16 med iOS 17/18.
100% Sikker
100% Sikker
Slik fikser du iPhone som ikke synkroniserer med Outlook-kontakter ved å bruke 4Easysoft iOS System Recovery:
Trinn 1Last ned og installer 4Easysoft iOS Systemgjenoppretting verktøyet på din Windows- eller Mac-datamaskin. Start deretter verktøyet, velg alternativet "iOS System Recovery", koble iPhone til datamaskinen ved hjelp av en USB-ledning, og merk av for "Start"-knappen.

Steg 2Deretter vil verktøyets grensesnitt vise all informasjon om din iPhone. Etter å ha lest all informasjonen, merk av "Fix"-knappen for å fortsette.

Trinn 3Deretter velger du mellom "Standard og Avansert" modus. Hvis du velger Standard, vil den løse enkle problemer mens alle dataene beholdes. Ellers, hvis du velger Avansert modus, vil det løse alvorlige problemer med tap av data, men med høy suksessrate. Etter det, merk av "Bekreft"-knappen.

Trinn 4Deretter velger du enhetens passende kategori, type og modell. Deretter velger du ønsket "fastvare" med forskjellige iOS-versjoner og merker av for "Last ned"-knappen. Deretter klikker du på "Neste"-knappen for å starte fikseprosessen for synkroniseringsproblemet.

Løsning 6: Sørg for å aktivere synkronisering på Outlook
Bortsett fra å aktivere Outlook-kontaktsynkronisering på iPhone-innstillinger, må du også aktivere synkronisering på Outlook-innstillinger. Hvis synkroniseringsprosessen ikke er aktivert i Outlook-innstillingene, kan det hende at kontaktsynkroniseringen ikke fungerer. For å sjekke/sikre om synkroniseringen er aktivert i Outlook-innstillingene, her er trinnene du bør følge:
Trinn 1Start "Outlook"-appen på din iPhone, trykk på "Profil"-ikonet øverst til venstre på skjermen, og velg "Innstillinger"-ikonet nederst i navigasjonsruten.
Steg 2Trykk deretter på "Outlook-kontoen" og sjekk om "Lagre kontakter" er slått på. Hvis ikke, må du aktivere den ved å trykke på "switch"-knappen.
Trinn 3Deretter vil du motta en melding som forteller deg å lagre "Outlook-kontakter" på enheten din. Bekreft det, og det er det! Du kan nå sjekke om det løser problemet med iPhone som ikke synkroniserer med Outlook-kontakter.
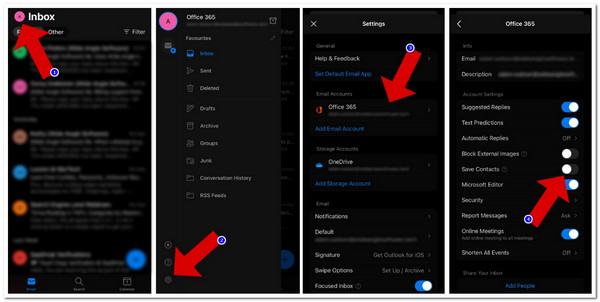
Løsning 7: Tilbakestill kontoen
Bortsett fra disse løsningene, kan du også fikse iPhone-kontaktene som ikke synkroniseres med Outlook-problemet ved å tilbakestille Outlook-kontoen din og legge den til på nytt. Ved å gjøre dette tvinger du iPhone til å resynkronisere kontaktene med Outlook-kontoen din.
Nå, for å gjøre dette, må du kjøre "Outlook"-appen, trykke på "Innstillinger"-ikonet i nedre venstre hjørne og velge "Outlook-kontoen". Etter det, trykk på "Tilbakestill konto"-alternativet. Deretter kan du legge til "Outlook-kontoen" på nytt og se om det løser problemet. Du kan også velge "Slett konto" og bekrefte det ved å trykke på "Slett fra denne enheten".
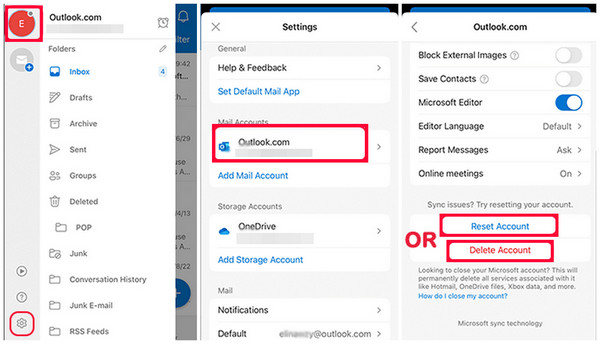
Løsning 8: Sett Outlook som standardkonto
En annen løsning du kan gjøre for å eliminere problemet med at iPhone ikke synkroniserer med Outlook-kontakter, er å angi Outlook-kontoen din som standardkonto. Hvis Outlook-kontoen din ikke er angitt som standardkonto, er det stor sjanse for at dette er årsaken til problemet.
Så for å angi den som en standardkonto, kjør "Innstillinger"-appen og velg alternativet "Kontakter". Etter det, trykk på "Standardkonto"-knappen og velg alternativet "Outlook/Exchange". Sett den deretter som standardkonto.
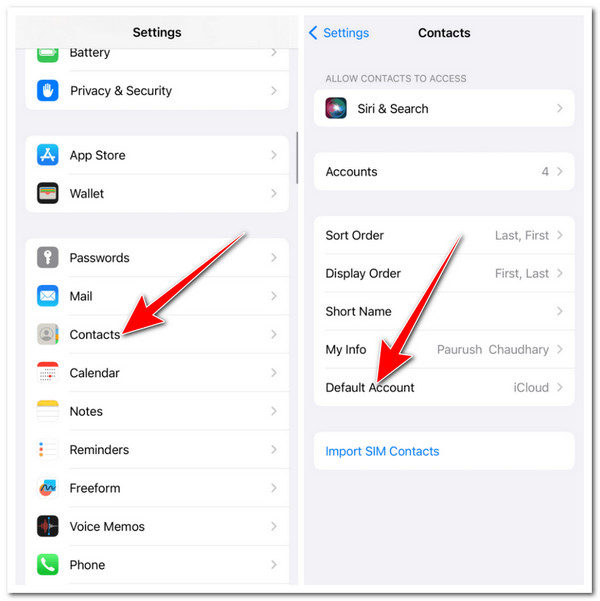
Løsning 9: Synkroniser Outlook-kontakter til iPhone via iTunes
Hvis løsningene ovenfor fortsatt ikke kan hjelpe deg med å fikse Outlook-kontaktene som ikke synkroniseres med iPhone-problemet, kan du prøve en alternativ måte å synkronisere kontaktene dine fra Outlook til iPhone. Denne løsningen kan være en effektiv metode for å synkronisere kontaktene du har på iPhone til Outlook-kontoen din. For å gjøre denne løsningen, her er trinnene du bør følge:
Trinn 1Kjør "Outlook"-appen på iPhone og følg trinnene under Løsning 3. Koble deretter iPhone til datamaskinen med iTunes ved hjelp av en USB-kabel. Du må også sørge for at du har den oppdaterte versjonen av iTunes installert på din bærbare/PC.
Steg 2Kjør deretter iTunes og vent til den oppdager iPhone-en din. Når den oppdager enheten din, klikker du på iPhone-ikonet og merker av "Info"-fanen på venstre panel. Deretter setter du et merke for "Synkroniser kontakter med" ved å klikke på "avmerkingsboksen".
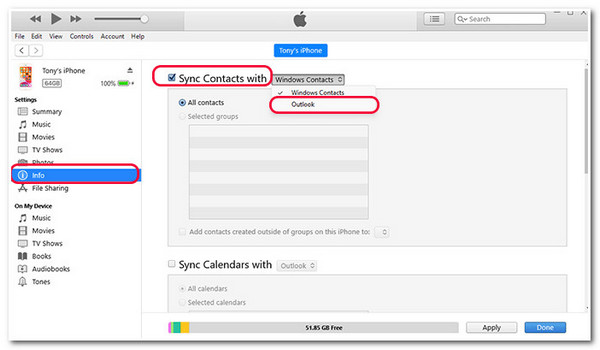
Trinn 3Klikk deretter på "rullegardin"-knappen og velg alternativet "Outlook". Deretter merker du av for "Switch"-knappen i popup-dialogboksen for å synkronisere "Outlook"-kontakter. Deretter klikker du på "Bruk"-knappen i nedre høyre hjørne og venter til fremdriftslinjen er ferdig.

Trinn 4Etter det, merk av "Synkroniser"-knappen nederst til høyre for å synkronisere Outlook-kontaktene dine med iPhone.

Løsning 10: Synkroniser Outlook-kontakter til iPhone med iCloud
Bortsett fra å synkronisere Outlook-kontakter til iPhone ved hjelp av iTunes, kan du også bruke iCloud som et alternativ! iCloud vil sikre at alle Outlook-kontaktene dine synkroniseres på tvers av alle enhetene dine. Med det kan du definitivt fikse Outlook-kontaktene som ikke synkroniseres med iPhone-problemet. For å gjøre dette, her er trinnene du må følge:
Trinn 1Først må du aktivere iCloud-kontaktene på enheten din. Kjør «Innstillinger»-appen, trykk på «Kontakt»-knappen og velg «Kontoer»-alternativet. Etter det, trykk på "iCloud" -knappen, velg "iCloud" -alternativet, og til slutt, slå på "Kontakter" -alternativet.
Steg 2Start deretter "iCloud" på datamaskinen og skriv inn "Apple ID-legitimasjonen" for å komme i gang med "Outlook-synkronisering via iCloud" på iPhone. Sett deretter en "hake" for "E-post, kontakter og kalender"-alternativene. Etter det, huk av "Bruk"-knappen.
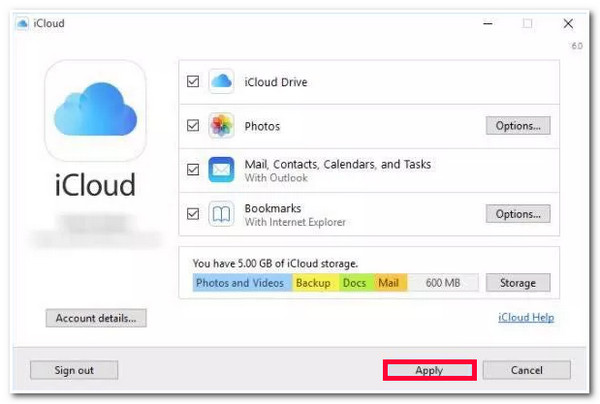
Vanlige spørsmål om iPhone som ikke synkroniserer med Outlook-kontakter
-
Er det en annen måte jeg kan gjøre for å aktivere tilgang til kontakt for Outlook hvis kontoen min allerede er pålogget?
Ja, det er en annen måte du kan gjøre for å aktivere tilgang til kontakt for Outlook. For å gjøre dette, kjør Innstillinger-appen, bla ned og velg Outlook-alternativet. Deretter aktiverer du oppdatering av bakgrunnsappen ved å trykke på bryterknappen. Se deretter om det løser problemet.
-
Hva vil skje hvis jeg velger å tilbakestille Outlook-kontoen min på Outlook-appen?
Når du har tilbakestilt Outlook-kontoen din på appen, vil Outlook bli tvunget til å synkronisere elementer og innstillinger på nytt. Denne prosessen vil finne sted etter at du har lagt til kontoen din på nytt. Hvis du bekymrer deg for å miste kontoen din, ikke bekymre deg; det vil bare fjerne det, og du kan legge det til på nytt.
-
Hvor lang tid tar det før iPhonen min synkroniserer med Outlook-kontakter?
Hvis du har løst problemet, tar det vanligvis 24 timer å synkronisere alle de ekstra kontaktene for alle enhetene dine, inkludert iPhone.
Konklusjon
Der har du det! Dette er de 10 beste løsningene for å fikse iPhone som ikke synkroniseres med Outlook-kontakter! Med disse løsningene kan du synkronisere alle kontaktene dine på Outlook-kontoen din til iPhone igjen! Hvis ingen av standardløsningene kan hjelpe deg, kan du bruke den profesjonelle 4Easysoft iOS Systemgjenoppretting verktøy! Med dette verktøyets kraftige iOS-systemgjenopprettingsfunksjon kan du definitivt fikse problemet raskt og effektivt! For å finne ut mer om dette verktøyet, besøk dets offisielle nettsted i dag.



