Konverter, rediger og komprimer videoer/lyder i 1000+ formater med høy kvalitet.
Hvordan lage en collage på Instagram med flere bilder
En av de flotte funksjonene til Instagram er muligheten til å gjøre det mulig for brukeren å lage en collage på Instagram som du kan finne i Story-funksjonen. Men noen trenger fortsatt en avklaring om hvordan de vil bruke den til å produsere collagen sin. Heldigvis fant du denne siden! I dette innlegget vil du se tre måter å lage en collage du kan dele på Instagram Story. Etter å ha lest dette innlegget, kan du definitivt lage en fantastisk Instagram-collage! Utforsk dem nå.
Guideliste
Del 1: Hvordan lage en collage på Instagram Story med klistremerker Del 2: Hvordan lage en collage på Instagram gjennom Layout-appen Del 3: Profesjonell måte å lage collager for Instagram på Windows/Mac Del 4: Vanlige spørsmål om hvordan lage collager på InstagramDel 1: Hvordan lage en collage på Instagram Story med klistremerker
"Hvordan lage en collage på Instagram Story?" Å lage en collage på Instagram Story tar bare noen få skritt. Takket være dens velkomponerte funksjoner, som gjør det enkelt å navigere og forstå. Dessuten lar denne funksjonen deg legge til fantastiske og søte klistremerker til collagen din for å gjøre den mye mer attraktiv og kreativ. Videre er disse klistremerkene sammensatt av stillbilder, animerte og klikkbare, slik at du kan ha en collage som er engasjerende og interaktiv. Finner du det interessant? Her er trinnene som viser deg hvordan du lager en collage på Instagram Story:
Trinn 1Start din Instagram app og trykk på Din historie knappen i øvre venstre hjørne av appen.
Steg 2Deretter tar du et bilde eller velger en Bilde på din Album. Ellers kan du velge en solid bakgrunnsfarge fra alternativene.
Trinn 3Trykk deretter på Klistremerkeikon på Instagram Story-grensesnittet og velg Collage-ikon. Velg bildene du ønsker å collage; du vil ikke kunne legge dem til samtidig og må legge dem til individuelt.
Trinn 4Etter å ha lagt til alle, kan du nå redigere dem én etter én. Du kan trykke på hver av dem for å endre former og forstørre, krympe, vri, og rotere dem ved hjelp av fingrene. Hvis du trenger å plassere dem i bestemte deler, holder du bildet og drar dem til ønsket del av skjermen.
Trinn 5Når du er fornøyd med arrangementene av bildene dine, trykker du på Klistremerkeikon igjen, og velg de klistremerkene du ønsker å legge til collagen din. Trykk deretter på Dine historier knappen for å legge den ut i historiene dine.
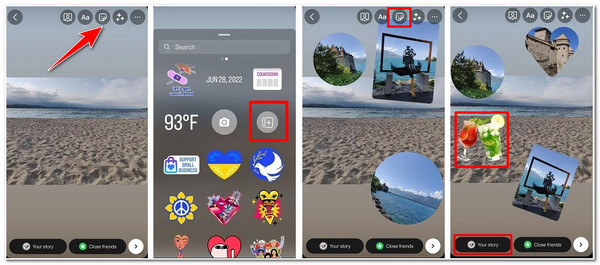
Del 2: Hvordan lage en collage på Instagram gjennom Layout-appen
Alternativt kan du også lage en Instagram-kollasje gjennom Layout-appen. Denne appen tilbyr ulike collage-oppsett som lar deg blande forskjellige bilder i én ramme. Den er også infundert med en funksjon som lar deg ta bilder og automatisk ordne dem med en spesifikk collage-layout. Selvfølgelig vil oppsettet avhenge av hvor mange bilder du har tatt med kameraet. Slik lager du en collage på Instagram ved hjelp av Layout-appen.
Trinn 1Installer Oppsett app på mobilenheten din, og når den er installert, trykk for å starte den.
Steg 2Deretter velger du bildene du vil legge til collagen din ved å trykke på dem.
Trinn 3Etter det, på toppen av skjermen, velg din foretrukne Collage layout ved å sveipe skjermen til høyre. Trykk deretter på oppsettet du vil bruke på de valgte bildene.
Trinn 4Ordne plasseringen av bildene dine fra de innebygde redigeringsfunksjonene som er gitt for deg. Du må trykke på det spesifikke bildet og velge om du vil ha det BYTT, SPEIL, VEND eller bruke noen GRENSE.
Trinn 5Når du er fornøyd med ordningene dine, trykker du på SPARE og velg hvor du vil dele den.
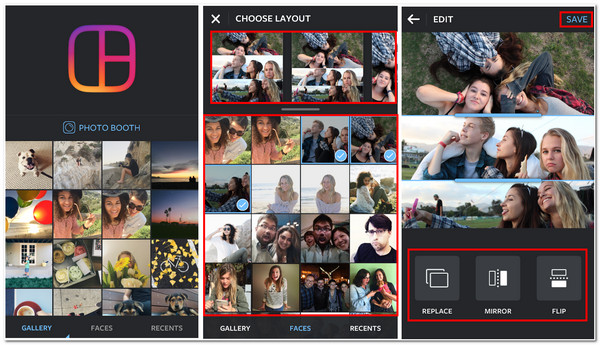
Del 3: Profesjonell måte å lage collager for Instagram på Windows/Mac
Nå som du har kunnskap om hvordan du lager en collage på Instagram Story og gjennom Layout-appen, kan det hende du finner ut at den bare tilbyr noen få eller begrensede collage-oppsett. Hvis du ser etter mer kreative collage-oppsett, så er det profesjonelle 4Easysoft Total Video Converter er det du trenger! Dette Windows- og Mac-kompatible verktøyet tilbyr deg 40+ gratis collage-oppsett for å lage collager for Instagram. I tillegg er det også infundert med redefinerende redigeringsfunksjoner du kan bruke til å endre størrelsen, plasseringen, lysstyrken, metningen og mer på bildet eller videoklippene dine. Videre er den også utstyrt med funksjoner for modifikasjon av collage-layout der du kan bruke kantbilder, velge et spesifikt sideforhold, velge ditt foretrukne filter, etc.

Støtt utgangsjusteringsalternativer som lar deg forbedre høyskolens oppløsning, kvalitet, bildefrekvens og sløyfeanimasjon.
Tilby 10+ kantbilder du kan bruke på collage-oppsettet ditt og forbedre kantstørrelsen.
Gjør det mulig å legge til bakgrunnsmusikk til collagen din og justere volum, forsinkelse, loop og mer.
Utstyrt med en forhåndsvisningsfunksjon i sanntid som hjelper deg med å overvåke den anvendte collage-redigeringen.
100% Sikker
100% Sikker
Slik lager du en Instagram-kollasje ved hjelp av Professional 4Easysoft Total Video Converter Tool:
Trinn 1Last ned og installer 4Easysoft Total Video Converter verktøyet på din Windows- eller Mac-datamaskin. Etter det starter du verktøyet og velger Collage fanen. Velg deretter Mal fanen fra alternativet for deg å få tilgang til og velge verktøyets tilbudte collage-layoutmaler.
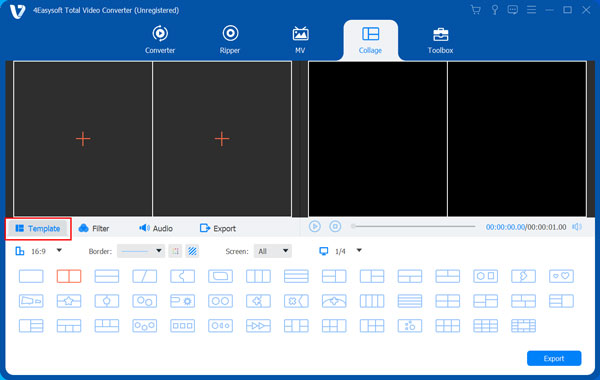
Steg 2Deretter klikker du på Legg til knappen med Plussikon på venstre side av forhåndsvisningsdelen for å legge til bildene du vil inkludere på collagen din. Du kan bruke linjen til å justere størrelsen på bildene du legger på collagen din. Du kan også endre størrelsen på layoutens kantlinjer og velge et bilde eller en farge.
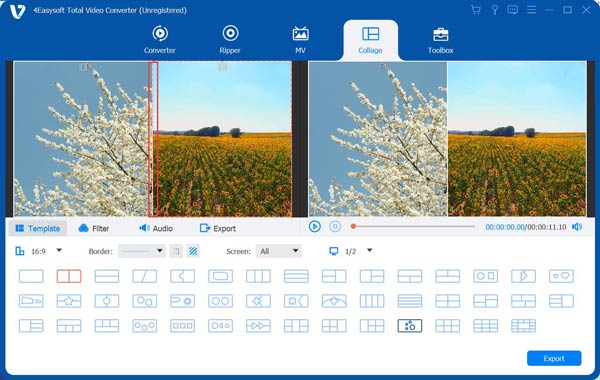
Trinn 3Velg deretter bildene du ønsker å redigere og merk av Rediger-knappen med Starwand-ikon på det valgte bildet. I det nye vinduet velger du blant redigeringsfunksjonene du vil bruke på bildet ditt, om du vil beskjære, rotere, legge til undertekster og mer. Når du er fornøyd med redigeringen, klikker du på OK knappen for å lage en Instagram-kollasje.
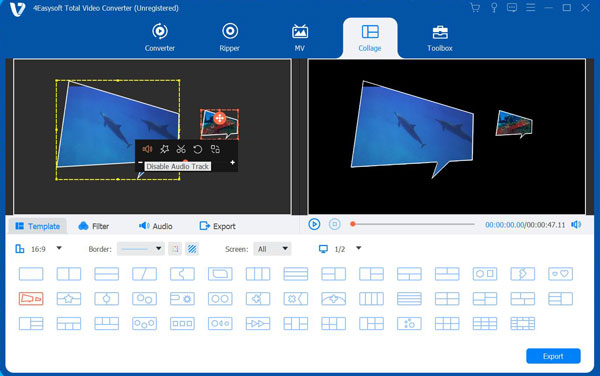
Trinn 4Du kan også bruke fantastiske filtre på collagen din; huk av Filter alternativet og velg det du synes passer. På den annen side, hvis du ønsker å legge til bakgrunnsmusikk til collagen din, velg Lyd alternativet og klikk på Legg til for å legge til din foretrukne bakgrunnsmusikk.
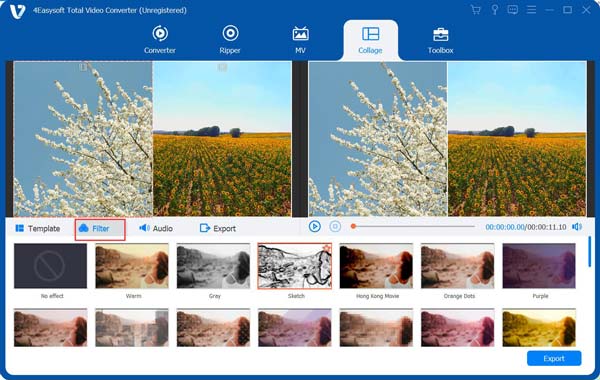
Trinn 5Når du er fornøyd med arrangementene og redigeringene dine, klikker du på Eksporter-fanen og velg foretrukket oppløsning, format, kvalitet og mer. Etter det, huk av Start eksport knappen for å starte lagringsprosessen.

Del 4: Vanlige spørsmål om hvordan lage collager på Instagram
-
1. Hvilket sideforhold støtter Instagram?
Den nyeste versjonen av Instagram støtter 1.91:1 og 4:5 sideforhold. Så hvis du laster opp et bilde eller en video på Instagram, vil den automatisk konvertere til disse forholdstallene. .
-
2. Kan jeg lagre collagen jeg opprettet på Instagram Collage-appen Layout på mobilenheten min?
Dessverre kan du ikke. Instagram Layout-appen tilbyr deg ikke et alternativ til å lagre collagen du har direkte på enheten din. Ellers kan du sende dem til en annen enhet via Gmail, Bluetooth, Google Drive, etc.
-
3. Hvor mange bilder kan jeg legge på en Instagram collage-app?
Layout-appen fra Instagram lar deg bare sette ni bilder i ett collage-oppsett. Hvis du ønsker å sette mer enn ni bilder i ett oppsett, kan du bruke 4Easysoft Total Video Converter. Dette verktøyet lar deg sette 13 forskjellige bilder i én collage-ramme.
Konklusjon
Det er det! Det er de tre forskjellige måtene å lage en collage på Instagram. Nå kan du definitivt bringe dine beste øyeblikk i én ramme med kreative layouter. Hvis du vil ha et flott verktøy som kan dekke alle dine ekstra behov, kan du 4Easysoft Total Video Converter verktøyet er ditt beste valg! Lag en mest kreativ, iøynefallende og imponerende collage med dette verktøyet. Besøk gjerne nettsiden for å laste ned og installere den nå!
100% Sikker
100% Sikker


