Ta opp video, lyd, spilling og webkamera for å enkelt ta opp dyrebare øyeblikk.
Hvordan ta opp Mac-lyd ut ved å bruke verktøy som OBS Studio
For Mac OBS, hvordan legger du til Desktop Audio hvis den er deaktivert?
- fra QuoraÅ fange Mac-lyd med OBS Studio kan være en utfordring, selv om OBS gjør en god jobb med å hjelpe deg med å ta opp skjermaktivitet på Mac-en. I motsetning til andre operativsystemer pålegger macOS noen begrensninger som gjør det vanskelig for OBS å fange opp systemlyd direkte. Hvis du sliter med dette problemet, er du ikke alene. Denne veiledningen vil hjelpe deg å omgå macOS sine begrensninger og introdusere hvordan du enkelt kan ta opp skjerm- og systemlyd ved hjelp av OBS Studio.
Guideliste
Kan OBS Studio ta opp Mac-lyd direkte? Hvordan omgå restriksjoner for lydopptak på Mac Hvordan få OBS til å ta opp Mac-lyd ut Den mest problemfrie måten å spille inn Mac-lyd påKan OBS Studio ta opp Mac-lyd direkte?
Mange mennesker har lignende spørsmål fordi de ikke klarer å få OBS til å ta opp Mac-lyd ut: kan OBS Studio ta opp Mac-lyd direkte? Faktisk må dette diskuteres fra sak til sak, fordi OBS Studios evne til å fange opp Mac-skrivebordslyd avhenger i stor grad av versjonen av macOS og OBS du bruker.
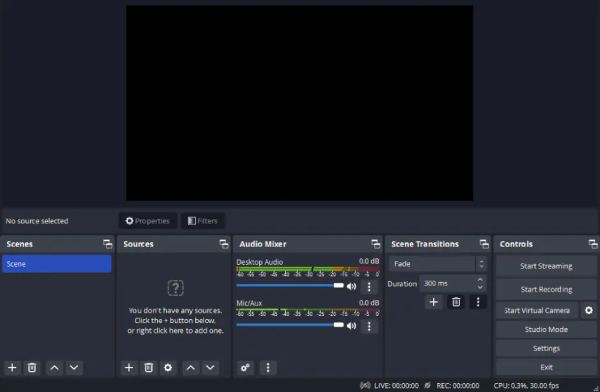
Selv om OBS er en utmerket Mac-skjermopptaker, på grunn av macOSs innebygde begrensninger på intern lydopptak, trenger du vanligvis noen ekstra tiltak for å sikre at opptaket kjører normalt og oppnår full funksjonalitet. Avhengig av innstillingene dine, må du kanskje oppdatere programvaren eller stole på tredjeparts plugin-moduler for å oppnå skjermopptak av høy kvalitet.
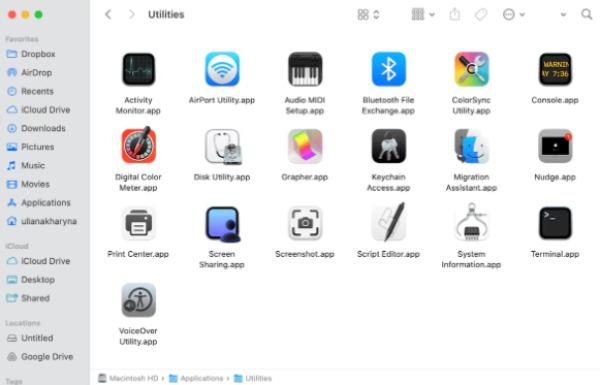
Hvis Mac-en din kjører Ventura (macOS 13) eller nyere, introduserte OBS Studio 30 en innebygd funksjon for å fange skrivebords- og programlyd. Denne funksjonen forenkler prosessen, slik at du sømløst kan sette opp og begynne å spille inn systemlyd med bare noen få klikk.
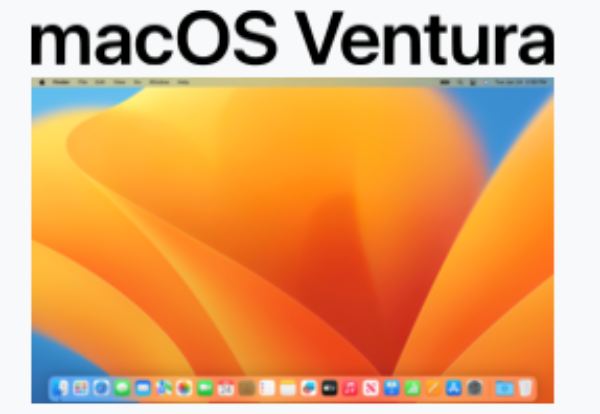
Men for brukere som bruker eldre versjoner av macOS eller OBS, screening record på Mac med lyd blir mer komplisert. OBS 28 og 29 kan fange applikasjonslyd på Ventura, men bare hvis en skjermbildekilde er lagt til. For macOS-versjoner før Ventura mangler OBS muligheten til å ta opp systemlyd på egen hånd.
Hvordan omgå restriksjoner for lydopptak på Mac
Å spille inn Mac-skrivebordslyd med OBS Studio krever vanligvis ekstra trinn for å omgå macOSs innebygde begrensninger. Her er en enkel guide som hjelper deg med å ta opp skjermen og lyden ved hjelp av tredjeparts plugins og de riktige OBS-innstillingene. Generelt må du utføre to forskjellige trinn for å unngå macOSs standardbegrensninger for lydopptak og sikre at Mac-lydopptak kan fungere skikkelig. Disse to trinnene er: installere tredjeparts plugins for å fungere som virtuelle lyddrivere; og sette opp detaljene for OBS Studio-opptak.
1. Installer en tredjeparts plugin
Siden macOS ikke naturlig støtter OBS-systemlydopptak, trenger du en tredjeparts plugin for lydruting som iShowU audio Capture, Loopback eller BlackHole. Disse verktøyene lager en virtuell lydenhet for å rute systemlyd til OBS. Etter å ha lastet ned og installert favorittpluginen din fra den offisielle nettsiden, bør du:
Gå til Systemvalg > Lyd > Utgang og velg den virtuelle lydenheten opprettet av plugin-modulen
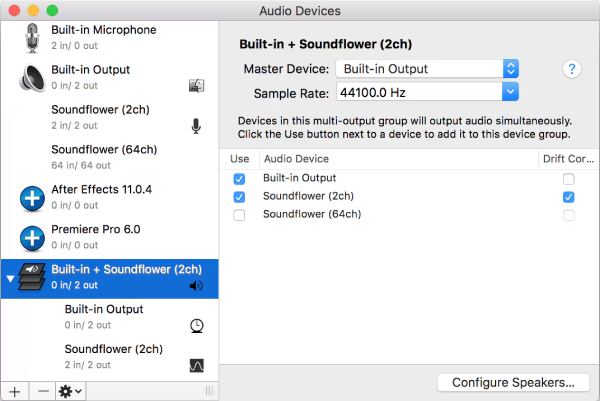
2. Konfigurer OBS-innstillinger
Etter at du har installert en tredjeparts plugin for lydopptak, må du også gjøre noen endringer i OBS Studios standardinnstillinger for å sikre at disse tredjeparts pluginene fungerer som de skal. Hvis du ikke gjør tilsvarende innstillinger og valg, kan det hende at OBS Studio fortsatt ikke kan kjøre disse virtuelle lydpluginene normalt under skjermopptak.
Trinn 1Start OBS Studio og lag en ny scene for opptak som du vanligvis gjør.
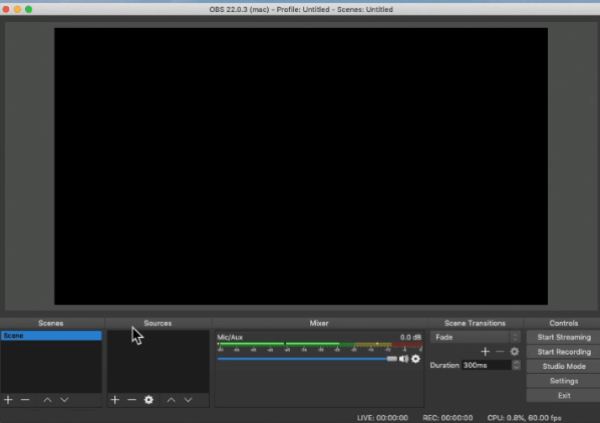
Steg 2Klikk på "Innstillinger"-knappen under "Kontroll"-fanen. Klikk deretter på "Lyd"-knappen.
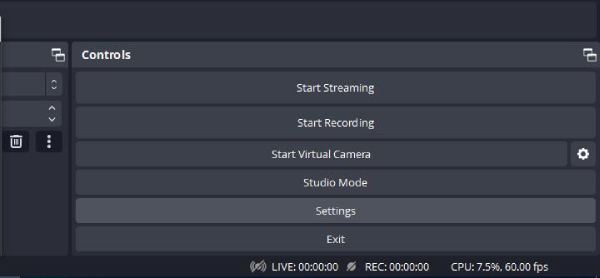
Trinn 3Under fanen "Globale lydenheter" klikker du på "Desktop Audio"-knappen for å endre lydinngangen. Til slutt klikker du på "Bruk"-knappen.
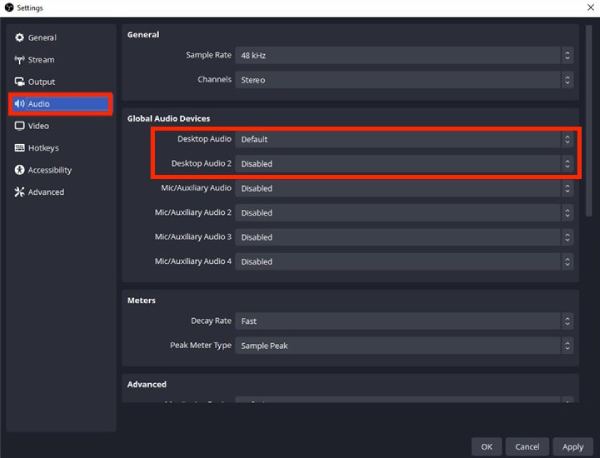
Hvordan få OBS til å ta opp Mac-lyd ut
Etter å ha installert en tredjeparts lydplugin og konfigurert de riktige innstillingene, kan du effektivt omgå macOSs restriksjoner på systemlydopptak i OBS Studio. Dette oppsettet lar deg fange opp lyd av høy kvalitet sammen med skjermopptakene dine, slik at OBS Studio kan fungere som en komplett opptaksløsning for både video og lyd. Prosessen kan virke komplisert i utgangspunktet, men med de riktige trinnene blir den grei og svært givende. Når plugin-en er installert og riktig konfigurert, er du klar til å fortsette. Bare følg trinn-for-trinn-instruksjonene nedenfor for å sette opp OBS Studio og begynne å ta opp Mac-lyd med letthet.
Trinn 1Start OBS Studio og klikk på "Legg til"-knappen under fanen "Kilder". Klikk på "Vis opptak"-knappen.
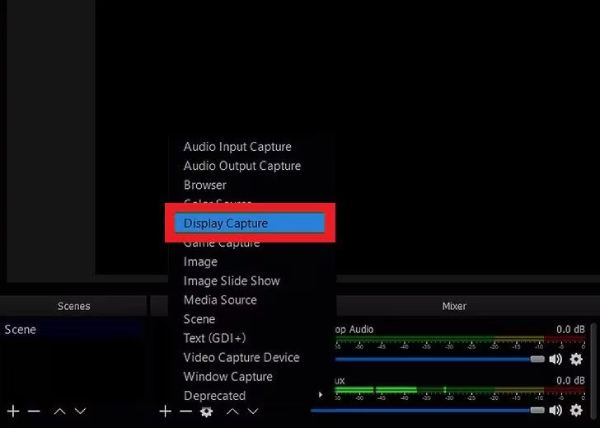
Steg 2Klikk på "Vis"-knappen og klikk på "Vis xxx" for å velge enheten for ta opp systemlyd på din Mac.
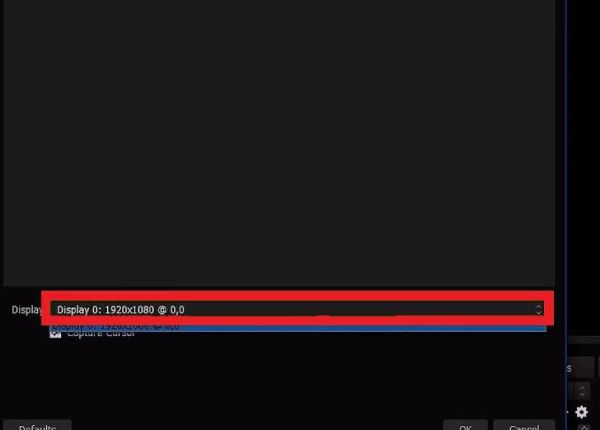
Trinn 3Nå kan du justere lydinnstillingene slik du ønsker. Når du er ferdig, klikker du på "Start opptak"-knappen.
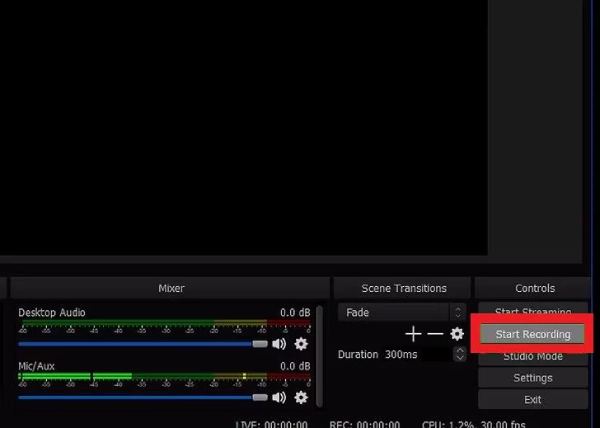
Den mest problemfrie måten å spille inn Mac-lyd på
Hvis bruk av OBS Studio med tredjeparts plugins og komplekse konfigurasjoner overvelder deg, kan det hende du trenger en enklere løsning for å ta opp Mac-lyd. Mange avanserte skjermopptakere er designet for å håndtere skjerm- og systemlyd uten behov for ekstra verktøy eller komplisert oppsett. Disse alt-i-ett-enhetene eliminerer kompatibilitetsproblemer, reduserer de nødvendige trinnene og gir en jevnere opplevelse.
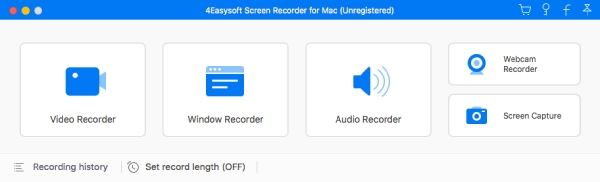
4Easysoft skjermopptaker er en slik utmerket profesjonell skjermopptaker, som generelt gir utmerket opptakskvalitet, støtter høyoppløselig video og krystallklar lyd. Med innebygde redigeringsverktøy, tilpassbare innstillinger og direkte eksportalternativer er 4Easysoft Screen Recorder et ideelt valg for brukere som leter etter en effektiv og profesjonell opptaksløsning. Enten du lager opplæringsprogrammer, fanger møter eller spiller inn spill, sikrer disse valgene at du får en jevn opplevelse med minimal innsats.

Sørg for at Mac-lyd kan tas opp mens du tar opp skjermen.
Du trenger ikke å installere tredjeparts plugins eller tilleggsinnstillinger.
Velg enheten du vil ta opp til med egendefinerte innstillinger.
Fjern bakgrunnsstøy for å forbedre lydkvaliteten.
100% Sikker
100% Sikker
Trinn 1Start 4Easysoft Screen Recorder på din Mac. Klikk på "Lydopptaker"-knappen.
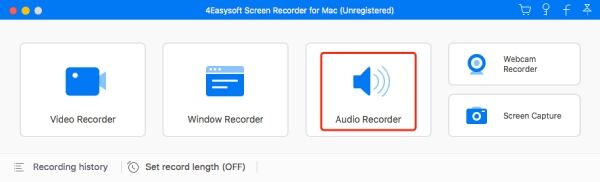
Steg 2Klikk på "Systemlyd"-knappen for å ta opp Mac-skjermen med lydlyd inkludert.
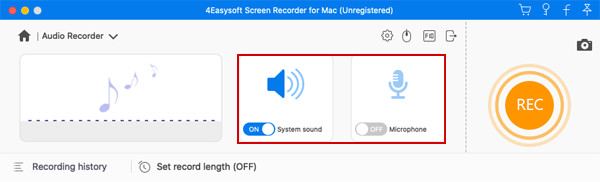
Trinn 3Klikk på "Record"-knappen for å få den til å ta opp Mac-lyd ut. Når du er ferdig, klikker du på "Stopp"-knappen for å stoppe skjermopptak på Mac-en.
Konklusjon
Avslutningsvis er opptak av Mac-lyd med OBS Studio effektivt, men krever ekstra plugins og konfigurasjon. For brukere som søker en mer enkel løsning, tilbyr problemfrie skjermopptakere et flott alternativ som forenkler prosessen samtidig som de gir resultater av høy kvalitet. Hvis du vil glede deg over slike sømløse og høykvalitetsopptak på Mac-en, last ned og 4Easysoft skjermopptaker nå for å ta opp Mac-skjerm med lyd med ett klikk.
100% Sikker
100% Sikker


