Konverter, rediger og komprimer videoer/lyder i 1000+ formater med høy kvalitet.
6 beste MOV-konverterere - objektive anmeldelser for deg
Som du kanskje vet, er MOV et multimediebeholderfilformat utviklet av Apple. Når du bruker Android-telefoner eller andre enheter, vil du oppdage at du ikke støtter avspilling av videoer i MOV-format. Så du trenger en MOV-omformer for å konvertere MOV til MP4 og andre vanlige formater. I denne artikkelen gir vi deg seks alternativer nøye utvalgt fra Internett, som kan hjelpe deg med å konvertere videoer fra MOV til MP4 eller et annet format på sekunder! Du kan velge den beste MOV-konverteren for Mac og Windows i henhold til dine behov og preferanser.
Guideliste
Del 1: 3 MOV-konverterere for Windows/Mac Del 2: 2 MOV-omformere online Del 3: MOV Converter: Beste alternativer med konvertering av høy kvalitet Del 4: Vanlige spørsmål om MOV ConverterDel 1: 3 MOV-konverterere for Windows/Mac
1. Ethvert gratisprogram for videokonvertering [Windows/Mac]
Any Video Converter Freeware er en kraftig MOV-konverterer som er tilgjengelig for Windows og Mac. Den støtter deg uten problemer med å konvertere alle videofiler til alle formater gratis, inkludert MOV til MP4. Du kan også trekke ut lydspor fra CDer, trekke ut lydspor og bakgrunnsmusikk fra videoer. Dessuten gir denne MOV-konverteren viktige redigeringsfunksjoner og tilpassede innstillinger for å justere videoen.
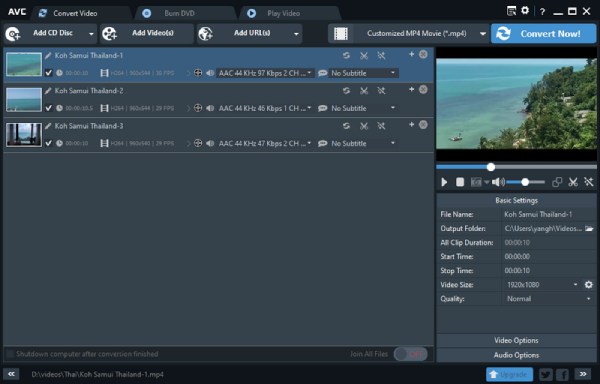
- Fordeler
- Gi grunnleggende redigeringsfunksjoner og tilpassede innstillinger.
- Støtte utpakking av lyd fra CDer og videoer.
- Ulemper
- Ingen respons ved bruk av enkelte redigeringsfunksjoner.
- De begrensede støttede filformatene.
2. FFmpeg [Windows/Mac]
FFmpeg er gratis og åpen kildekode-programvare som kan være kompatibel med mange plattformer, inkludert Windows, Mac og Linux. Denne MOV-konverteren har akselerert teknologi som kan konvertere en video med en høyere hastighet. Den har også grunnleggende redigeringsfunksjoner for å justere videoen din, for eksempel beskjæring, trimming og sammenslåing.
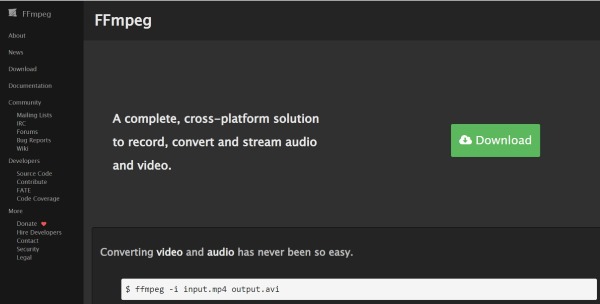
- Fordeler
- Rask konverteringshastighet og bred plattformkompatibilitet.
- Gi viktige redigeringsfunksjoner for å justere videoen din.
- Ulemper
- Kompleks grensesnitt og er ikke vennlig for nybegynnere.
3. QuickTime [Mac]
QuickTime er en kjent videospiller for Mac, men du kan også bruke den til å konvertere MOV til MP4. Denne MOV-konverteren på Mac støtter noen grunnleggende redigeringsfunksjoner for å justere videoene dine. Den har et enkelt grensesnitt som du enkelt kan konvertere MOV til MP4. Dessuten kan du laste opp videoene dine direkte til sosiale kanaler.
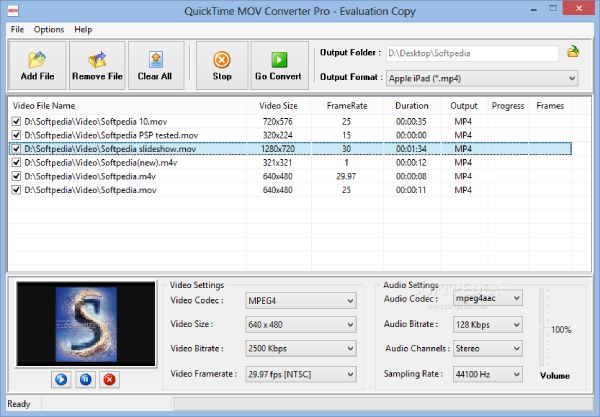
- Fordeler
- Gi noen viktige redigeringsfunksjoner for å justere videoene dine.
- Støtt opplasting av videoer direkte til sosiale plattformer.
- Ulemper
- De begrensede støttede filformatene.
- Færre redigeringsfunksjoner og tilpassede innstillinger.
Del 2: 2 MOV-omformere online
1. Konvertering
Prøve Konvertering på Safari hvis du vil konvertere MOV til MP4 på Mac uten ekstra apper. Denne MOV-konverteren, tilgjengelig på Mac- og Windows-nettlesere, støtter konvertering av flere videofiler i en batch. Du kan tilpasse innstillingene for videoen, inkludert endre størrelse, bildefrekvens og kodek. Dessuten har den et enkelt grensesnitt som er vennlig for nybegynnere.
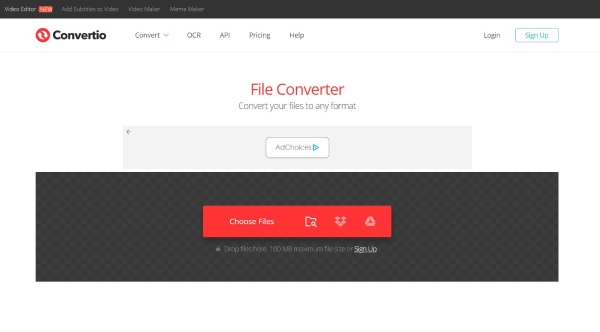
- Fordeler
- Støtte batchkonvertering.
- Oppgi tilpassede innstillinger for å endre parametrene til videoen.
- Ulemper
- Maksimal filstørrelse er bare 100 MB.
- Færre redigeringsfunksjoner for å justere videoene dine.
2. MiConv
MiConv er også en gratis MOV-konverterer online som kan konvertere MOV til MP4 og andre formater med enkle trinn. Den har et enkelt grensesnitt og betjening, som er brukervennlig. Det gir batchkonvertering for å konvertere flere videofiler. Dessuten gir denne MOV-konverteren datasikkerhet, og alle filer vil bli slettet permanent innen 2 timer etter konvertering. I tillegg kan du bruke denne MP4-konverteren for Mac-kompatible lydformater som M4R.
- Fordeler
- Støtte batchkonvertering for å konvertere flere videofiler samtidig.
- Gratis og trygt å konvertere MOV til MP4 uten å laste ned programvaren.
- Ulemper
- Ingen redigeringsfunksjoner og tilpassede innstillinger for å justere videoene dine.
- Langsom konverteringshastighet.
Del 3: MOV Converter: Beste alternativer med konvertering av høy kvalitet
4Easysoft Total Video Converter er en alt-i-ett videokonverterer du ikke bør gå glipp av. Den gir mer enn 600 filformater, inkludert MOV til MP4. Denne utmerkede MOV-konverteren på Mac og Windows gir tilpassede innstillinger for å justere parametrene til videoen, for eksempel å tilpasse oppløsningen til 1080p. Det tilbyr også batchkonvertering og raskere konverteringshastighet. Dessuten gir denne MOV-konverteren mer enn 15 verktøysett for å redigere videoene dine, som en videoforsterker, vannmerke, trimmer og kompressor.

Konverter MOV til hvilket som helst videoformat du ønsker, for eksempel MP4.
Støtt MOV-konvertering av høy kvalitet ved å tilpasse innstillingene, inkludert oppløsning, bildefrekvens og bithastighet.
Gi batchkonvertering og akselerator for å konvertere MOV-videoer raskere.
Kraftige redigeringsfunksjoner for å lage en unik MOV-video med vannmerket ditt.
100% Sikker
100% Sikker
Trinn 1Etter å ha lastet ned 4Easysoft Total Video Converter, start denne MOV-konverteren på Mac eller Windows, og klikk på Legg til filer for å importere MOV-videofilene. Du kan også klikke på I tillegg til knappen eller dra filene dine direkte til plassen for å laste MOV-filene.

Steg 2Velg MP4 som utdataformat ved å klikke på Format-knappen, kan du også konvertere MOV til MPEG. Klikk deretter på Utstyr knappen for å tilpasse oppløsningen til 1080p som du kan få en video av høy kvalitet.

Trinn 3Hvis du vil lage en unik video, kan du legge til et vannmerke i videoen. Klikk på Redigere knappen for å åpne et nytt vindu. Klikk deretter på Vannmerke for å legge til et vannmerke. Du kan velge å bruke tekst eller bilder som vannmerke. Du kan også justere tekstfont, størrelse, farge og andre innstillinger for å lage et unikt vannmerke.

Trinn 4Klikk på fall ned ikonknappen for å velge utdatabanen, kan du velge å lagre den i den opprinnelige kildemappen. Klikk deretter på Konverter alle knappen for å begynne å konvertere MOV til MP4 med denne MOV-konverteren. Du kan også sjekke Slå sammen til én fil alternativet for å slå sammen flere filer til én fil.

Del 4: Vanlige spørsmål om MOV Converter
-
1. Er MP4 bedre enn MOV?
Ja. MP4 er det mest populære videoformatet. Den har bedre kompatibilitet og en mindre filstørrelse enn MOV, men MOV har vanligvis høyere kvalitet enn MP4.
-
2. Hvordan konvertere MOV til MP4 med iMovie?
Bortsett fra redigering av videoer, kan den forhåndsinstallerte iMovie også være en MOV-konverterer for din Mac. Start denne MOV-konverteren på Mac, og klikk på Fil-knappen for å velge alternativet Ny film for å laste inn MOV-videofilene dine. Klikk deretter på Fil-knappen igjen og velg Del-alternativet og Fil-alternativet. Til slutt bør du velge MP4 som utdataformat. Du kan også konvertere MOV til andre formater med iMovie på Mac.
-
3. Kan jeg åpne MOV-filer med Windows Media Player?
Nei. Du kan ikke åpne MOV-filer med mindre du bruker Windows 10. Andre versjoner må laste ned tredjepartsprogramvare for å spille.
Konklusjon
Alle liker hastighet og letthet når du bruker en MOV-konverter på Mac eller Windows for å konvertere MOV til andre formater. Dette gjelder spesielt hvis du har mange ting å forholde deg til og mindre tid. 4Easysoft Total Video Converter er det desidert beste og mest populære verktøyet for å konvertere MOV til MP4 og utføre flere oppgaver. Neste gang du blir plaget av videoformatet, vet du hvordan du løser det!
100% Sikker
100% Sikker


