Fem velprøvde metoder for å rippe DVD med undertekster uten problemer
Undertekster i DVD-filmer forbedrer den generelle seeropplevelsen, spesielt hvis du ser en fremmedspråklig film. Dermed vil du rippe DVD med undertekster når du har nådd det punktet at du gjerne vil se dem på en hvilken som helst enhet uten å måtte ha en fysisk plate. For dette formålet vil dagens innlegg gjerne dele de fem enkleste metodene for å rippe DVD med undertekster, slik at du kan se favoritt-DVD-innholdet ditt når som helst og hvor som helst.
Guideliste
Metode 1. 4Easysoft DVD Ripper Metode 2. DVDFab DVD Ripper Metode 3. Håndbrems Metode 4. VLC Media Player Metode 5. MakeMKV| Metoder | Egenskaper |
| 4Easysoft DVD Ripper | Kom med et brukervennlig grensesnitt med ulike alternativer for formater og undertekstspor for utgang. |
| DVDFab DVD Ripper | Dekker flere formater og lar deg trekke ut og tilpasse undertekster. |
| Håndbrekk | Et åpen kildekodeverktøy som lar deg rippe DVDer med støtte for undertekster. |
| VLC Media Player | Fungerer som en allsidig spiller som kan rippe DVDer mens du inkluderer undertekster i den endelige utgangen. |
| Lag MKV | Oppretthold den originale videokvaliteten med undertekster og spor i ett MKV-filformat. |
Metode 1. 4Easysoft DVD Ripper
Vil du raskt rippe DVD med undertekster, først og fremst indre undertekster? Du trenger 4Easysoft Mac DVD Ripper for at det skal skje! Programmet støtter ikke bare ulike digitale formater, men gjør også rippeprosessen din mer enkel på grunn av den avanserte akselererte teknologien samtidig som den opprettholder den originale høye kvaliteten. I tillegg til det lar den deg tilpasse utgangsinnstillinger for å få ønsket utgangsavspilling på hvilken som helst enhet. Enten beskyttet eller ikke, vil du ikke ha noe problem; DVD-innholdet ditt kan rippes ved hjelp av denne programvarens kapasitet og kan forbedres på forskjellige spennende måter av 4Easysoft.

Velg raskt indre undertekster som er tilgjengelige på DVD-en din.
Rip DVDer til en rekke videoformater, for eksempel MP4, MKV, AVI og mer.
Kan rippe flere DVDer eller titler samtidig uten kvalitetstap.
La deg trimme, beskjære eller justere undertekster før du ripper DVD-videoen.
100% Sikker
100% Sikker
Trinn 1Start 4Easysoft DVD Ripper etter at du har satt inn platen i datamaskinstasjonen. Klikk deretter på "Load DVD" til "Load Disc" for å importere DVD-innholdet til programmet.
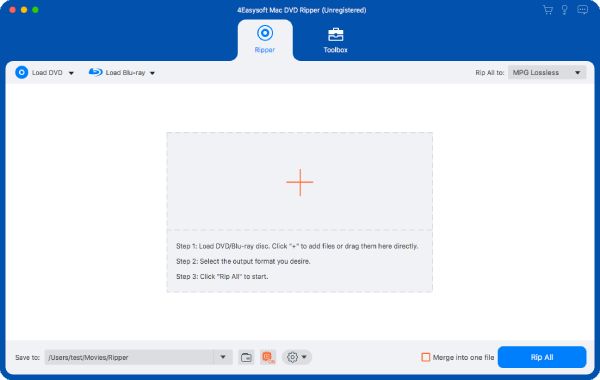
Steg 2Når den er lest, er alle hovedtitler sett; for å se alt fullt ut og fortsett å sjekke ønskede titler som skal rippes, klikk på "Full tittelliste"-knappen. Her merker du av for alle ønskede titler/kapitler du ønsker å rippe.

Trinn 3På høyre side klikker du på "Rip alle til"-menyen for å velge utdataformatet du vil ha for den rippede DVDen; du kan velge fra "Video"-delen avhengig av dine behov, samt endre den angitte profilen hvis du ønsker det.

Trinn 4Gå tilbake til hovedgrensesnittet, finn "Undertekster"-menyen, der du kan velge fra de tilgjengelige sporene på DVD-en og krysse av for de du vil inkludere. Angi en destinasjonsmappe senere og klikk på "Rip All"-knappen for å rippe DVD med undertekster.

Metode 2: DVDFab DVD Ripper
Et annet kraftig program som du kan bruke til å lære å rippe DVD med undertekster, heter DVDFab DVD Ripper. Bortsett fra å støtte et stort antall utdataformater, lar DVDFab deg trekke ut undertekster og til og med rippe med undertekster intakte eller legge til undertekster til den rippede filen. Skrifttypen, fargen, størrelsen og mer kan også tilpasses. Stor takket være dens banebrytende innovasjoner, utmerker den seg også med rippehastighet, og gir alle raske behandlingstider uten kvalitetstap. Slik ripper du en DVD med undertekster:
Trinn 1Etter å ha startet DVDFab på skjermen, velg "Ripper"-modulen og klikk på "Legg til kilde"-knappen for å importere DVD-filen. Husk å plassere platen inne i stasjonen først før du begynner.
Steg 2Når programmet har lest DVDen din, velg ønsket tittel, spor, kapittel og utdataformat. For undertekster, gå til "Subtitles"-knappen og avgjør ønsket spor som skal rippes.
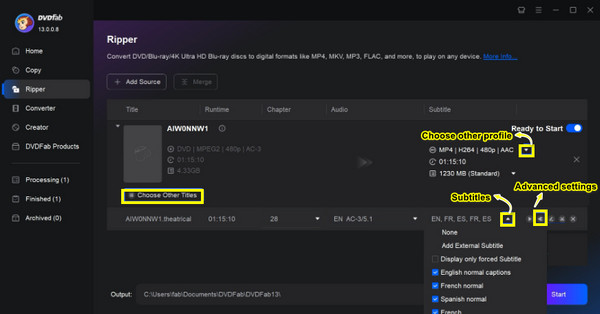
Trinn 3For å endre noen innstillinger for undertekster, klikk på "Avanserte innstillinger"-knappen; deretter kan du enten sette modusen til "Direkte gjengivelse til video" (allerede innebygd i videoen din) eller "Remux til fil" (la deg deaktivere eller aktivere underteksten).
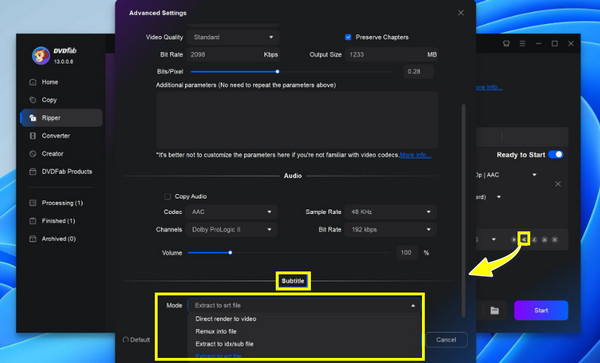
Trinn 4Når du har alt perfekt, velg en utdatakatalog for å lagre den rippede DVD-en med undertekster. Klikk på "Start"-knappen for å starte prosessen.
Metode 3: Håndbrems
Mens Handbrake er kjent som en åpen kildekode-omformer som fungerer på tvers av plattformer, fungerer den også best når du ripper DVDer med undertekster. Sammen med ripping-funksjonaliteten er det tonnevis av forhåndsinnstilte og tilpassbare innstillinger som lar deg få ønsket format, utdatainnstillinger osv. Du kan imidlertid oppleve problemer med resultatene ettersom kvaliteten på undertekstene i DVD-videoen din kan bli påvirket. Hvis du ikke har noe imot, sjekk ut trinnene nedenfor for å rippe DVD med undertekster med håndbrems:
Trinn 1Når du har åpnet Handbrake, setter du inn DVD-en i stasjonen, og importerer den ved å klikke på "Åpen kildekode"-knappen ovenfor. Velg tittelen og kapittelet du vil rippe. Deretter velger du ønsket utdataformat, forhåndsinnstilling, kodek og kvalitet.
Steg 2Gå deretter til "Undertekster"-fanen, der du må velge det foretrukne sporet som skal rippes med DVD-en din. Ellers kan du legge til eksterne undertekstspor hvis du ønsker det. Sørg for å merke av for "Brenn inn"-boksen i midten.
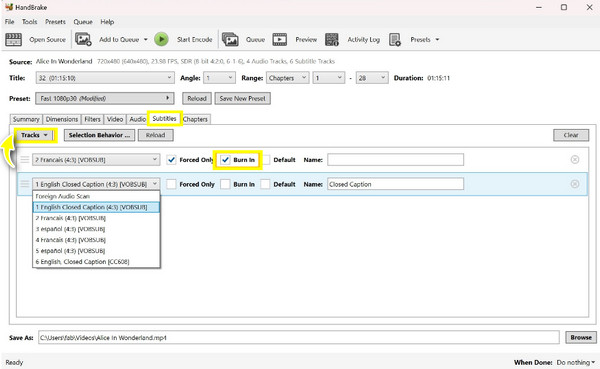
Trinn 3Etter at alt er avgjort, fra utdataformat og innstillinger til undertekster og utdatabane, klikker du på "Start Encode"-knappen for å la Handbrake rippe DVD med undertekster.
Metode 4: VLC Media Player
Det er sikkert ikke mange som er kjent med at VLC Media Player er en ripper som lar deg rippe DVDer med undertekster i tillegg til å spille av video- og lydfiler. Programmet kommer også med grunnleggende redigeringsmuligheter, slik at du kan trimme, rotere, justere videoeffekter og gjøre mer før du fullstendig ripper DVD-videoen til ønsket digitalformat. Til tross for disse, kan det hende du fortsatt finner alternativene begrenset sammenlignet med andre dedikerte rippere; fortsatt kan den rippe DVD med undertekster, så her er hvordan:
Trinn 1Åpne VLC på dataskjermen, og sett deretter inn DVD-en som skal rippes inn i stasjonen. Fra programmets grensesnitt, klikk på "Media"-menyen og velg "Konverter/Lagre".
Steg 2Etter det, sørg for å merke av for "Ingen platemenyer" før du åpner DVD-kilden fra rullegardinmenyen "Disc device". Velg deretter underteksten som skal konverteres med DVD-tittelen fra delen "Lyd og undertekster". For å bekrefte, klikk på "Konverter/Lagre"-knappen.
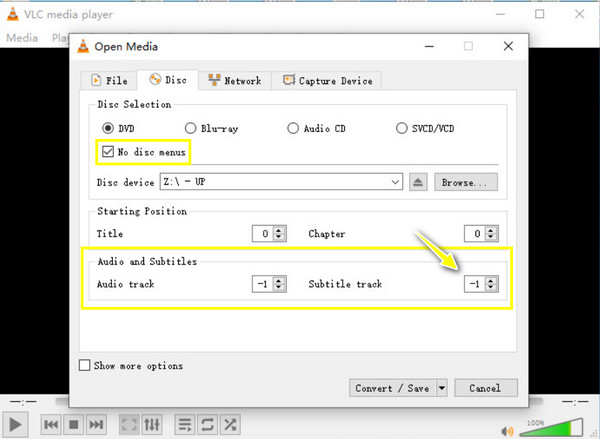
Trinn 3I denne nye dialogboksen velger du format fra rullegardinmenyen "Profil", og klikker deretter på "Egendefinert profil"-knappen ved siden av den for å endre noen nødvendige innstillinger, inkludert å velge innkapslingsformat og aktivere undertekstfangst. Klikk på "Lagre"-knappen for å bruke endringer.
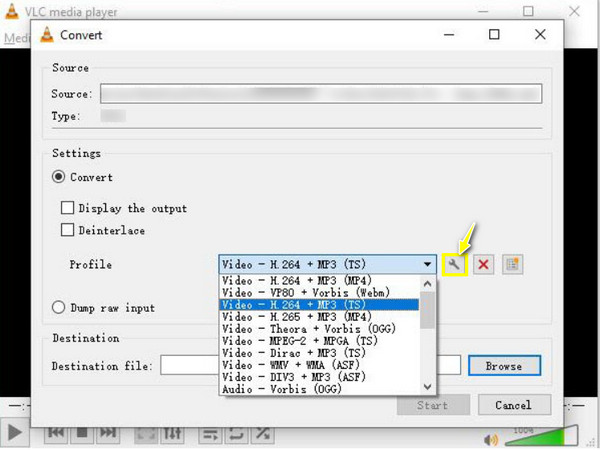
Trinn 4Det er på tide å angi en bane for den rippede DVD-en din, og klikk deretter på "Start"-knappen for at programmet skal ruste seg opp til å rippe DVD-en med undertekster.
Metode 5: Lag MKV
MakeMKV, en kraftig programvare som er spesielt laget for å rippe DVDer og Blu-rayer til digitale formater, avslutter dagens liste! Når det kommer til ripping med undertekster, skuffer ikke MakeMKV, siden den lar deg velge visse spor under operasjonen. Dette betyr at du kan bevare lyden og de valgte undertekstene innebygd i et enkelt MKV-filformat. Med bare tre enkle trinn kan du enkelt nyte dine favoritt-DVD-programmer med undertekster. Lær hvordan MakeMKV fungerer nedenfor for å rippe DVD med undertekster:
Trinn 1Når du starter MakeMKV på skrivebordet, plasser DVD-en du ønsker å rippe inne i DVD-stasjonen. Programmet vil kunne oppdage DVD-en din; klikk på "DVD"-knappen for å laste inn platekilden for å se alle titler og kapitler.
Steg 2Derfra velger du titlene du vil rippe, og på høyre side vil du se undertekstsporboksen; sørg for å sjekke den for å inkludere den i den rippede DVDen.
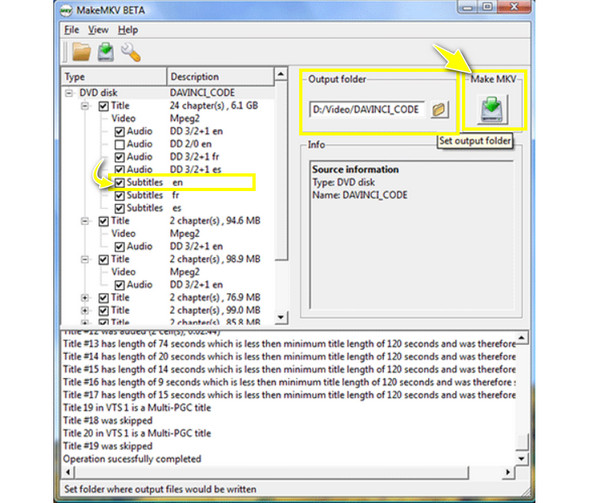
Trinn 3Senere velger du utdatamappen der du vil lagre den rippede DVDen med undertekster før du klikker på "Lag MKV"-knappen for å starte rippingen. Det er slik du ripper en DVD med undertekster ved hjelp av MakeMKV.
Konklusjon
Takk for at du fullførte dette innlegget! Nå kan du enkelt rippe DVD med undertekster ved hjelp av verktøyene som diskuteres i dag. Hver av dem har en unik kraft til å hjelpe deg med å få den digitale kopien med undertekstene du ønsker. Men hvis du vil ha det beste for DVD-innholdet ditt, bruk 4Easysoft DVD Ripper. Programmet kan hjelpe deg med å få ditt foretrukne format for din rippede DVD med undertekster med utmerket video- og lydkvalitet! Last den ned i dag og oppdag flere spennende funksjoner.
100% Sikker
100% Sikker


