Hvordan lagre DVD-plater til Mac med høy kvalitet for enkel avspilling
Fysiske DVD-er er utsatt for riper og skader som kan føre til tap av film. Du vil sannsynligvis forhindre at det skjer med DVD-samlingene dine. Vel, den beste måten å gjøre dette på er å overføre DVD-filmer til din Mac-datamaskin! Vet du ikke hvordan du gjør det? Fortsett deretter å lese dette innlegget, for det har 3 effektive måter å rippe/kopiere/lagre DVDer til Mac! Så, uten ytterligere forsinkelser, utforsk dem nå!
Guideliste
Den direkte måten å lagre den originale DVD-en på Mac Disk Utility Den beste måten å lagre DVD til MP4 på Mac med høy kvalitet Hvordan lagre ubeskyttede DVD-er til Mac via håndbremsen Vanlige spørsmål om hvordan du lagrer DVDer til MacDen direkte måten å lagre den originale DVD-en på Mac Disk Utility
Den første måten du kan lagre en DVD på Macen din, er å lagre den direkte i Macens Diskverktøy. Diskverktøy er et innebygd nyttig verktøy for Mac som kan lage et virtuelt bilde av disken. Den vil lagre DVD-en din til en .cdr-fil som du kan overføre til forskjellige enheter eller for arkivering eller sikkerhetskopiering. Du kan imidlertid bare bruke denne metoden hvis DVD-en din ikke er kryptert med beskyttelse. Hvis den er beskyttet, bør du vurdere følgende metode. Men hvis det ikke er det, så her er trinnene for hvordan du lagrer en DVD til Mac:
Trinn 1Sett inn DVD-en på Mac-en. Start deretter "Diskverktøy"-programmet og velg "innsatt disk" fra listen under "Ekstern"-delen. Klikk deretter på "Klikk Ny"-knappen.
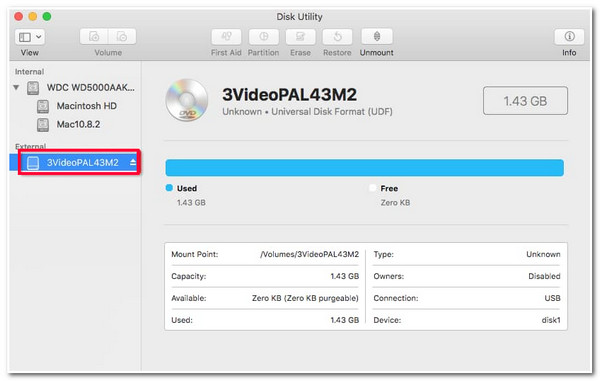
Steg 2Gå deretter til "Lagre som"-delen og velg "Navn" og "Fildestinasjon". Sørg deretter for at bildet "Format" skal settes til "DVD/CD-master" og "ingen" for alternativet "Kryptering". Klikk deretter på "Lagre"-knappen.
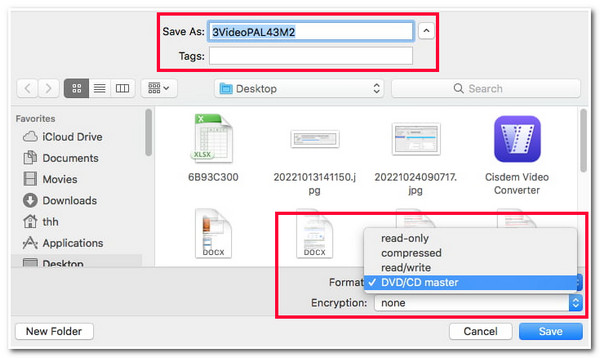
Trinn 3Når diskbildet er opprettet, vil det "nye disk"-bildet med filtypen .cdr være synlig på venstre side av Diskverktøy-vinduet.
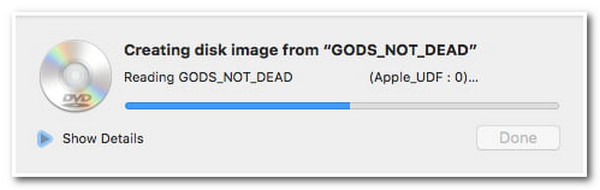
Den beste måten å lagre DVD til MP4 på Mac med høy kvalitet

Flerkjerneprosessor som gir en jevn og feilfri DVD-rippeprosess.
Tittelvalgseksjon hvor du enkelt kan velge de ønskede kapitlene på DVD.
Komprimer videostørrelsen mens du beholder den originale høykvaliteten til DVD-filmen.
Støtte videoredigeringsfunksjoner, som å legge til undertekster, lydspor, effekter, etc.
100% Sikker
100% Sikker
Slik lagrer du DVD til Mac ved å bruke 4Easysoft DVD Ripper:
Trinn 1Last ned og installer 4Easysoft DVD Ripper verktøyet på din Mac. Etter det starter du verktøyet og setter inn DVD-en i datamaskinens diskdriver. Klikk deretter på rullegardinknappen "Last inn DVD" på verktøyet og velg alternativet "Last inn DVD-plate".

Steg 2Deretter klikker du på "Full tittelliste"-knappen, og i det nye vinduet velger du alle titlene du ønsker å rippe/kopiere ved å klikke på de tilhørende "avmerkingsboksene". Når du har valgt alle, klikker du på "OK"-knappen.
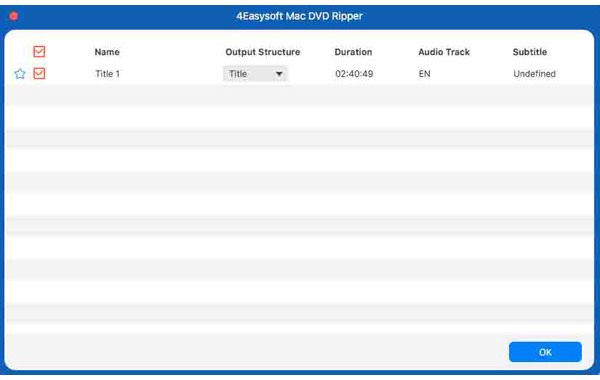
Trinn 3Velg deretter alternativet "Rip til video/lyd" fra rullegardinmenyen og klikk på "Rip alle til"-knappen for å få tilgang til verktøyets tilbudte medieformater. I det nye vinduet klikker du på "Video"-fanen og velger alternativet "MP4 Samme som kilde" eller "4K Video".
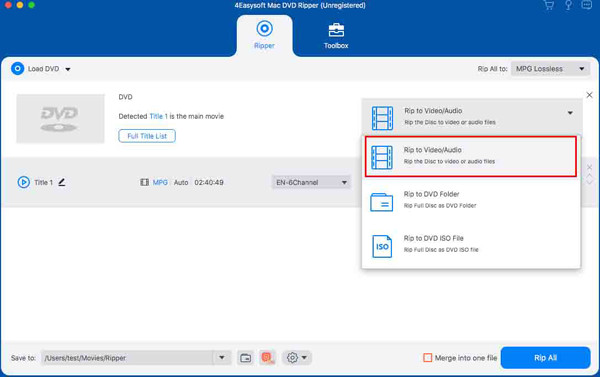
Trinn 4Når du er ferdig med oppsettene ovenfor, klikker du på "Rip All"-knappen for å starte DVDens ripping og konverteringsprosess. Når du er ferdig, kan du få tilgang til Macens lokale fil for å se en konvertert DVD-film! Og det er det! Det er slik du bruker dette verktøyet til å rippe DVD til MP4!
Hvordan lagre ubeskyttede DVD-er til Mac via håndbremsen
Ellers kan du bruke Handbrake hvis du leter etter et gratis verktøy som kan hjelpe deg med å kopiere DVDer til MP4. Dette åpen kildekode-videotranskoderverktøyet kan rippe DVDer og konvertere dem til MP4, MKV og WebM. Dette verktøyet fungerer imidlertid bare hvis du har en libdvdcss-fil i Handbrakes installasjonsmappe. Denne filen gir Handbrake muligheten til å omgå DVD-krypteringer. Men dette er bare begrenset til delvis CSS-beskyttede DVDer. Du kan spørre deg selv: "Hvordan lagrer jeg en DVD på Macen min ved å bruke håndbremsen?" Vel, her er trinnene du må følge:
Trinn 1Last ned og installer "Handbrake" og "libdvdcss" på datamaskinen din. Når du har lastet ned "libdvdcss"-filen, overfører du den til Handbrakes installasjonsmappe. Start deretter verktøyet og sett inn DVD-en du ønsker å rippe og konvertere.
Steg 2Klikk deretter på "Kilde"-delen og klikk på "Åpne"-knappen for å laste den innsatte DVD-en. Gå deretter til rullegardinmenyen "Tittel" og velg "Titlene" du ønsker å rippe og konvertere. Deretter, på "Sammendrag"-fanen, klikk på "Format"-rullegardinknappen og velg "MP4"-formatet.
Trinn 3Klikk deretter på "Bla gjennom"-knappen i nedre høyre hjørne og velg en mappe der du ønsker å lagre den rippede DVD-en. Klikk deretter på "Start"-knappen på den øvre delen for å starte ripping og konvertering. Det er det! Det er slik du bruker Handbrake for å lagre DVD-en til MP4.
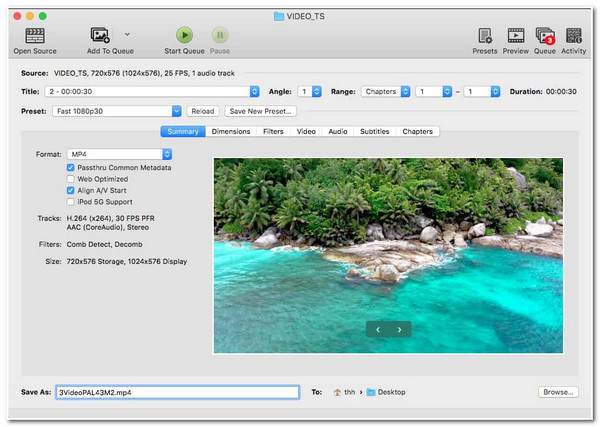
Vanlige spørsmål om hvordan du lagrer DVDer til Mac
-
Bortsett fra MP4, hvilket format støtter Mac?
Bortsett fra MP4, kan du konvertere DVD-innhold til et MOV-format. Apple utvikler dette formatet for QuickTime-spillere og Apple-enheter.
-
Hvor kan jeg laste ned libdvdcss-filen?
For å laste ned libdvdcss-filen kan du besøke libdvdcss - VideoLAN i nettleseren din. Derfra kan du klikke på utgivelsesknappen, velge 1.4.3/-versjonen og vente til nettleseren din laster den ned. Når du er ferdig, kan du flytte filen til installasjonsmappen for håndbremsen.
-
Er det ulovlig å rippe kopibeskyttet DVD-innhold?
Ja, men du vil ikke bli straffet hvis du gjør dette til personlig bruk. Men hvis du publiserer DVD-ens innhold og selger det på nettet eller i fysiske forretningslokaler, vil du møte ulike straffer.
Konklusjon
Der har du det! Dette er de 3 effektive måtene å rippe/kopiere/lagre DVDer til Mac! Med disse verktøyene kan du lagre DVD-filmer og overføre dem til din Mac. Hvis DVD-en din er kryptert med beskyttelse, kan du bruke 4Easysoft DVD Ripper verktøy for å håndtere dem. Dette verktøyet støtter dekryptering av DVD-beskyttelse og ripping av innhold til ulike media og forhåndsinnstilte enhetsformater! Når du er ferdig med å rippe og konvertere DVD-innholdet, kan du lagre det direkte på din Mac! For å oppdage mer, besøk dette verktøyets offisielle nettsted i dag!
100% Sikker
100% Sikker



