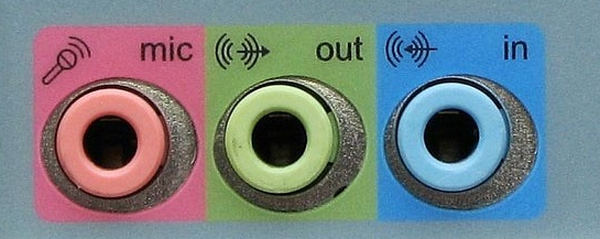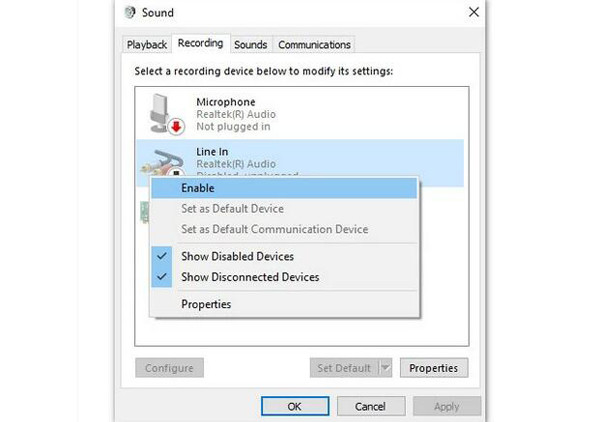Spørsmål: Hvordan fikser jeg at telefonskjermopptak ikke fungerer på grunn av Windows Defender-brannmuren?
Hvis du ikke klarte å bruke telefonopptakeren på Windows, er her to løsninger for deg:
1. Åpne speilbildet gjennom Windows Defender-brannmuren.
Trinn 1: trykk Windows + R knapper på tastaturet og inntastingskontroll i popup-vinduet.

Trinn 2: Etter å ha kjørt kontrollpanelprogrammet, kan du klikke på System og sikkerhet-knappen. Klikk deretter på Windows Defender brannmur knappen og velg Tillat app eller funksjon gjennom Windows Defender-brannmur alternativ.

Trinn 3: Finn Speilgjengivelse funksjon i listen og kryss av for Privat og Offentlig alternativer for å tillate speilvending for vellykket bruk av telefonopptakeren.

2. Slå av Windows Defender-brannmuren direkte på datamaskinen.
Trinn 1: Samme som metode 1, du kan trykke på Windows + R knappene for å starte Kjør-programmet. Skriv deretter inn kontroll for å åpne Kontrollpanel innstillinger.
Trinn 2: Velg System og sikkerhet innstilling og klikk på Windows Defender brannmur knapp. Etter det velger du Slå Windows Defender-brannmur på eller av alternativ.

Trinn 3: Til slutt kan du velge Slå av Windows Defender-brannmuren alternativet under både private og offentlige nettverksinnstillinger.

For Windows
For Windows
Gratis nettløsninger
 For Mac
For Mac