Ta opp video, lyd, spilling og webkamera for å enkelt ta opp dyrebare øyeblikk.
Slik deler du et skjermbilde: 3 enkle tilnærminger du må kjenne til
Å dele skjermbilder er en fin måte å visuelt kommunisere informasjon. Enten du vil vise noen spesifikke data, innhold på sosiale medier, feil-/problemrapport osv., vil det å ta et skjermbilde og dele det med dem effektivt formidle budskapet ditt. Nå er det mange måter å dele skjermbildet med andre på. Hvis du leter etter en måte å dele et skjermbilde på, fortsett å lese dette innlegget! Dette innlegget inneholder tre måter å dele et skjermbilde på! Utforsk dem nå!
Guideliste
Den beste måten å ta og dele et skjermbilde på Hvordan dele tatt skjermbilder via e-post Del skjermbilder via Google Disk og lignende verktøy Vanlige spørsmål om hvordan du deler et skjermbildeDen beste måten å ta og dele et skjermbilde på
Hvis du leter etter et alternativ for å ta og dele et skjermbilde på ulike sosiale medieplattformer umiddelbart, må du bruke 4Easysoft skjermopptaker verktøy! Dette Windows- og Mac-kompatible verktøyet støtter SnapShot-funksjonen som lar deg ta skjermbilder av alle aktiviteter på datamaskinen din. Den lar deg fange en hel skjerm, et spesifikt område på skjermen og et aktivt vindu. Dessuten støtter dette verktøyet også hurtigtaster som lar deg raskt ta et skjermbilde ved å trykke på tastekombinasjoner! Du kan tilpasse dine foretrukne hurtigtaster for skjermbilde i dette verktøyets Innstillinger-seksjon.

Støttealternativer for å legge til tekst, piler, former, bildetekster, uskarphet-spesifikke områder og mer!
Tilby ulike formater for å lagre skjermbildene dine: PNG, GIF, JPEG/JPG, etc.
Lar deg ta et skjermbilde mens du tar opp en video, møteøkt, film osv.
Kan ta skjermbilder av lange nettsider, dokumenter, feeds for sosiale medier osv.
100% Sikker
100% Sikker
Slik bruker du 4Easysoft Screen Recorder Tool for å ta og dele et skjermbilde:
Trinn 1Last ned og installer 4Easysoft skjermopptaker verktøyet på din Mac- eller Windows-datamaskin. Etter det, finn motivet du vil ta et skjermbilde av, start verktøyet og velg alternativet "SnapShot".

Steg 2 Deretter vil musen automatisk bli til en markørbevegelse. Venstreklikk på datamaskinens pekeplate eller mus for å velge motivet du vil ta et skjermbilde av. Du kan dra/flytte kantlinjene for å justere fangstomfanget.

Tips
Ellers, hvis du vil ta et skjermbilde på en Android/iPhone, går du tilbake til verktøyets hovedgrensesnitt og klikker på "Telefonopptaker"-knappen. Velg deretter enhetstypen, følg instruksjonene på skjermen, gå til emnet du vil fange, og klikk på "SnapShot"-knappen.
Trinn 3Du kan legge til grafiske elementer i skjermbildet ditt, som du finner i verktøykassen. Klikk deretter på "Kopier"-ikonet. Til slutt limer du inn skjermbildet du kopierte til meldingsdelen for sosiale medier. Og det er det! Dette er trinnene for å dele et skjermbilde med dette verktøyet!

Hvordan dele tatt skjermbilder via e-post
Der går du! Det er slik du tar og deler et skjermbilde på sosiale medieplattformer ved å bruke det beste verktøyet! En annen måte du kan dele et skjermbilde på er ved å sende det på e-postplattformer som Gmail og Outlook. Hvis du ikke vet hvordan du gjør det, kan du utforske hvordan det gjøres nedenfor:
1. Hvis du vil sende det via Gmail, så her er trinnene for hvordan du deler et skjermbilde på Gmail:
Trinn 1Gå til Gmail-nettstedet i nettleseren din, klikk på "Skriv"-knappen øverst til høyre, og skriv inn mottakerens adresse. Etterpå, gå til 4Easysoft Screen Recorder-verktøyet og klikk på "Record history"-knappen.
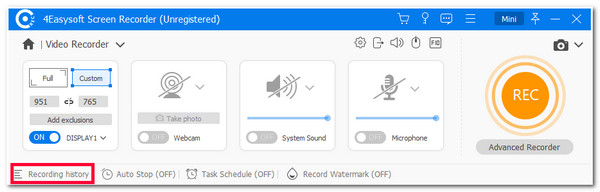
Steg 2Velg deretter skjermbildet du tok tidligere, merk av for "Spill"-ikonet og trykk på "Ctrl+C"-tastene på Windows for å kopiere skjermbildet. Ellers trykk "Command + C"-tastene hvis du bruker en Mac.
Trinn 3Gå deretter tilbake til Gmail og lim inn det kopierte skjermbildet (Ctrl + V for Windows og Command + V for Mac) i det komponerte vinduet. Til slutt, huk av "Send"-knappen. Og det er det! Dette er trinnene for hvordan du deler et skjermbilde på Windows/Mac via Gmail.
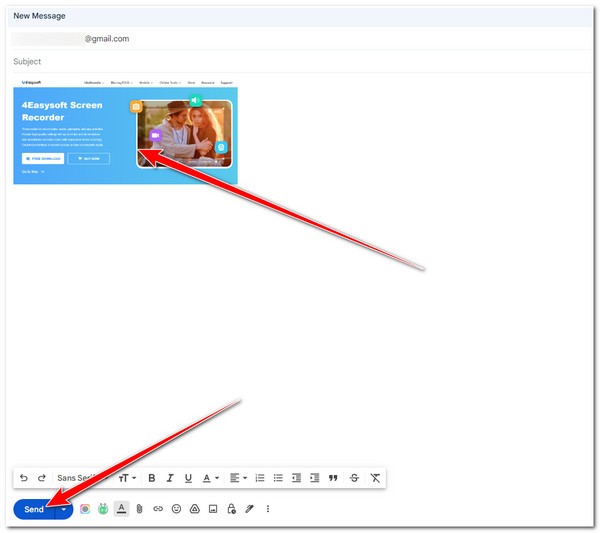
2. Ellers, hvis du vil dele et skjermbilde gjennom Outlook, må du følge trinnene her:
Trinn 1Gå til Outlook-e-posten din i nettleseren på datamaskinen, klikk på "Ny e-post"-knappen øverst i venstre hjørne, og skriv inn mottakerens Outlook-adresse. Start deretter 4Easysoft Screen Recorder-verktøyet og merk av for "Record history"-knappen.
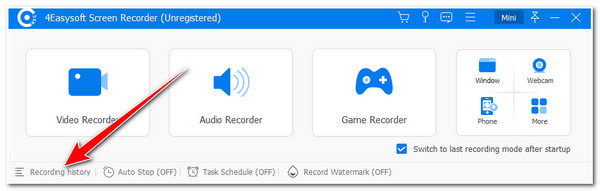
Steg 2Etter det, velg skjermbildet du tok tidligere fra listen, merk av for "Spill"-ikonet og kopier det (Ctrl + C for Windows og Command + C for Mac). Gå deretter tilbake til Outlook-postnettstedet og lim inn det kopierte skjermbildet (Ctrl + V for Windows og Command + V for Mac).
Trinn 3Klikk deretter på "Send"-knappen øverst til venstre for å sende det kopierte skjermbildet! Og det er det! Dette er trinnene for hvordan du deler et skjermbilde på Chromebook, Windows og Mac via Outlook!
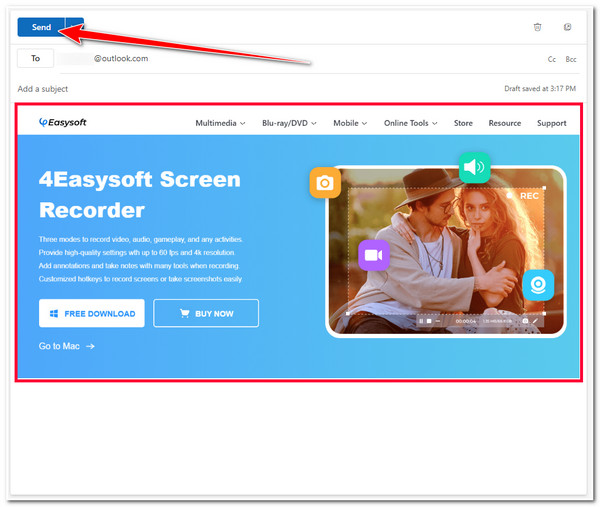
Del skjermbilder via Google Disk og lignende verktøy
Det er det! Det er de to enkle måtene å dele et skjermbilde via e-postplattformer! Hvis du vil dele det med mange mennesker, som i gruppemeldingen/chatten din, kan du bruke Google Disk! Denne skyplattformen kan generere en delbar lenke for de opplastede filene dine. Du kan sende/dele denne lenken til ulike sosiale medieplattformer, og mottakeren kan få tilgang til den for å se eller laste ned filen (I ditt tilfelle kan de få tilgang til eller se skjermbildet via lenken). Så hvordan vil du dele et skjermbilde via Google Disk? Her er trinnene du må følge:
Trinn 1Få tilgang til Google Disk i nettleseren din. Etterpå, gå til 4Easysoft Screen Recorder og utfør dette innleggets del 1 trinn fra 1 til 3.
Steg 2Deretter, i stedet for å kopiere skjermbildet, merker du av for "Lagre"-ikonet, gir det nytt navn, velger hvilken mappeplassering du vil lagre det, og klikker på "Lagre"-knappen. Deretter går du tilbake til Google Disk, merker av for "Ny"-knappen øverst til venstre og velger "Filopplasting"-knappen.
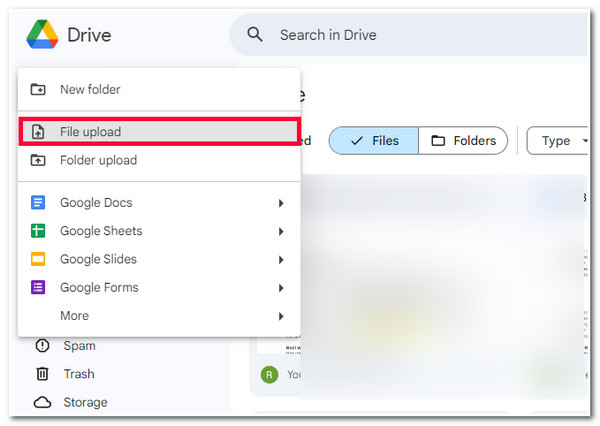
Trinn 3Etterpå, velg skjermbildet i popup-mappevinduet og vent til Google Disk fullfører opplastingen. Når du er ferdig, merker du av for "Flere handlinger"-knappen med "tre-prikket"-ikonet på det opplastede miniatyrbildet.
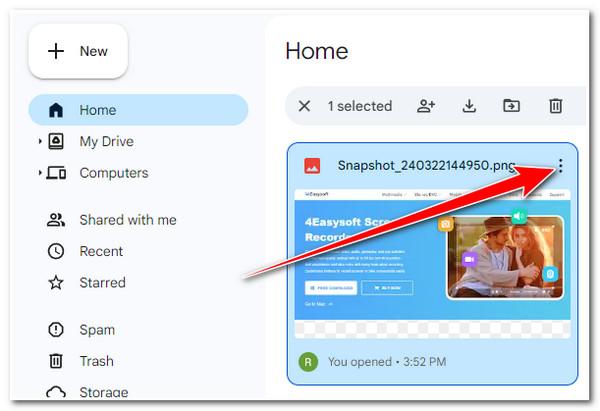
Trinn 4Deretter velger du "Del" og klikker på "Kopier lenke"-knappen. Gå deretter til den sosiale medieplattformen der du vil dele skjermbildet, få tilgang til meldingsdelen og lim inn lenken. Og det er det! Det er slik du deler et skjermbilde via Google Disk.
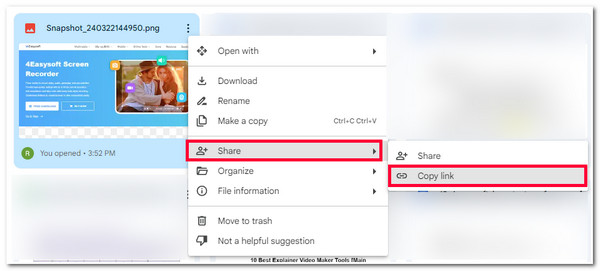
Vanlige spørsmål om hvordan du deler et skjermbilde
-
1. Hvordan deler jeg et skjermbilde på Facebook Messenger?
Hvis du vil dele et skjermbilde på Facebook, kan du bruke dette innleggets tredjepartsverktøy for å ta et skjermbilde og lagre det. Deretter kan du gå til Facebook Messenger-nettstedetsversjonen, få tilgang til en samtale der du ønsker å sende skjermbildet og sende skjermbildet derfra.
-
2. Hvordan deler jeg et skjermbilde på Android?
For å dele et skjermbilde på Android, følg dette innleggets fremhevede måter. Du kan sende/dele et skjermbilde via e-post (Outlook eller Gmail) eller en delbar lenke fra Google Disk. Alle disse plattformene er tilgjengelige på Android, slik at du raskt kan få tilgang til dem på mobilenheten din.
-
3. Hva ville være den beste måten å gjøre skjermbilder tilgjengelige på ulike enheter?
Hvis du vil gjøre skjermdumpene dine lett tilgjengelige på tvers av forskjellige enheter, kan du laste dem opp på en skyplattform som Google Drive. Google Drive-plattformen kan nås på tvers av ulike enheter. Du kan bruke den som en app (Android og iPhone) eller nettversjonen (skrivebord).
Konklusjon
Det er det! Dette er de fire brukbare måtene å dele et skjermbilde på! Gjennom disse fire måtene kan du nå dele eller formidle budskapet ditt effektivt ved å bruke eller støttes av skjermbilder. Hvis du leter etter den beste måten å raskt, enkelt og effektivt ta og dele et skjermbilde på, er det 4Easysoft skjermopptaker verktøyet er det du leter etter! Med dette verktøyets brukervennlige SnapShot-funksjon og muligheten til å kopiere skjermbildet, kan du raskt dele det til ulike sosiale medieplattformer! Besøk dette verktøyets offisielle nettsted i dag for å finne ut mer.


