Løs alle iOS-problemer som ødelagt skjerm, problem som sitter fast, etc. uten å miste data.
Kan ikke se etter oppdatering på iPhone 16? Hvordan oppdatere iOS?
Du skynder deg sannsynligvis å sjekke iPhones programvareoppdatering etter å ha hørt at Apple allerede har gitt ut iOS 17/18. Men i stedet for å ha en jevn versjonsinstallasjon, blir du sittende fast med feilmeldingen "Kan ikke se etter oppdatering" i en time! Du føler litt frustrasjon, ikke sant? Vel, frustrasjon ikke lenger, for dette innlegget har 8 feilsøkingsløsninger som du kan gjøre for å fikse "Kan ikke se etter oppdatering" iPhone-feilmeldingen! Så begynn å utforske dem nå!
Guideliste
8 effektive måter å fikse Kan ikke se etter oppdateringer på iPhone Vanlige spørsmål om Kan ikke se etter oppdatering på iPhone 168 effektive måter å fikse Kan ikke se etter oppdateringer på iPhone
Mange mulige årsaker kan utløse iPhone-feilmeldingene "Kan ikke se etter oppdateringer". Dette kan skyldes inkompatibilitetsproblemer (iPhone-en din er ikke kompatibel med iOS 18/17/16-versjonene), treg internettforbindelse, utilstrekkelig lagringsplass osv. Men ikke bekymre deg; dette innlegget dekker noen av de beste løsningene du kan bruke for å fikse feilmeldingen, som nevnt tidligere. Så, uten ytterligere forsinkelse, begynn å utføre hver av dem og se hvilke som fungerer til slutt!
Løsning 1. Sjekk om din iPhone er kompatibel med den nyeste iOS 17/18
Som nevnt ovenfor, er en av årsakene som utløser iPhone-feilmeldingen "Kan ikke se etter oppdatering" at enheten din er inkompatibel med den nyeste versjonen. iOS 17/18-versjonen er kun tilgjengelig med iPhone XR og nyere enheter. Så hvis din iPhone ikke er inkludert i disse modellene, kan dette være grunnen til at du får feilmeldingen.
Løsning 2. Sjekk nettverkstilkoblingshastighet og stabilitet
En annen grunnleggende sjekkløsning du kan gjøre for å fikse iPhone-feilen "Kan ikke se etter en oppdatering"-meldingen er å vurdere om du har en sterk nettverkstilkobling. Som du vet, spiller en nettverkstilkobling en viktig rolle ved installasjon av iOS 18/17/16-versjoner. Du kan få en feilmelding hvis du bruker en treg eller ustabil tilkobling. For å løse feilmeldingen kan du starte kilden til Internett-tilkoblingen på nytt eller koble den av. Koble deretter enheten til internettforbindelsen din igjen og se om den løser feilmeldingen.
Løsning 3. Sjekk om du fortsatt har nok lagringsplass
Hvis iPhone-en din består alle kontrollene ovenfor og iPhone-feilmeldingen "Kan ikke se etter oppdatering" fortsatt er synlig på siden din, kan dette skyldes utilstrekkelig lagringsplass. Hvis du prøver å installere iOS 18/17/16-versjoner, må du ha minst 2 GB ledig plass. Nå, i tilfelle du ikke har så mye plass på iPhone, kan du slette unødvendige programmer eller data. Deretter kan du se om feilmeldingen er løst.
Løsning 4. Sjekk om Apple-serveren er nede
I tilfelle din iPhone fortsatt sier "Kan ikke se etter oppdatering" etter å ha bestått alle kontrollene ovenfor, er det på tide for deg å sjekke om en nedeserver forårsaker denne feilmeldingen. Prosessen med å se etter en tilgjengelig oppdatering inkluderer kommunikasjon med Apple-servere. Så hvis det er servere som for øyeblikket er nede, er det en sjanse for at disse nede serverne er årsaken til at du får feilmeldingen.
Nå, for å sjekke om det er nede servere, besøk Apple System Status og se etter disse serverne med gule, røde og blå ikoner. Hvis et av disse ikonene er til stede på listen, bør du vente på at Apple fikser serveren/serverne fullstendig.
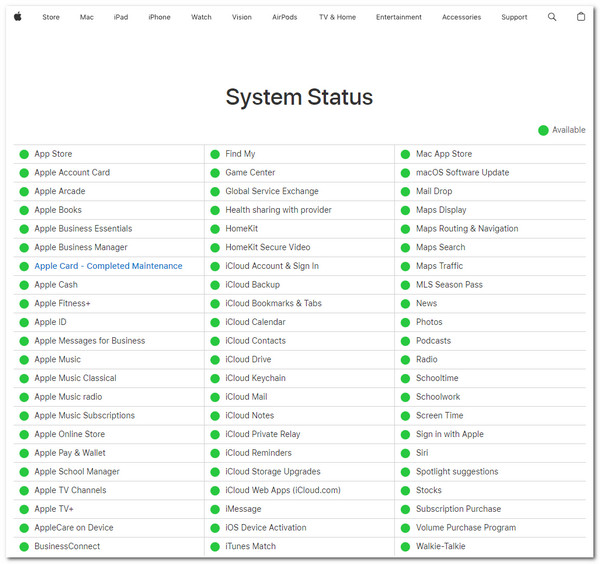
Løsning 5. Start iPhone på nytt
Hvis alle Apple-servere fungerer normalt og du fortsatt støter på iPhone-en "Kan ikke se etter oppdatering", kan det være noe galt med iPhone-systemet. Ved å starte enheten på nytt kan du eliminere systemfeil og feil. Nå er omstart av en iPhone forskjellig fra hver modell. Følg trinnene nedenfor som gjelder for deg.
- For iPhone med Face ID: Trykk og hold inne "Side og volum ned"-knappene til "Slider" vises. Deretter drar du "Slider" til høyre for å slå av enheten. Slå den deretter på ved å holde inne "Side"-knappen til Apple-logoen vises på enden.
- For iPhone med Touch ID: Trykk ned og hold "Power"-knappen og vent til "glidebryteren" vises på skjermen. Deretter drar du "Slider" til høyre for å slå av enheten. Etter det, hold "Power"-knappen og vent til du ser Apple-logoen på skjermen.
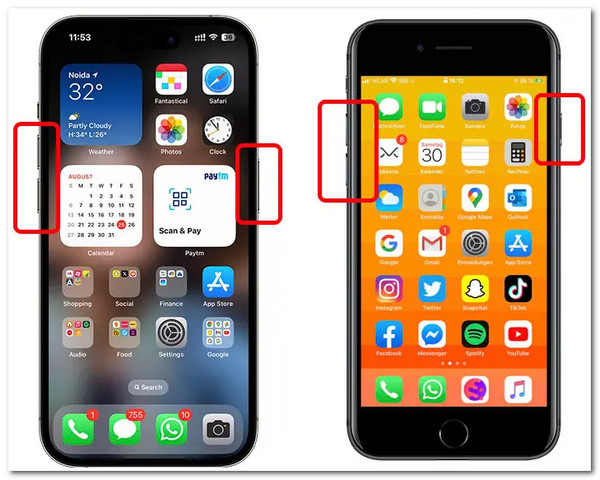
Løsning 6. Slett betaprofilen din
Bortsett fra systemproblemer, kan iOS-filer også være årsaken til at denne iPhone-feilmeldingen "Kan ikke se etter oppdatering" oppstår. Hvis du lastet ned og bruker iOS 17/18 Beta-versjon, vil ikke den siste versjonsoppdateringen vises på siden din. For å løse dette må du slette iOS 17/18 Beta-versjonen og deretter sjekke om det løser problemet. Her er fremgangsmåten for deg:
Trinn 1Start "Innstillinger"-appen, trykk på "Generelt"-knappen og velg alternativet "VPN og enhetsadministrasjon". Gå deretter til delen "KONFIGURASJONSPROFIL".
Steg 2Etter det, trykk på "iOS Beta Software Profile"-knappen og velg alternativet "Fjern profil". Gå deretter til programvareoppdateringsinnstillingene og se om feilmeldingen er borte.
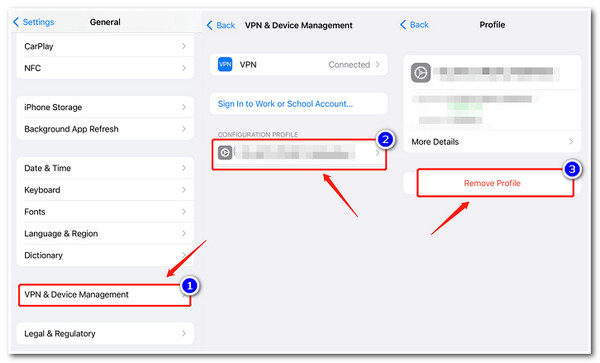
Løsning 7. Oppdater iPhone ved hjelp av iTunes
Hvis ingenting har endret seg og iPhone fortsatt ikke kan se etter oppdateringer, er det på tide å bruke iTunes til å oppdatere enhetens versjon til iOS 18/17/16. iTunes lar deg sjekke og oppdatere iPhone-versjonen til iOS 18/17/16. Nå, hvordan bruker jeg iTunes til å oppdatere iPhone? Her er trinnene du må følge:
Trinn 1Få tilgang til den nyeste versjonen av "iTunes" på Windows-PC eller Mac, koble mobilenheten din til datamaskinen via en USB-ledning, og klikk på "Sammendrag"-fanen på iTunes-grensesnittet.
Steg 2Klikk deretter på "Se etter oppdatering"-knappen og vent til iTunes viser en oppdatering. Når iTunes viser en tilgjengelig oppdatering, velger du "Last ned og oppdater"-knappen.
Trinn 3Når nedlastings- og oppdateringsprosessen er fullført, start iPhone på nytt og kontroller om iPhone får den nyeste iOS-versjonen.
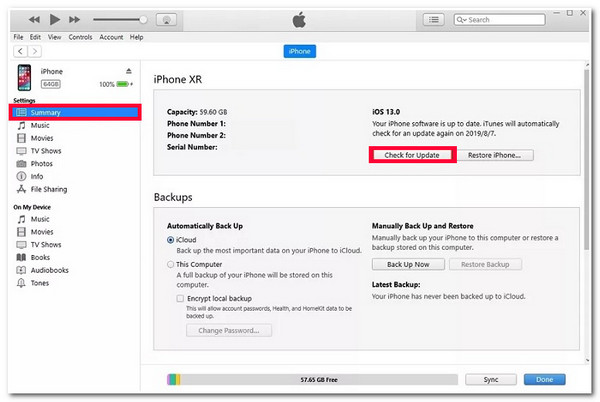
Løsning 8: 4Easysoft iOS Systemgjenoppretting for å oppgradere til iOS 17
Det kan være frustrerende etter at du har prøvd alle de ovennevnte løsningene for å fikse iPhone-feilmeldingen "Kan ikke se etter oppdatering", men ingen av dem var i stand til å hjelpe deg! Ikke føl deg håpløs; du har fortsatt en sjanse til å fikse dette problemet: bruk en profesjonell 4Easysoft iOS Systemgjenoppretting verktøy! Dette verktøyet kan effektivt fikse 50+ iOS-systemproblemer, inkludert feilmeldingen "Kan ikke se etter oppdatering". Det kan fikse feilmeldingen uten tap av data og høy suksessrate. Det som gjør dette verktøyet mer pålitelig for å løse feilmeldingen, er at det lar deg oppgradere din iPhones iOS-versjon ved å bare laste ned en fastvarepakke! Ved å gjøre dette kan du eliminere iPhone-feilmeldingen «Kan ikke se etter oppdatering» og bruke enheten din med en helt ny iOS 17-versjon slik du ønsket.

Oppgrader enkelt iPhones iOS-versjon til iOS 17 uten å kunne se etter oppdatering".
Skann og sikkerhetskopier alle iPhone-data for å unngå tap av data under oppdateringsprosessen.
Løs raskt Kan ikke se etter oppdatering iPhone"-problemet gjennom 2 forskjellige moduser.
Støtt alle iPhone-modeller og -versjoner, inkludert den nyeste iPhone 16 med iOS 17/18.
100% Sikker
100% Sikker
Slik bruker du 4Easysoft iOS System Recovery Tool for å fikse Kan ikke se etter oppdatert iPhone-problem:
Trinn 1Last ned og installer 4Easysoft iOS Systemgjenoppretting verktøyet på din Windows- eller Mac-datamaskin. Etter det starter du verktøyet, klikker på "iOS System Recovery"-knappen og kobler iPhone til datamaskinen via en USB-ledning. Klikk deretter på "Start"-knappen.

Steg 2Deretter vil all informasjon om enheten din bli oppført på verktøyets grensesnitt. Etter å ha lest informasjonen, klikk på "Fix"-knappen for å gjøre flere rettelser.

Trinn 3Deretter velger du mellom "Standard og Avansert"-knappene. Hvis du velger "Standard", vil det løse problemet uten tap av data. Ellers vil valg av "Avansert" løse problemet med tap av data, men med en høy suksessrate. Etter å ha valgt, klikk på "Bekreft"-knappen.

Trinn 4Velg riktig kategori, type og modell for enheten. Velg deretter fastvaren med iOS 17/18, og klikk på "Last ned"-knappen for å oppgradere enheten din. Klikk deretter på "Neste"-knappen for å fikse iPhone-feilmeldingen "Kan ikke se etter oppdatering".

Vanlige spørsmål om Kan ikke se etter oppdatering på iPhone 16
-
1. Er det en annen måte jeg kan sjekke hastigheten på nettverkstilkoblingen min?
Den beste og enkleste måten å vurdere hastigheten på nettverkstilkoblingen på er å bruke et tredjeparts hastighetstestverktøy. Det er mange av dem på nettet, og de fleste av dem tilbyr gratis hastighetstesttjenester. Et av de beste online hastighetstestverktøyene er Speetest av Ookla.
-
2. Hvorfor tar oppdateringsprosessen lang tid å fullføre?
Noen av årsakene til at oppdateringsprosessen tar mye tid å fullføre, skyldes internetthastigheten og filstørrelsen til iOS-versjonen. Det er vanlig at oppdateringsprosessen tar mye tid å gjengi alt; du trenger bare å vente til den er ferdig.
-
3. Vil oppdatering av en iPhones iOS-versjon ved hjelp av iTunes slette filer som er lagret på den?
Oppdatering av iPhones iOS-versjon ved hjelp av iTunes skal ikke slette noen filer. Men hvis du vil sikre at du ikke mister noen filer, kan du sikkerhetskopiere alle på iTunes eller med iCloud, og deretter kan du oppdatere iPhones iOS-versjon på iTunes.
Konklusjon
Det er det! Dette er de 8 løsningene du kan utføre for å fikse "Kan ikke se etter oppdatering" iPhone-feilmeldingen! Gjennom disse 8 løsningene kan du nå oppdatere enheten din uten å vente for lenge på at feilmeldingen forsvinner! Hvis disse 7 løsningene ikke kunne hjelpe deg med å fikse feilmeldingen, kan du bruke profesjonelle 4Easysoft iOS Systemgjenoppretting verktøy! Med dette verktøyets kraftige systemgjenopprettingsteknologi og oppgraderingsalternativ kan du oppdatere din iPhone jevnt og uten problemer! Besøk dette verktøyets offisielle nettsted for å finne ut mer!
100% Sikker
100% Sikker



