Ta opp video, lyd, spilling og webkamera for å enkelt ta opp dyrebare øyeblikk.
En ultimat guide: Hvorfor er det ingen lyd i iPhone-skjermopptak?
Noen brukere synes det er frustrerende at iPhones skjermopptaksfunksjon ikke kan ta opp lyd. Mens iPhone lar deg enkelt ta opp opplæringsprogrammer, spilling eller videoklipp, kan noen enkle feilkonfigurerte innstillinger eller apprestriksjoner føre til at skjermopptaket ditt har alle slags feil. Men ikke bekymre deg, denne veiledningen vil hjelpe deg med å løse problemet. Begynn å lese nå for å løse iPhone-skjermen uten lydproblem en gang for alle!
Guideliste
Vanlige årsaker til at iPhone-skjermopptak ikke har lyd Detaljerte trinn for å fikse iPhone-skjermopptak har ingen lyd Den mest stabile måten å ta opp iPhone-skjerm med lydVanlige årsaker til at iPhone-skjermopptak ikke har lyd
Skjermopptak på iPhone er vanligvis jevnt og pålitelig, men brukere kan av og til møte opptak uten lyd. Slike problemer er vanligvis forårsaket av feil innstillinger. Noen brukere kan ved et uhell oppdage en lignende feil en dag, men har ingen anelse om hvorfor den dukker opp, siden brukeren kanskje ikke har gjort noen ekstra innstillinger. Her er fire vanlige årsaker til at dette problemet oppstår, og forklar hvordan de forårsaker problemet. Å kjenne til disse vanlige årsakene kan hjelpe deg med å finne de vanlige årsakene til lydproblemer når du tar opp iPhone-skjerm:
Årsak 1 - Mikrofon av: Hvis du vil ta opp ekstern lyd (f.eks. talefortelling) mens du tar opp skjermen med iPhone, må du manuelt slå på mikrofonen på iPhone. Hvis du oppdager at mikrofonikonet i kontrollsenteret er slått av mens du tar opp skjermen med iPhone, vil ikke opptaket ditt inneholde lyd fra omgivelsene.
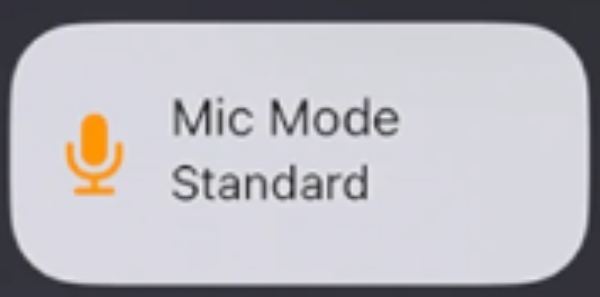
Årsak 2 - Lydbegrensning: Ikke alle apper tillater lydopptak på grunn av opphavsretts- eller personvernbegrensninger. For eksempel forhindrer streamingplattformer som Netflix eller Apple Music vanligvis lydopptak under skjermopptak for å beskytte lisensiert innhold. I dette tilfellet er ikke problemet med iPhone-innstillingene, men med begrensningene til appen.

Årsak 3 - stille modus: Hvis iPhone-en din er i stille modus (når Demp-bryteren er slått på), kan det hende at enkelte typer lyd ikke fanges opp av opptaket fordi de ikke kan høres ordentlig ut. Selv om noen systemlyder fortsatt vil bli tatt opp, kan noen appspesifikk lyd dempes, noe som resulterer i iPhone uten lydproblem.
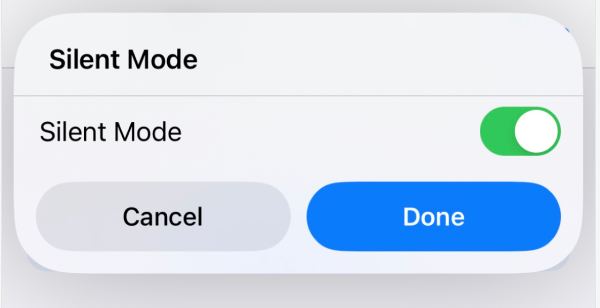
Årsak 4 - Utdatert iOS: Utdaterte iOS-versjoner eller midlertidige programvarefeil kan også bryte skjermopptaksfunksjoner, inkludert noen uventede feil i lydopptak. Bugs som voice overs i iPhone eller kompatibilitetsproblemer i eldre iOS-versjoner kan føre til at lyden svikter under opptak. Det er viktig å holde enheten oppdatert for å sikre jevn funksjon av alle funksjoner.
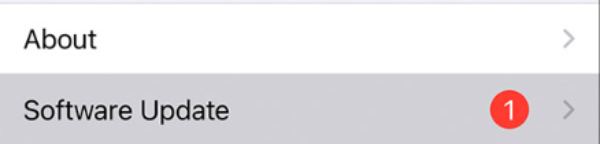
Detaljerte trinn for å fikse iPhone-skjermopptak har ingen lyd
Å møte et stille skjermopptak på iPhone kan være frustrerende, spesielt når du prøver å fange et viktig øyeblikk, en veiledning eller en app-demo. Heldigvis stammer de fleste lydrelaterte skjermopptaksproblemer fra enkle feilkonfigurasjoner eller oversett innstillinger som enkelt kan korrigeres. Enten problemet ligger i mikrofoninnstillingene, stille modus, apprestriksjoner eller en systemfeil, vil denne delen veilede deg gjennom feilsøkingstrinnene for å sikre at skjermopptakene dine inkluderer skarp og klar lyd hver gang. Følg instruksjonene nedenfor for å feilsøke og løse problemet effektivt.
Løsning 1 - Sjekk mikrofonen
Før du starter skjermopptak, kan du følge trinnene nedenfor for å slå på mikrofonen og sørge for at den kan fungere ordentlig under iPhone-skjermopptak:
Trinn 1Rull ned fra toppen av iPhone-skjermen.
Steg 2Trykk lenge på "Skjermopptak"-knappen.
Trinn 3Trykk på "Mikrofon"-knappen for å åpne mikrofonen.
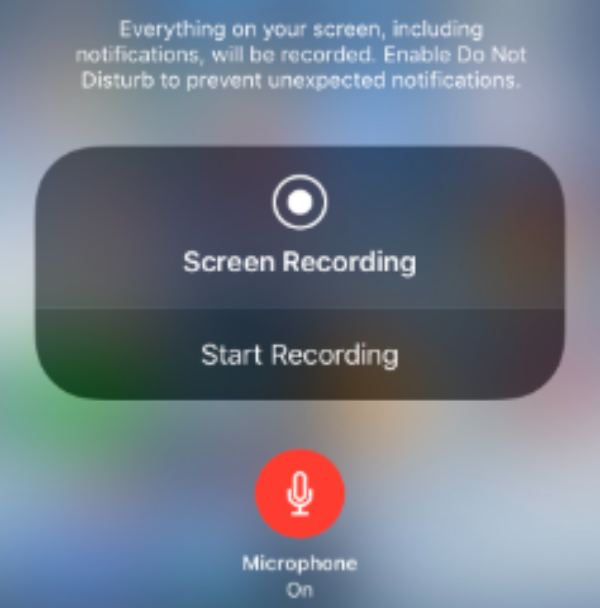
Løsning 2 – Tilbakestill iPhone-innstillinger
Å tilbakestille iPhone-innstillingene til standard kan vanligvis løse noen innstillingsfeil som forårsaker ingen lyd når du tar opp skjermen på iPhone. Du kan følge trinnene nedenfor, men vær oppmerksom på at dette kan føre til at alle de endrede innstillingene dine går tilbake til standard, så vær forsiktig.
Trinn 1Åpne Innstillinger og bla ned for å finne og trykke på "Generelt"-knappen.
Steg 2Naviger til "Overfør eller tilbakestill iPhone"-knappen, trykk på den.
Trinn 3Trykk på "Tilbakestill"-knappen for å tilbakestille alle innstillingene på iPhone.
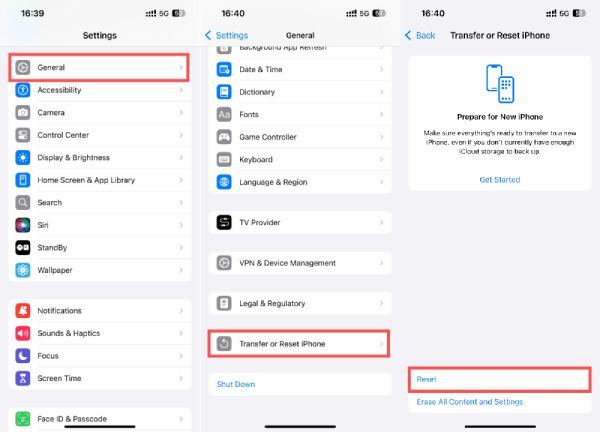
Løsning 3 – Oppdater iOS-systemet
Som nevnt ovenfor, kan utdaterte iOS-versjoner forårsake noen uventede feil. For å oppdatere iOS-versjonen din på iPhone for å løse problemet med skjermopptak uten lyd, kan du følge trinnene nedenfor.
Trinn 1Åpne Innstillinger og bla ned for å finne og trykke på "Generelt"-knappen.
Steg 2Trykk på "Programvareoppdatering"-knappen.
Trinn 3Trykk på "Oppdater nå"-knappen for å oppdatere iOS-versjonen til den nyeste.
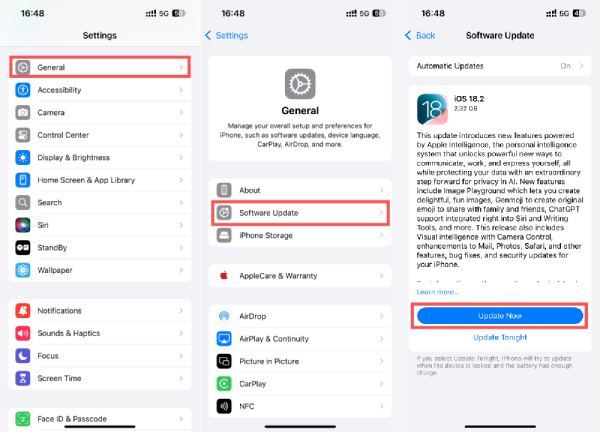
Løsning 4 - Start iPhone på nytt
Til start iPhone på nytt, trykk og hold inne en av volumknappene og sideknappen til strømavbryteren vises. Skyv "skyv for å slå av"-knappen. Deretter kan du starte iPhone på nytt.
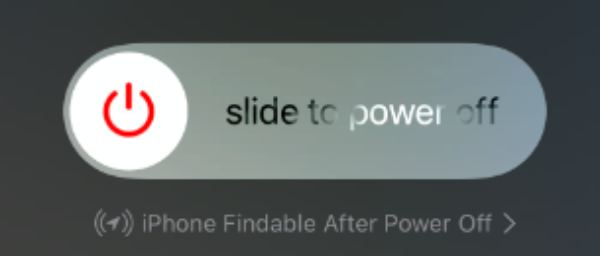
Den mest stabile måten å ta opp iPhone-skjerm med lyd
Når det gjelder å ta opp iPhone-skjermen med konsekvent lyd av høy kvalitet, 4Easysoft skjermopptaker skiller seg ut. I motsetning til innebygde skjermopptaksalternativer som kan møte begrensninger med systemlyd eller app-begrensninger, tilbyr 4Easysoft Screen Recorder en sømløs løsning for å fange opp aktivitet på skjermen og krystallklar lyd uten avbrudd. Den lar deg ta opp iPhone-skjermen direkte fra datamaskinen. Dessuten støtter den både systemlyd og mikrofoninngang, slik at du kan fange inn-spilllyder, applyd og live-kommentarer samtidig.
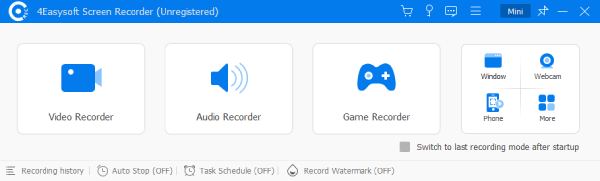
Derfor, for brukere som står overfor problemet med ingen lyd når de spiller inn iPhone-skjermen, er den største fordelen med 4Easysoft Screen Recorder at den eliminerer vanlige iPhone-opptaksbegrensninger, for eksempel dempet lyd på grunn av apprestriksjoner, og gir en jevn opptaksopplevelse hver gang. For brukere som søker et stabilt, brukervennlig og funksjonsrikt verktøy for å ta opp iPhone-skjermen med lyd, er 4Easysoft Screen Recorder et toppvalg.

Last opp iPhone-skjermaktiviteten til PC-en din i sanntid.
Ta opp iPhone-skjermaktiviteten din i original kvalitet.
En stabil tilkobling forhindrer skjermopptaksavbrudd.
Gjør tilpassede redigeringer etter at du har spilt inn iPhone-skjermen.
100% Sikker
100% Sikker
Trinn 1Start 4Easysoft Screen Recorder og klikk på "Telefonopptaker"-knappen.
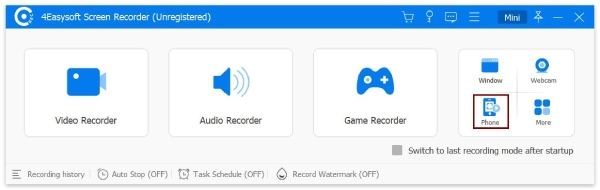
Steg 2Følg instruksjonene for å koble iPhone til datamaskinen. Trykk på "Skjermspeiling"-knappen.
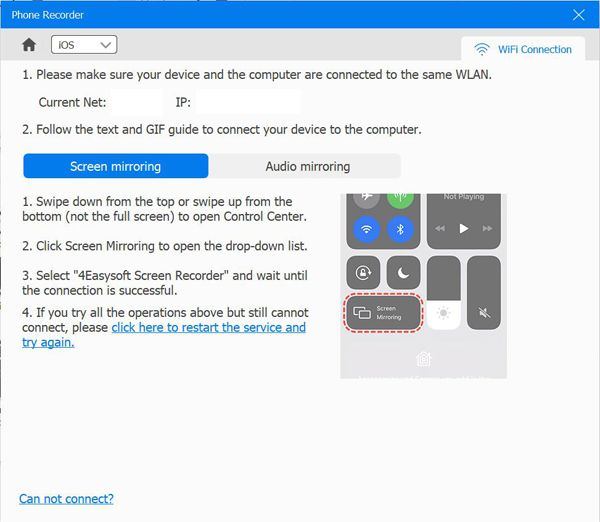
Trinn 3Før du tar opp telefonen, kan du rotere skjermen og stille inn utgangsoppløsningen. Klikk deretter på "Record"-knappen for å starte opptaket.
Konklusjon
Som konklusjon, mens iPhones innebygde skjermopptaksverktøy er praktisk, kan problemer som manglende lyd være frustrerende. Å forstå de vanlige årsakene og bruke de riktige rettelsene kan løse de fleste problemer. Men for en mer stabil og funksjonsrik løsning, 4Easysoft skjermopptaker skiller seg ut som et godt valg, og sikrer at du kan ta opp lyd når du bruker iPhone til skjermopptak. Hvis du trenger det, last det ned nå for en gratis prøveversjon!
100% Sikker
100% Sikker


