Brenn Xbox-spillplate til digitale filer for å lagre video-/lydfilene.
Windows Movie Maker Brenn DVD: Utforsk hva og hvordan du bruker det
Med eldre versjoner av Windows kan du brenne data til en DVD ved å bruke den forhåndsinstallerte Windows Movie Maker. Ja, Windows Movie Maker brenner DVDer! Bortsett fra å redigere videoer, lar den deg også lage en DVD! Hvis du ikke vet hvordan du bruker det, fortsett å lese dette innlegget! Dette innlegget gir kort informasjon om det, de beste alternativene, og svarer på spørsmålet ditt, "Hvordan brenner jeg en DVD fra Windows Movie Maker?". Så begynn å dykke nedenfor!
Guideliste
Finn ut mer om Windows Movie Maker på Windows Slik bruker du Windows Movie Maker til å brenne DVD 3 beste alternativer for å brenne DVDer på Windows/Mac Vanlige spørsmålFinn ut mer om Windows Movie Maker på Windows
Før du går videre til dette innleggets detaljerte trinn for hvordan du brenner en DVD fra Movie Maker Windows 10/8/7, kan du først dykke ned i den korte bakgrunnen. Så Microsoft opprettet Windows Movie Maker, en del av programvarepakken Windows Essentials. Dette verktøyet er designet eksklusivt for videoredigering og lar deg publisere utdataene dine på ulike nettplattformer som Facebook, YouTube, Vimeo, Flickr og OneDrive. Bortsett fra det lar Windows Movie Maker deg også lagre de redigerte videoene dine på DVDer for DVD-avspilling.
Nå, med de nyeste versjonene av Windows, er det bare de som ble utgitt fra 2000 til 2007 som leveres med forhåndsinstallert Windows Movie Maker. Imidlertid, i de Windows-versjonene som ble utgitt i årene etter (inkludert den nyeste Windows 11), bestemte Microsoft seg for å ikke inkludere Windows Movie Maker som forhåndsinstallert programvare.
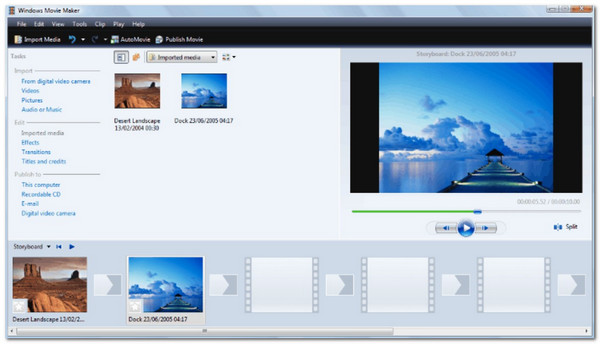
Hvis du ønsker å oppdage noen av funksjonene til Windows Movie Maker, her er en liste for deg!
◆ Lar deg legge til videotitler, effekter, tidslinjefortelling, overganger osv.
◆ Gjør det mulig å trimme og klippe videoer før du brenner dem på en tom DVD.
◆ Lar deg modifisere et lydspor ved å legge til inn- og uttoningseffekter.
◆ Utstyrt med alternativer for å lage titler og bildetekster for scener.
◆ Støtte menyoppretting for DVD-avspillingsnavigering.
Slik bruker du Windows Movie Maker til å brenne DVD
Nå som du har kort informasjon om Windows Movie Maker, er det på tide å gå inn i de detaljerte trinnene for brenning av DVDer. Det er enkelt å brenne videoer til DVD med Windows Movie Maker. Det vil bare kreve at du tar noen få skritt. Så hvis du spør, "Hvordan brenner jeg en DVD fra Windows Movie Maker?" her er trinnene du må følge:
Trinn 1Kjør Windows Movie Maker, klikk på "Gå til fil"-knappen og velg "Åpne prosjekt" for å importere videoene du ønsker å brenne. Ikke glem å sette inn DVD-en i PC-ens diskdriver.
Steg 2Deretter drar du filene til "Storyboard" og klikker på "Lagre film"-fanen. Velg deretter alternativet "For datamaskin" for å lagre de importerte videoene i WMV-filformat.
Trinn 3Etter det, fra hovedgrensesnittet, klikker du på "Velg bilder og videoer"-knappen og klikker på "Legg til elementer"-knappen for å legge til filene du vil brenne.
Trinn 4Klikk deretter på "Alternativer"-knappen for å endre oppsettet for "DVD-parametere". Når du er ferdig, klikker du på "Trykk"-knappen for å fortsette. Etter det kan du velge meny og tekststil.
Trinn 5Klikk på "Brenn"-knappen for å starte video-til-DVD-brenningsprosessen. Og det er det! Det er slik Windows Movie Maker brenner DVDer.
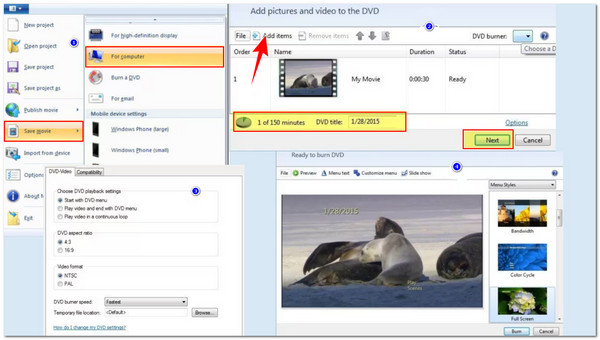
Etter å ha utforsket trinnene ovenfor, kan du si at det er relativt enkelt å utføre, ikke bare fordi det har et brukervennlig grensesnitt, men også fordi det er fylt med brukervennlige funksjoner. Windows Movie Maker kommer imidlertid med forskjellige ulemper som du må vurdere.
◆ Brenn DVD Windows 8 Movie Maker og nyere versjoner er ikke lenger tilgjengelig.
◆ Windows Movie Maker brenner ikke videoer direkte til DVDer.
◆ Den tilbyr ikke avanserte DVD-brenningsrelaterte funksjoner, som kapitteloppretting.
◆ Begrenset formatstøtte kan forårsake kompatibilitetsproblemer.
◆ Microsoft avviklet Windows Movie Maker, noe som betyr at den ikke lenger mottar oppdateringer.
3 beste alternativer for å brenne DVDer på Windows/Mac
Etter å ha utforsket de ovennevnte delene, selv om Windows Movie Maker brenner DVDer, kan det hende du opplever at den mangler noen funksjoner eller føler at den ikke vil gi den beste DVD-brenning eller -opplevelsen. Dermed inneholder dette innlegget tre beste alternativer for å brenne DVDer på Windows og Mac! Utforsk hver av dem og se hvilken som passer dine behov!
1. 4Easysoft DVD Creator (Windows/Mac)
Den første på listen over de beste alternativene til Windows Movie Maker brenner DVDer er 4Easysoft DVD Creator. Dette verktøyet kan brenne hjemmelagde videoer til alle DVD-typer, inkludert DVD-5, DVD-9, DVD-R, DVD+R osv. I motsetning til Windows Movie Maker, støtter dette verktøyet dessuten mange videoinndataformater som MP4, MOV, MPG, WMV, TS og mer. Utenom det støtter dette verktøyet også alternativer for å lage kapitler og redigere menyer med temamaler. Det gir også en mye enklere måte å brenne DVDer enn Windows Movie Maker. Det tar bare tre klikk for å brenne videoer til DVDer! Dette er bare noen av fordelene med dette verktøyet sammenlignet med Windows Movie Maker! For å finne ut mer, utforsk listen nedenfor!

La deg tilpasse DVD-menyen med din foretrukne musikk, bakgrunn og mer.
Lar deg trimme, beskjære, legge til undertekster, legge til effekter osv. til videoer.
Støtt HIGH-alternativet på brenneprosessen for å beholde videoens originalkvalitet.
Tilby ulike utdataformater: DVD/mappe/ISO-fil, Blu-ray-plate/mappe/ISO-fil.
100% Sikker
100% Sikker
2. BurnAware (Windows)
I tillegg til det første verktøyet, kan du også bruke BurnAware som et alternativ til Windows Movie Maker Burns DVDer. Dette verktøyet lar deg brenne filer av høy kvalitet til en DVD. Sammenlignet med Windows Movie Maker er begge lette verktøy med intuitive brukergrensesnitt og brukervennlige funksjoner. Nå vinner BurnAware over Windows Movie Maker når det gjelder antall støttede inndataformater, tilbyr avanserte diskkonfigurasjonsalternativer og brenner flere plater samtidig. Noen av dette verktøyets avanserte funksjoner er imidlertid ikke inkludert i gratisversjonen.
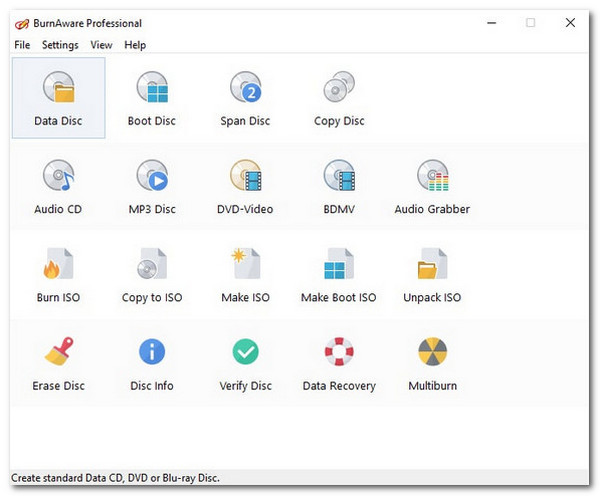
3. Ashampoo Burning Studio (Windows)
Det siste verktøyet du kan bruke som et alternativ til Windows Movie Maker brenner DVD er Ashampoo Burning Studio. Det samme gjelder verktøyene ovenfor; Dette Windows-verktøyet lar deg brenne lokale videoer til en tom DVD. Ved å sammenligne dette verktøyet med Windows Movie Maker, er Ashampoo Burning Studio foran Windows Movie Maker når det gjelder DVD-brenning. Ashampoo tilbyr ulike DVD-brennerelaterte funksjoner, som menytilpasning, ISO-bildebrenning, platekopiering, etc. Ashampoo er imidlertid en betalt programvare, så forvent at ikke alle funksjonene tilbys gratis.
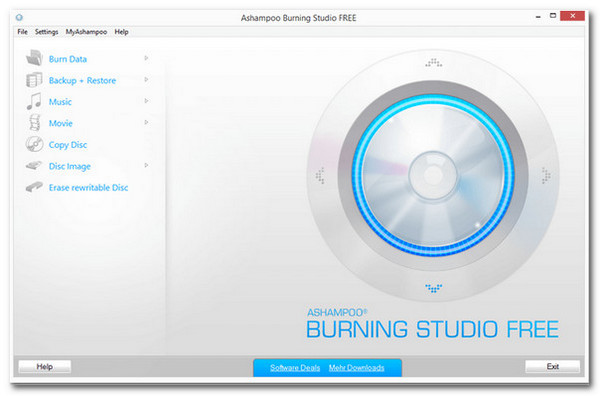
Vanlige spørsmål
-
1. Brenner Windows Movie Maker DVDer gratis?
Ja. Du kan bruke Windows Movie Maker til å brenne DVDer uten å betale penger. Det er imidlertid ulike begrensninger/ulemper du må vurdere, for eksempel at den kun tilbyr grunnleggende funksjoner som du synes mangler.
-
2. Kan jeg fortsatt bruke Windows Movie Maker på Windows 11?
Ja. Du kan fortsatt bruke Windows Movie Maker på Windows 11. Imidlertid avbrøt Microsoft dette verktøyet i 2017, og erstattet det med Video Editor og Clipchamp. På grunn av dette gir de ikke lenger oppdateringer eller støtte til denne programvaren, noe som kan forårsake problemer mens du bruker den.
-
3. Kan jeg brenne video i MP4-format til DVD ved hjelp av Windows Movie Maker?
Ja. Du kan brenne forskjellige videofiler som er lagret i MP4-format til en tom DVD ved hjelp av Windows Movie Maker, for dette verktøyet støtter MP4-format.
Konklusjon
Etter å ha lest dette innlegget kan du skaffe deg kort, men verdifull informasjon om DVD-er som brenner Windows Movie Maker. Du får finne ut hva Windows Movie Maker er, dens støttede funksjoner, hvordan du vil bruke den til å brenne videoer til DVD, og dens ulemper. Nå, hvis du tror at Windows Movie Maker ikke vil gi deg den beste DVD-brenneprosessen, kan du bruke den profesjonelle 4Easysoft DVD Creator verktøy som alternativ! Med funksjonene til dette verktøyet kan du få den beste DVD-brenneopplevelsen! Så, hva venter du på? Få dette verktøyet i dag!
100% Sikker
100% Sikker


