5 veilige en snelle manieren om alle Blu-ray-schijven naar MP4 te converteren
Blu-ray-spelers stellen u in staat om Blu-ray-schijven af te spelen op uw Windows/Mac. Maar wat als u Blu-ray-video's op een computer/mobiel wilt opslaan of films wilt bewerken? Blu-ray rippen naar MP4 is de beste oplossing. Op deze manier kunt u Blu-ray-video's probleemloos afspelen op elk apparaat en elke speler. Bovendien heeft het MP4-formaat een kleinere omvang, wat meer opslagruimte kan besparen en meer video's kan opslaan. Blijf dit artikel lezen om 5 efficiënte manieren te leren om Blu-ray te rippen naar MP4 met hoge kwaliteit.
Gidslijst
Beste manier om Blu-ray naar MP4 te rippen met 4Easysoft [Hoge kwaliteit] Hoe u Blu-ray naar MP4-video's kunt converteren via Handbrake 3 Efficiënte tools om Blu-ray naar MP4 te rippen met gedetailleerde stappenBeste manier om Blu-ray naar MP4 te rippen met 4Easysoft [Hoge kwaliteit]
Bij het rippen van Blu-ray naar MP4 kunt u veel problemen tegenkomen, zoals te lang duren, exporteren van een lagere kwaliteit dan het origineel, te grote bestandsgrootte, enz. Daarom hebt u professionele software nodig - 4Easysoft dvd-ripper om Blu-ray zonder gedoe naar MP4 te converteren. Met CPU- en GPU-versnelling kunt u snel een batch Blu-ray-schijven rippen met 60x hogere snelheid. Door de uitvoerinstellingen aan te passen, kunt u video's comprimeren terwijl u de oorspronkelijke kwaliteit behoudt.

Rip DVD/Blu-ray naar MP4 en andere populaire formaten met de originele hoge kwaliteit.
Pas de uitvoerinstellingen aan, waaronder de codec, framesnelheid, kwaliteit en resolutie.
Comprimeer uw Blu-ray-video's naar het gewenste kleine formaat om meer video's op te slaan.
Biedt krachtige bewerkingshulpmiddelen voor het bijsnijden, trimmen, knippen en toevoegen van effecten aan Blu-ray-video's.
100% Veilig
100% Veilig
Stap 1Plaats uw Blu-ray/DVD-schijf in het station op uw computer. Start 4Easysoft DVD Ripper en klik op de knop "Load Blu-ray" om te beginnen met het rippen van Blu-ray naar MP4.
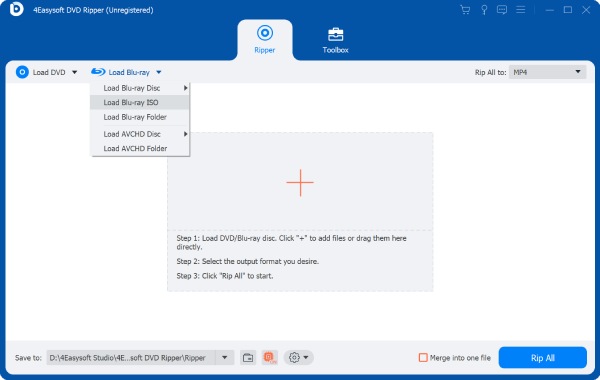
Stap 2Nadat u alle Blu-ray-/dvd-titels hebt geladen, kunt u de gewenste Blu-ray-hoofdstukken naar MP4 rippen onder de knop 'Lijst met volledige titels'.

Stap 3Klik op de knop "Rip All to Video/Audio" en selecteer het gewenste "MP4"-formaat om Blu-ray te rippen. U kunt ook de gedetailleerde parameters aanpassen om de hoge kwaliteit te behouden.

Stap 4Voordat u de geconverteerde MP4-video's exporteert, kunt u op de knoppen "Bewerken" en "Knippen" klikken om meer effecten toe te voegen. Klik ten slotte op de knop "Alles rippen" om te beginnen met het rippen van Blu-ray naar MP4.
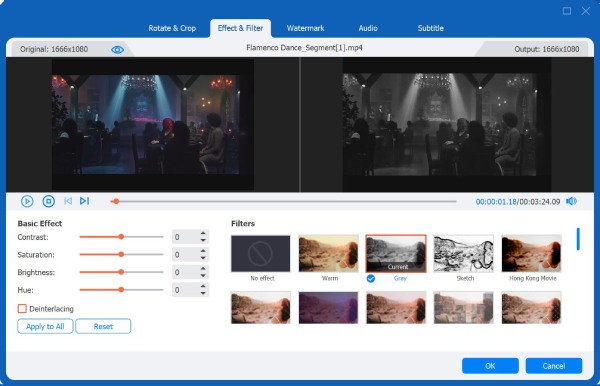
Hoe u Blu-ray naar MP4-video's kunt converteren via Handbrake
Handbrake is een bekende videoconverter en ripper die zowel digitale formaten als DVD/Blu-ray-schijven ondersteunt. Hoewel u er elke video en audio aan kunt toevoegen, zijn de uitvoerformaten beperkt tot MP4, MKV en WebM. Bovendien kunt u alleen onbeschermde Blu-ray-schijven rippen naar MP4 voor uw computers en mobiele telefoons. Lees hieronder meer over de gedetailleerde stappen:
Stap 1Plaats uw Blu-ray disc in uw computer en start Handbrake op uw Windows/Mac. Klik op de "Source" knop om uw Blu-ray disc met gewenste hoofdstukken toe te voegen.
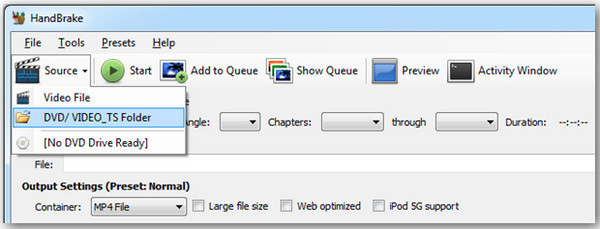
Stap 2Daarna kunt u op het "MP4"-formaat klikken om Blu-ray naar MP4 te rippen en de uitvoerinstellingen vrij te wijzigen. Onder het tabblad "Video" kunt u de code, kwaliteit, framesnelheid, etc. aanpassen.
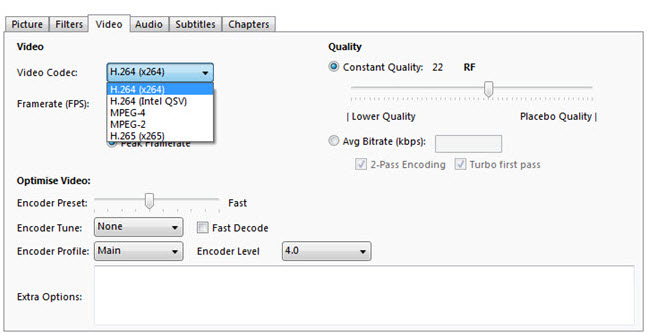
Stap 3Bovendien kunt u effecten en filters toevoegen aan uw Blu-ray-video's met aangepaste en vooraf ingestelde instellingen. Het wijzigen van de hoofdstukken en ondertitels is ook eenvoudig.
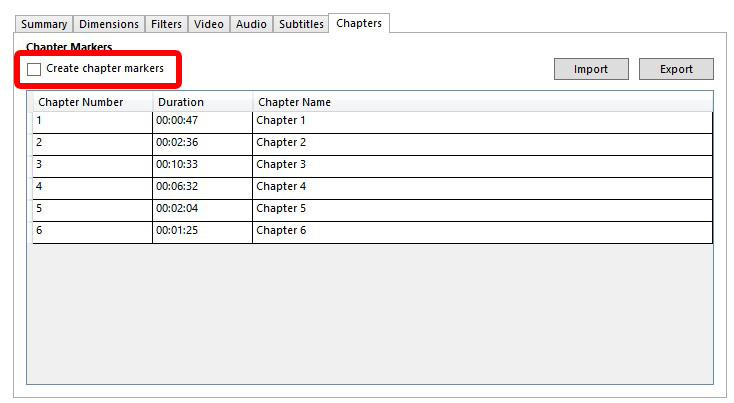
Stap 4Klik ten slotte op de knop 'Bladeren' om het gewenste opslagpad te selecteren en klik vervolgens op de knop 'Start coderen' om Blu-ray naar MP4 te rippen. Dit kan enkele uren duren.
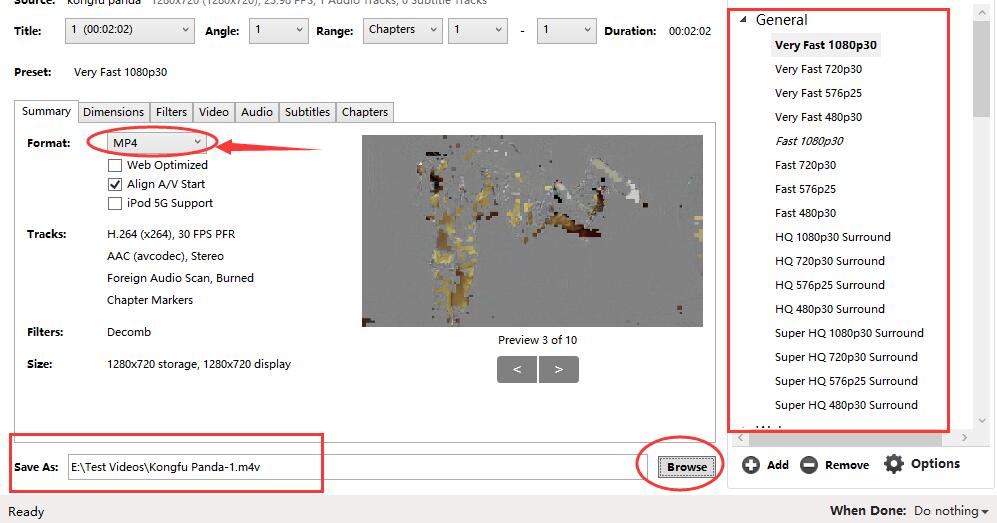
3 Efficiënte tools om Blu-ray naar MP4 te rippen met gedetailleerde stappen
1. CloneBD (alleen Windows)
Het is een eenvoudig te gebruiken Blu-ray ripper om snel Blu-ray discs naar MP4 formaat te converteren. Binnen een paar minuten kunt u de Blu-ray video's afspelen op alle apparaten. Bovendien kan het zelfs 3D Blu-ray discs verwerken terwijl de verbluffende effecten behouden blijven. Een ander voordeel is dat u alleen de gewenste audio- of ondertitelbestanden kunt extraheren. Maar u moet er rekening mee houden dat deze Blu-ray ripper alleen werkt met die onbeschermde Blu-rays op Windows PC.
Stap 1Start CloneBD Blu-ray Ripper op een Windows-pc en klik op de knop 'Load Disc' in de hoofdinterface om de geplaatste Blu-ray-schijf te lezen.
Stap 2U kunt ook de gewenste titels in verschillende hoofdstukken selecteren om te rippen. Kies vervolgens het "MP4"-formaat en de gewenste codec/resolutie uit de uitvoerinstelling.
Stap 3Klik op de knop "Doorgaan" en voer meer bewerkingen uit zoals u wilt om geripte MP4-video's bij te snijden/trimmen/roteren. Klik vervolgens op de knop "Start" om het proces voort te zetten.
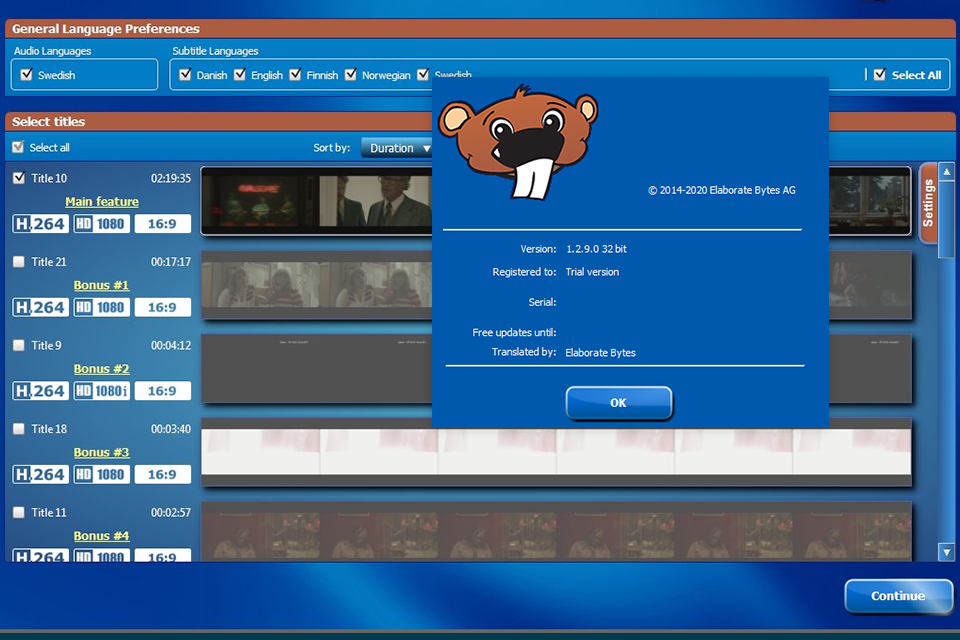
2. DVDFab Blu-ray Ripper (Windows/Mac)
Voor het rippen van Blu-ray naar MP4 op Mac, kunt u deze tool kiezen, die alle soorten Blu-ray schijven aankan, zelfs de gecodeerde. Deze Windows/Mac Blu-ray-ripper biedt u ook veel bewerkingsfuncties, waaronder cropper, trimmer, compressor, watermerkverwijderaar en meer. Wat betreft de uitvoerkwaliteit, kunt u eenvoudig de originele 4K Blu-ray-video's binnen de gekochte versie krijgen.
Stap 1Open de DVDFab-software en klik op de knop "Ripper" in het linkerdeelvenster. Klik vervolgens op de knop "Add Source" om de geplaatste Blu-ray-schijf te laden.
Stap 2Na het uploaden kunt u de titel, het hoofdstuk, de audiotrack en meer instellingen naar wens kiezen. Om Blu-ray naar MP4 te rippen, klikt u gewoon op "Choose Other Profile" en selecteert u het "MP4"-formaat.
Stap 3Om video's van hoge kwaliteit te exporteren, kunt u zelfs de geavanceerde instellingen aanpassen om de resolutie, bitsnelheid en meer te verbeteren. Klik ten slotte op "OK" en vervolgens op de knop "Start".
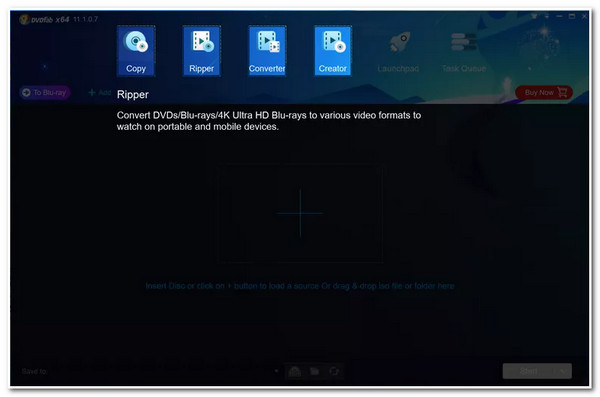
3. EaseFab Blu-ray Ripper (Windows/Mac)
EaseFab Blu-ray Ripper is een eenvoudig te gebruiken tool om Blu-ray naar MP4 te converteren en de kopieerbeveiliging van schijven te verwijderen. Maar het kan niet omgaan met regio-gecodeerde Blu-rays uit verschillende landen. Als u een batch Blu-ray-schijven hebt en ze allemaal op uw computer/mobiel wilt opslaan om te bekijken, is deze tool de beste voor u. Omdat het is uitgerust met GPU-versnelling, kunt u het gebruiken om alle schijven samen te rippen met ultrasnelle snelheid. Begin nu met het rippen van Blu-ray naar MP4 met de volgende stappen:
Stap 1Plaats Blu-ray-schijven in het computerstation en klik op de knop "Load Disc" op EaseFab Blu-ray Ripper om alle titels te controleren.
Stap 2Klik op de vervolgkeuzelijst "Profiel" en selecteer het "MP4"-formaat voor verschillende apparaten. Bovendien kunt u op de knop "Instellingen" klikken om de codec, framesnelheid, resolutie, etc. te wijzigen.
Stap 3Nu kunt u het gewenste uitvoerpad selecteren en op de knop 'Converteren' klikken om te beginnen met het rippen van Blu-ray naar MP4.
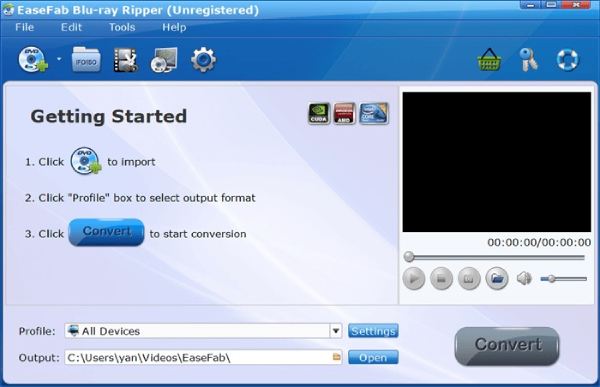
Conclusie
Er zijn 5 efficiënte methoden hierboven vermeld om u te helpen Blu-ray disc naar MP4 video's te rippen. U kunt nu uw favoriete films afspelen op Windows, Mac, Android, iPhone en alle apparaten. Hoewel Handbrake video's van hoge kwaliteit kan exporteren, moet u lang wachten. Bovendien kunnen de meeste Blu-ray rippers niet omgaan met beschermde of regio-gecodeerde schijven. Daarom moet u 4Easysoft DVD Ripper proberen, die geen beperkingen heeft en veel instelbare instellingen biedt. U kunt absoluut alle Blu-ray discs naar MP4 rippen zonder kwaliteitsverlies. Waarom downloadt u het niet nu?
100% Veilig
100% Veilig


 Gepost door
Gepost door 