Converteer, bewerk en comprimeer video's/audio in meer dan 1000 formaten met hoge kwaliteit.
Hoe u een GIF eenvoudig kunt bijsnijden tot de gewenste grootte op Windows/Mac/online
GIF's zijn zo leuk omdat ze populair zijn op sociale mediaplatforms met memes en grappen. Sommige GIF's zijn echter te groot om via internet te versturen. Daarom moet u de GIF bijsnijden tot de vereiste grootte voor verschillende platforms. Met de juiste bijsnijdtool kunt u deze taak eenvoudig uitvoeren! Er zijn verschillende programma's beschikbaar om een GIF via internet bij te snijden. Als u er moeite mee hebt om er een te vinden, lees dan verder in dit bericht. Hieronder staan drie eenvoudige methoden om een GIF bij te snijden. Elk van hen werd besproken en bevatte gedetailleerde stappen.
Gidslijst
Deel 1: De eenvoudigste manier om een GIF bij te snijden op Windows/Mac Deel 2: Hoe u een GIF-afbeelding online naar de gewenste grootte kunt bijsnijden Deel 3: Hoe je GIMP gebruikt om een geanimeerde GIF bij te snijden naar verschillende formaten Deel 4: Veelgestelde vragen over het bijsnijden van een geanimeerde GIFDeel 1: De eenvoudigste manier om een GIF bij te snijden op Windows/Mac
De eenvoudigste manier om een GIF bij te snijden is met een krachtig programma zoals 4Easysoft Total Video Converter. Het biedt gebruikers meer dan 15 toolkits, waaronder de GIF Maker, waarmee u aangepaste GIF's kunt maken met uw video- of afbeeldingsbestanden. Daarnaast heeft het Video Cropper waarmee gebruikers snel de gewenste grootte kunnen krijgen door de beeldverhouding te kiezen of het frame vrij aan te passen aan de gewenste grootte. U kunt ook loop-animatie toepassen, de framesnelheid aanpassen, onnodige frames en delen wegknippen, enz. Bovendien kunt u, in tegenstelling tot andere programma's met een slechte outputkwaliteit, met dit programma een superieure videokwaliteit krijgen, zodat u van elke output kunt genieten.

Biedt een krachtige GIF Maker-tool waarmee u GIF's kunt aanpassen met uw video- en afbeeldingsbestanden.
Zorg voor een Video Cropper-tool, die u in de Toolbox kunt vinden. Hiermee kunt u snel het gewenste formaat krijgen.
Ondersteunt vele filters en effecten waarmee u uw bijgesneden GIF-afbeeldingen aantrekkelijker kunt maken.
Hiermee kunt u de videoresolutie verbeteren met behulp van AI door video op te schalen, de helderheid te optimaliseren, ruis te verwijderen, enz.
100% Veilig
100% Veilig
Stap 1Downloaden 4Easysoft Total Video Converter, en installeer het vervolgens. Start het programma op uw computer om uw GIF eenvoudig bij te snijden. Klik op de Gereedschapskist boven; daar, meer dan 15 gereedschapskisten worden geplaatst, waarvan er één de Videobijsnijden. Klik op de Videobijsnijden.

U kunt ervoor kiezen om op de GIF-maker als je je GIF wilt maken met je video- en afbeeldingsbestanden, bewerk het dan rechtstreeks op de functie. Maar als je je GIF moet bijsnijden, ga dan naar Videobijsnijden.
Stap 2Voeg de GIF die u wilt bijsnijden toe door op de knop te klikken Plus knop in het midden van de interface. Klik op de Beeldverhouding drop-down menu om snel de gewenste maat te krijgen. Als u een andere maat wilt kiezen die niet in de drop-down staat, klikt u op Vrij, voer dan het nummer in de Gewasgebied om een GIF bij te snijden.

U kunt de grootte ook aanpassen door de kader naar de gewenste grootte voor je GIF. Als je wilt dat het gecentreerd wordt, klik je op de Kruis pictogram naast de Gewasgebied.
Stap 3Na het bijsnijden kunt u de video-instellingen aanpassen om een hoge kwaliteit te krijgen. Klik op de Uitvoerinstellingen kies hieronder de uitvoerformaat, video aanpassen oplossing En frame rate, kies gewenste kwaliteit, enz. Klik OKKlik ten slotte op Exporteren om uw bijgesneden GIF op te slaan.
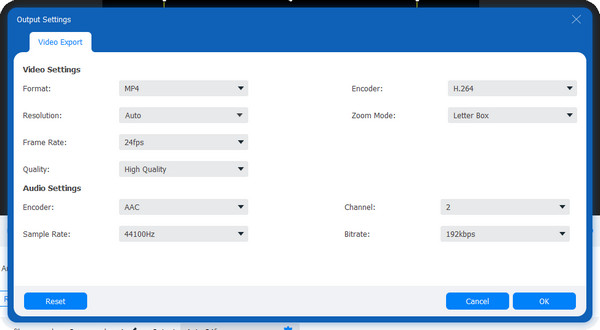
Deel 2: Hoe u een GIF-afbeelding online naar de gewenste grootte kunt bijsnijden
GIPHY is een website die verschillende GIF's en stickers aanbiedt die online en op Android- en iOS-apparaten beschikbaar zijn. Het biedt gebruikers een leuke en veilige manier om content op internet te zoeken en te creëren. Bovendien, als u uw GIF wilt maken of de GIF wilt bijsnijden, helpt het u ook. Hier zijn de gedetailleerde stappen:
Stap 1Ga naar GIPHY hoofdpagina, log in op uw account. Klik vervolgens op Uploaden; daar ziet u twee opties om uw bestand te uploaden; klik Kies bestand onderstaand GIF. Als alternatief kunt u de URL van de GIF van andere sociale mediaplatforms.
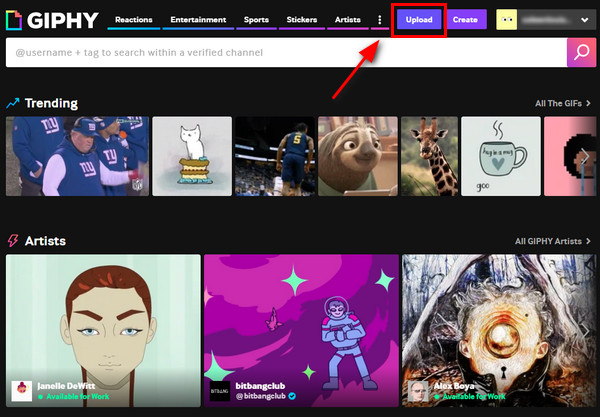
Stap 2Nadat u uw bestand hebt geüpload, navigeert u naar Bewerking; kies vervolgens uit de vijf beschikbare bewerkingsopties BijsnijdenHier kunt u verschillende formaten kiezen voor het bijsnijden van de geanimeerde GIF.
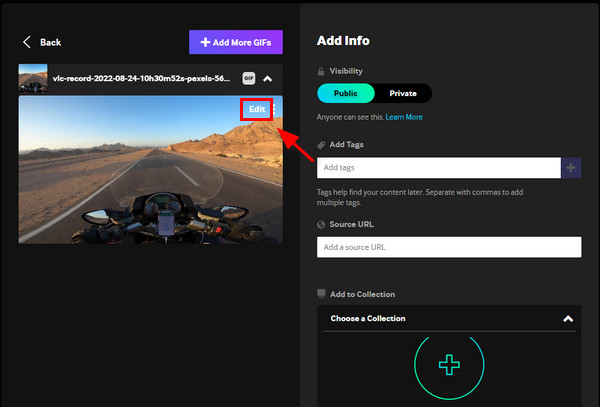
Stap 3Begin met bijsnijden door te kiezen Origineel, hoog, vierkant en vol, of als u uw maat wilt kiezen, klikt u op Aangepast, pas dan de kader door uw gewenste maat. Klik Klaar.
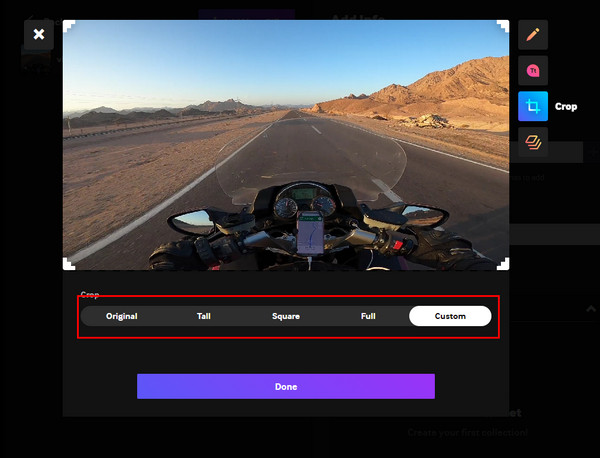
Stap 4Jij kan tags toevoegen of een bron-URL als je GIF van internet komt. Als je klaar bent, klik je op de Downloaden Klik op de onderstaande knop om uw bijgesneden GIF-bestand te exporteren.
Deel 3: Hoe je GIMP gebruikt om een geanimeerde GIF bij te snijden naar verschillende formaten
Hier is nog een GIF-diavoorstellingmaker en editor voor u. GIMP is een open-sourceprogramma waarmee gebruikers afbeeldingen kunnen bewerken, zoals beeldretouchering, composities en authoring. U kunt GIMP ook gebruiken om GIF's bij te snijden op Windows, macOS, Linux en meer besturingssystemen. Of u nu gewoon een editor of illustrator bent, het biedt u eenvoudig te gebruiken tools om uw taak met betrekking tot het bijsnijden van een GIF uit te voeren - u hoeft geen geavanceerde vaardigheden en methoden te leren. Begin met het bijsnijden van uw GIF's naar verschillende formaten met GIMP.
Stap 1Download en installeer GIMP op uw computer en start het vervolgens. Wanneer u het programma hebt gestart, klikt u op Bestand, en klik vervolgens op Openen om uw bestand in GIMP te importeren.
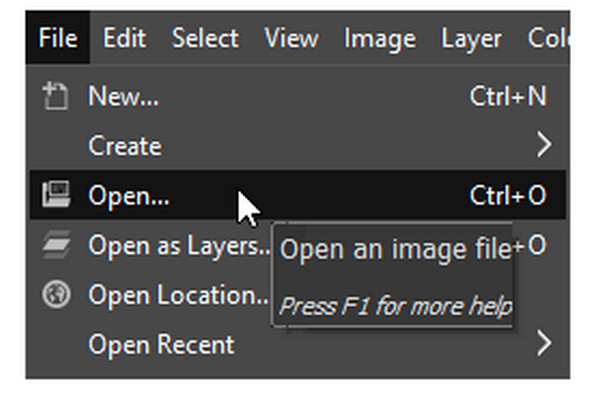
Stap 2Ga naar Hulpmiddelen, kiezen Transformatie-hulpmiddelenen selecteer Bijsnijden uit het dropdownmenu. U kunt beginnen met het bijsnijden van uw GIF door de kader naar de gewenste grootte. Klik op Enter om de geanimeerde GIF bij te snijden.
Stap 3Als u klaar bent, klikt u op Bestand, Dan Exporteren om uw bijgesneden geanimeerde GIF op te slaan. Onthoud dat de Als animatie moet worden gecontroleerd in de Exporteren raam.
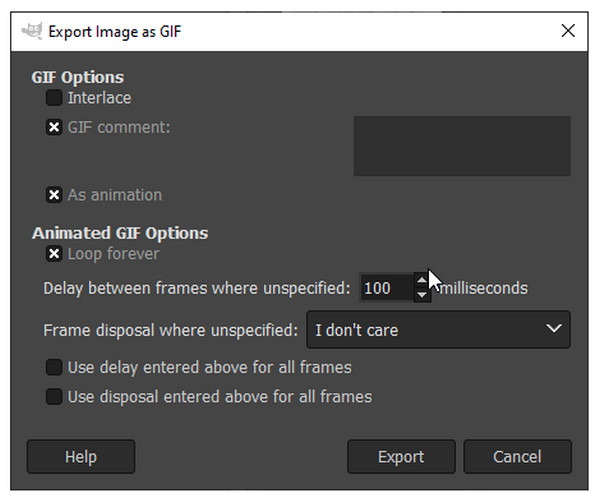
Deel 4: Veelgestelde vragen over het bijsnijden van een geanimeerde GIF
-
Hoe kan ik GIF's bijsnijden tot een cirkel?
Zoek naar een GIF-bijsnijdtool met een optie voor bijsnijdvormen. Een voorbeeld van een tool is Lunapic; zodra u uw GIF uploadt, kunt u een vorm selecteren om bij te snijden. Klik op de cirkelvorm en pas deze aan naar het gewenste gedeelte van de GIF. Klik vervolgens op Afbeelding bijsnijden Dan klik met de rechtermuisknop erop om te bewaren.
-
Hoe gebruik je EZGIF bij het bijsnijden van geanimeerde GIF's?
EZGIF is een van de eenvoudige online tools om te gebruiken. U hoeft alleen uw GIF te uploaden en vervolgens uw muis te gebruiken om het deel te selecteren dat u wilt bijsnijden of een van de aangeboden beeldverhoudingen te selecteren, zoals 4:3, 16:9, 2:1, etc. Het biedt ook een Automatisch bijsnijden optie, en je kunt het ook kiezen. Als je klaar bent, klik je op Uploaden om uw bijgesneden GIF te ontvangen.
-
Kan ik mijn telefoon gebruiken om een GIF bij te snijden?
Gebruik een applicatie op je Android en iPhone. Je zult er geen moeite mee hebben om er een te vinden, want veel applicaties zijn te downloaden op je telefoon, waarmee je een GIF kunt bijsnijden. Je kunt ook een online tool gebruiken, je GIF uploaden en beginnen met bewerken. Maar voor een applicatie kun je PicsArt gebruiken, waarmee je GIF-bestanden op je mobiele apparaten kunt maken en bewerken.
Conclusie
Als je dit punt hebt bereikt, weet je zeker hoe je een GIF moet bijsnijden. Wanneer je de verkeerde grootte van je GIF tegenkomt, kun je deze eenvoudig aanpassen met de gegeven methoden; Als je je zorgen maakt over de kwaliteit, kies dan voor software zoals 4Easysoft Total Video Converter. U kunt een GIF bijsnijden en er zelfs een maken met de meegeleverde GIF Maker- en Video Cropper-tools - twee van de meer dan 15 toolkits van het programma. Met de kunstmatige intelligentie van de tool kunt u een uitstekende kwaliteit van uw bijgesneden GIF hebben.
100% Veilig
100% Veilig

 Gepost door
Gepost door 