Converteer, bewerk en comprimeer video's/audio in meer dan 1000 formaten met hoge kwaliteit.
7 eenvoudige manieren om Snapchat de camera te laten gebruiken op iPhone en Android
Hoe kun je Snapchat optimaal benutten als de app geen toegang heeft tot de camera van je mobiele apparaat telkens wanneer je een foto, video of videogesprek wilt maken? Dit is inderdaad een van de vervelende scenario's die je ervan weerhouden om Snaps te maken! Dus, hoe kun je Snapchat toestaan om de camera van je telefoon te gebruiken en snel foto's te maken? Maak je geen zorgen; dit probleem is op te lossen met slechts een paar aanpassingen in de instellingen en manieren om problemen op te lossen! En dit bericht bevat er 7 over hoe je Snapchat kunt toestaan om de camera op iPhone en Android te gebruiken. Duik erin!
Gidslijst
3 manieren om Snapchat de camera op Android/iPhone te laten gebruiken Waarom kun je Snapchat niet toestaan om de camera te gebruiken - 3 oplossingen Veelgestelde vragen over hoe je Snapchat de camera kunt laten gebruiken3 manieren om Snapchat de camera op Android/iPhone te laten gebruiken
Meestal is de reden waarom Snapchat geen toegang heeft tot je iPhone of Android-camera dat er geen toestemmingen zijn gegeven voor de app om je standaardcamera te gebruiken. Anders is er ook een fenomeen waarbij je Snapchat-app niet is ingesteld om je camera te gebruiken. Wat de reden ook is, hier zijn de eenvoudige stappen die je laten zien hoe je Snapchat toestaat om de camera op iPhone en Android te gebruiken en hoe je de camera inschakelt in Snapchat-instellingen. Bekijk ze hieronder:
1. Hoe Snapchat een camera op de iPhone te laten gebruiken
Als je Snapchat op je iPhone gebruikt en een pop-upbericht ziet met de melding dat je cameratoegang moet toestaan in Instellingen, volg dan de volgende eenvoudige stappen:
Stap 1Toegang tot uw Instellingen app op je iPhone, scroll naar beneden en selecteer de Snapchat keuze.
Stap 2Tik vervolgens op de schakelaar knop op de Camera-optie om de app toegang te geven tot de Camera.
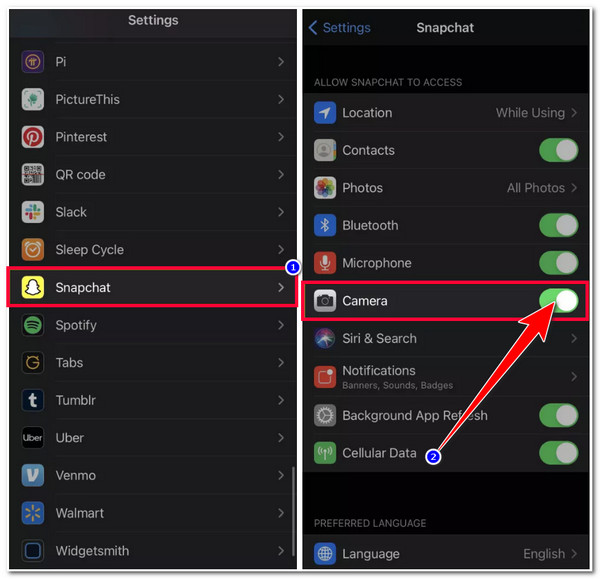
2. Hoe Snapchat de camera op Android te laten gebruiken
Als u Snapchat op Android gebruikt en hetzelfde pop-upbericht ontvangt, volgt u de volgende stappen:
Stap 1Lanceer uw Instellingen app aan Android, selecteer de Apps optie en tik op de Bekijk alle apps knop. Scroll vervolgens naar beneden en tik op Snapchat. Selecteer vervolgens de Machtigingen optie en tik op de Camera knop.
Stap 2Selecteer daarna de Alleen toestaan tijdens gebruik van de app optie, waarmee Snapchat je Android-camera kan gebruiken telkens wanneer je een functie opent die de camera gebruikt.
Stap 3Ga dan terug door op de knop te tikken Rug knop en herhaal hetzelfde proces om de Microfoon toegang. Zodra de algehele installatie is voltooid, heeft Snapchat toegang tot je Android-camera.
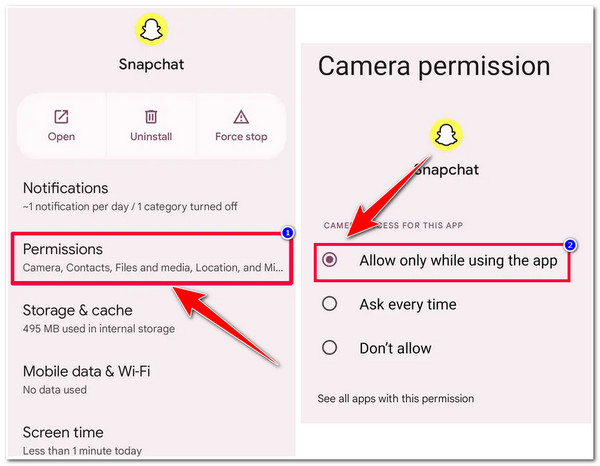
3. Hoe je de camera kunt gebruiken in de Snapchat-instellingen
Naast het toestaan dat de Snapchat-app je iPhone of Android Camera gebruikt in de instellingen van je mobiele apparaat, kun je Snapchat ook direct instellen om de camera van je mobiele apparaat te gebruiken in de ingebouwde instellingen. Dit zal het probleem "Snapchat laat me de camera aan de voorkant en achterkant niet gebruiken" zeker oplossen! Dus, zonder verder oponthoud, hier zijn de stappen die je moet uitvoeren.
Stap 1Ga naar jouw Snapchat app, tik vervolgens op je profielfoto. Tik vervolgens op de Instellingen optie met de Tandwiel icoon.
Stap 2Ga daarna naar de EXTRA DIENSTEN, en selecteer de Beheren optie. Tik op het nieuwe scherm op de Machtigingen keuze.
Stap 3Tik vervolgens op de Camera optie met het label "Tik om in te schakelen" in rode tekst (wat aangeeft dat u geen cameratoegang tot de app hebt gekregen). U hebt Snapchat nu succesvol toegang gegeven om de camera van uw mobiele apparaat te gebruiken.
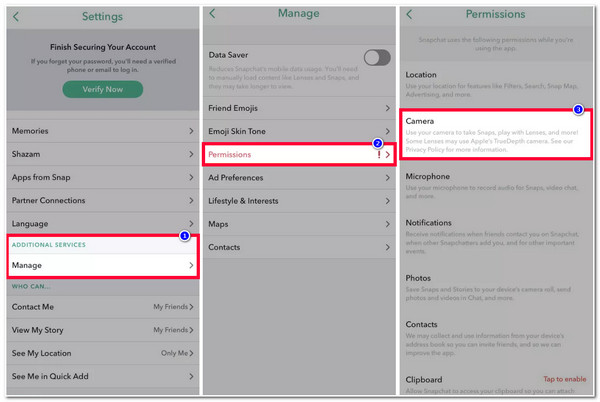
Deel 2: Waarom mag Snapchat de camera niet gebruiken? - 3 oplossingen
Nadat u de bovenstaande stappen hebt uitgevoerd, heeft uw Snapchat-app nu toegang tot uw camera. Als uw Snapchat echter nog steeds geen toegang heeft tot de camera van uw apparaat, is er mogelijk een fout opgetreden wanneer u een Snapchat-functie probeert te gebruiken waarvoor een camera nodig is. In dat geval zijn hier de 3 oplossingen om het probleem "Snapchat gebruikt de camera aan de voorkant en de camera aan de achterkant niet" op te lossen. Ontdek ze nu!
1. Je Snapchat moet opnieuw worden opgestart
U twijfelt misschien of deze oplossing u zal helpen de foutmelding "Snapchat gebruikt de camera aan de voorkant en de camera aan de achterkant niet" te elimineren. Nou, soms hoeft een problematische app alleen maar opnieuw te worden opgestart. Dit is om de app op te frissen en alle functies even te laten stoppen en weer goed te laten werken. Om dit te doen, moet u de app geforceerd sluiten en ervoor zorgen dat de app niet op de achtergrond draait. Open de app vervolgens na een paar minuten en kijk of u succesvol toegang hebt tot de camera van uw apparaat.
2. Je Snapchat bevat veel caches
Een andere manier om de fout te elimineren die ervoor zorgt dat Snapchat de camera aan de voorkant en de camera aan de achterkant niet gebruikt, is door de cache te verwijderen. Het verwijderen van de Snapchat-cache kan de prestaties en het systeem van de app verbeteren. Om dit te doen, volgen hier de eenvoudige stappen:
Stap 1Op je Snapchat app, tik op je Profielfoto. Toen, de Instellingen knop met de Versnelling icoon.
Stap 2Blader vervolgens naar beneden totdat u bij de ACCOUNTACTIES categorie en selecteer de Cache wissen optie. Bevestig uw selectie door op de Doorgaan knop.
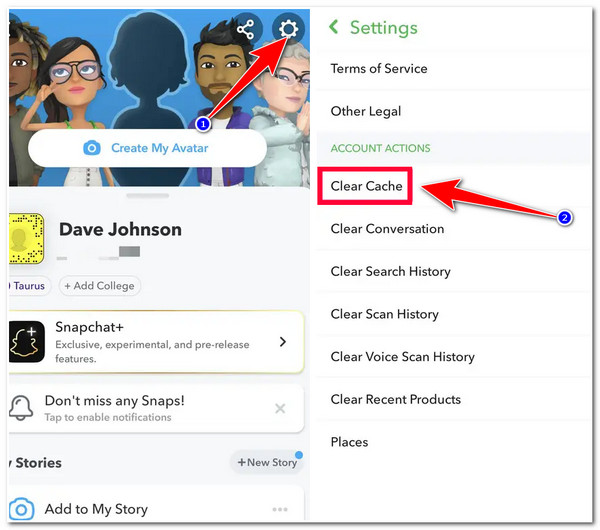
3. Je Snapchat-app is verouderd
De laatste oplossing die u kan helpen de fout te elimineren, is het updaten van uw Snapchat naar de nieuwste versie. Als uw Snapchat de camera aan de voorkant en de camera aan de achterkant niet gebruikt vanwege bugs, dan zal het updaten naar de nieuwste versie bugs en systeemproblemen verwijderen en de gebruikerservaring verbeteren. U kunt de applicatiewinkel van uw mobiele apparaat (Google Play voor Android en App Store voor iPhone) openen en uw Snapchat daar updaten.
Bonustips over het toevoegen van een overlaycamera aan je Snapchat-video's
Daar heb je het! Dat zijn de 6 manieren om Snapchat de camera te laten gebruiken. Reactievideo's zijn tegenwoordig echt een trend. Als je ook deel wilt uitmaken van die trend en je videoreactie op je Snapchat wilt publiceren als een Snap-post, laat de 4Easysoft Total Video Converter tool helpt u bij het produceren ervan. In tegenstelling tot alle andere convertertools die er zijn, is deze tool geïntegreerd met een Toolbox, die bestaat uit krachtige functies, waarvan er één de Collagefunctie. Met deze functie kunt u verschillende video's combineren in één frame. Het biedt u verschillende collage-indelingen om uit te kiezen, samen met opties waarmee u de indeling kunt aanpassen. Het is niet nodig om Snapchat toe te staan de camera te gebruiken, u kunt later een video over uw Snapchat-video's heen leggen! Als u de andere functies van deze tool wilt ontdekken, bekijk dan de onderstaande lijst!

Aanpasbare randopties om de grootte, kleuren en randafbeelding van uw collage te wijzigen.
Uitgerust met een bibliotheek met filters waarmee u het uiterlijk van uw overlappende video's kunt veranderen.
Exporteer tweakopties om de resolutie, framesnelheid en kwaliteit van uw uitvoer te wijzigen.
Bied verschillende formaten aan om je collegevideo te exporteren voor Snapchat, zoals MP4, MOV, AVI, etc.
100% Veilig
100% Veilig
Deel 3: Veelgestelde vragen over hoe je Snapchat kunt toestaan de camera te gebruiken
-
1. Waarom kan ik mijn frontcamera niet gebruiken op Snapchat?
Als je je frontcamera niet kunt gebruiken op Snapchat, kan dit leiden tot niet-gegeven toestemmingen. Om je frontcamera toegankelijk te maken op Snapchat, volg je de bovenstaande instellingen en probleemoplossingsmethoden.
-
2. Hoe gebruik je de Snapchat-camera op Zoom?
Als je al een Snap Camera-app (Snapchat-camera) op je computer hebt en niet weet hoe je deze moet gebruiken, is hier een eenvoudige handleiding. Geef de Snap Camera-app toestemming om je camera en microfoon te gebruiken. Klik op het sterpictogram en selecteer een filter om deze toe te voegen aan je favorieten. Schakel vervolgens op de Zoom-conferentie-interface je webcam in en selecteer de optie Snap Camera. Selecteer op de app-interface een filter dat je wilt gebruiken.
-
3. Worden teksten, contacten, mediabestanden en snaps verwijderd als ik de Snapchat-cache verwijder?
Nee, het verwijderen van Snapchat-cache verwijdert geen teksten, contacten, mediabestanden en snaps. Het verwijdert alleen de tijdelijke gegevens die zijn opgeslagen en bewaard in de app. Die gegevens omvatten opgeslagen lenzen en filters.
Conclusie
Daar heb je het! Dat zijn de 7 werkbare manieren om Snapchat de camera van je iPhone en Android te laten gebruiken. Met deze 7 manieren kun je nu het maximale uit Snapchat halen op je mobiele apparaat! Leg vast wat je wilt zonder dat je wordt lastiggevallen door de pop-up die je vertelt: "Je moet cameratoegang toestaan." Als je een reactievideo wilt maken voor je Snapchat-video's, kun je de 4Easysoft Total Video Converter tool om je te helpen een video over een Snapchat-video te leggen! Met de Collage-functie kun je video's eenvoudig combineren en over elkaar leggen! Ga vandaag nog naar de officiële website om meer te weten te komen over de krachtige functies van deze tool!
100% Veilig
100% Veilig


