Converteer, bewerk en comprimeer video's/audio in meer dan 1000 formaten met hoge kwaliteit.
5 betrouwbare methoden om video's op desktop- en mobiele apparaten bij te snijden
"Hoe kan ik een video bijsnijden?" is een vraag van de meeste mensen die proberen hun video's op de ondersteunde dimensie van Instagram of TikTok te plaatsen. Nou, het is erg frustrerend dat, ook al heb je een fantastische video, je deze uploadt op die platforms, de resultaten niet bevredigend zijn, vooral als ze niet binnen hun ondersteunde dimensies vallen. Gelukkig ben je op deze pagina terechtgekomen! Bekijk dit artikel en leer de 5 effectieve manieren om videobestanden bij te snijden op je desktop en mobiele apparaat.
Gidslijst
Deel 1: De beste manier om video's bij te snijden met de gewenste grootte op Windows/Mac Deel 2: Video's bijsnijden via Premiere Pro [Complex] Deel 3: 3 eenvoudige methoden om video's op Android/iPhone bij te snijden Deel 4: Veelgestelde vragen over het bijsnijden van video's op elk apparaatDeel 1: De beste manier om video's bij te snijden met de gewenste grootte op Windows/Mac
De eerste op de lijst om video's naar elke gewenste grootte bij te snijden is de 4Easysoft Total Video Converter. Deze door Windows en Mac ondersteunde tool is niet alleen ontwikkeld om videobestanden naar een specifiek formaat te converteren, maar is ook samengesteld uit rijke functies zoals Video Cropper. Met deze functie kunt u videobestanden bijsnijden en uw gewenste grootte, beeldverhouding en bijsnijdgebied kiezen. Bovendien kunt u ook bijsnijden, bewerken, effecten toevoegen en het volume en de luidheid van uw video wijzigen, enz. Bovendien is de functie van deze tool goed samengesteld zodat u video's eenvoudig kunt bijsnijden zonder verwarrende momenten. Het maakt niet uit of u video's wilt uploaden naar Instagram of Twiiter, 4Easysoft Total Video Converter snijdt uw video's bij naar een beeldverhouding van 4:3, 16:9, 1:1 en meer!

Ondersteuning voor het aanpassen van de grenzen die u kunt gebruiken om het gebied dat u wilt verwijderen, bij te snijden.
Biedt verschillende populaire beeldverhoudingen, waaronder 16:9, 9:16, 4:3, 1:1 en meer voor andere platforms.
Biedt video-aanpassingsopties waarmee u uw voorkeursuitvoerformaat, resolutie, framesnelheid en kwaliteit kunt instellen.
Uitgerust met aanpasbare video-/audio-instellingen om de kwaliteit van uw bijgesneden video te verbeteren.
100% Veilig
100% Veilig
Hoe u een video kunt bijsnijden naar uw gewenste formaat met behulp van 4Easysoft Total Video Converter:
Stap 1Download en installeer de 4Easysoft Total Video Converter tool op de officiële website. Start het daarna en klik op de Gereedschapskist tabblad. Blader vervolgens naar beneden en selecteer de Videobijsnijden. Vink in het nieuwe venster het vakje aan Voeg een video toe aan Video Cropper met de Plus pictogram om de video te importeren die u wilt bijsnijden

Stap 2Nadat u het videobestand hebt geïmporteerd, klikt u op Keuzemenu voor beeldverhouding en kies uit de opties uw voorkeursverhouding. Anders kunt u ook de Vrij optie en gebruik de ingebouwde frames van de tool door deze te verplaatsen naar het gebied dat u wilt bijsnijden. U kunt uw video ook aanpassen om de kwaliteit te verbeteren; klik op de Uitvoerinstellingen met de Versnelling pictogram en stel de parameters in. Zodra u tevreden bent met de instellingen, vinkt u het OK knop.
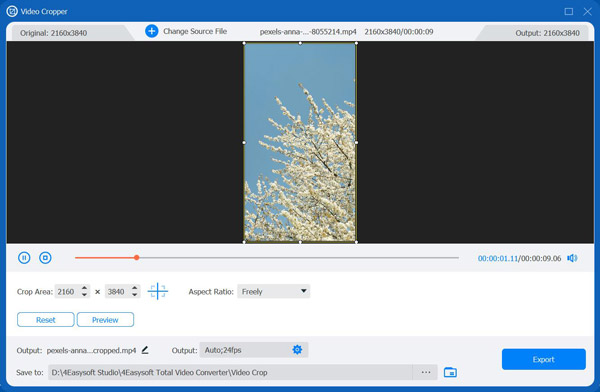
Stap 3Zodra u klaar bent met uw instellingen, kunt u uw werk opslaan door op de knop Exporteren te klikken. Dat is alles! Dit zijn de eenvoudige stappen voor het bijsnijden van een video met de 4Easysoft Total Video Converter-tool.
Deel 2: Video's bijsnijden via Premiere Pro [Complex]
Nadat u de beste manier hebt ontdekt om een videobestand bij te snijden met de 4Easysoft Total Video Converter-tool, kunt u ook de professionele Adobe Premiere Pro gebruiken om randen van verschillende videobestanden bij te snijden. Bovendien bevat deze tool van Adobe topfuncties die uw video's naar een hoger niveau kunnen tillen. Verbluffende graphics, stickers en visuele effecten zijn enkele functies die u aan uw bijgesneden video's kunt toevoegen. Ondanks deze geweldige functies heeft deze tool echter een complexe manier om videobestanden bij te snijden, wat verwarrend is voor beginners. Maar dit onderdeel zal het voor u lichter en begrijpelijker maken. Hier zijn de stappen voor het bijsnijden van een video in Premiere Pro:
Stap 1Download en installeer Adobe Première Pro op uw computer. Start het daarna en zoek de video die u wilt bijsnijden. Slepen en neerzetten het bestand naar de interface van de tool om het te importeren.
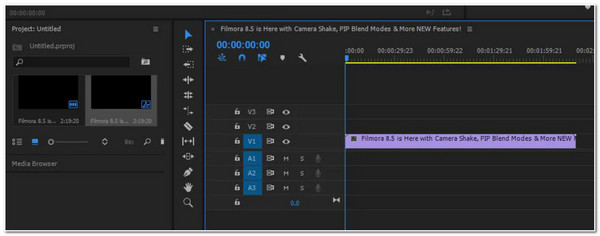
Stap 2Selecteer vervolgens de Effecten tabblad, klik Video-effecten en vink de Transformeren optie. Zoek vervolgens naar de Bijsnijden optie en sleep het naar de Tijdlijn.
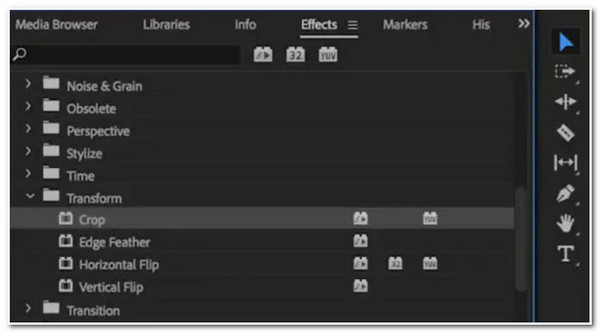
Stap 3U ziet het Effects Control Window aan de linkerkant van de interface van de tool. Gebruik de pijlcursor, verplaats deze en plaats deze op de gewenste positie waar u wilt bijsnijden. Doe hetzelfde als u andere bijsnijdingen wilt doen aan de andere kanten van uw videobestand.
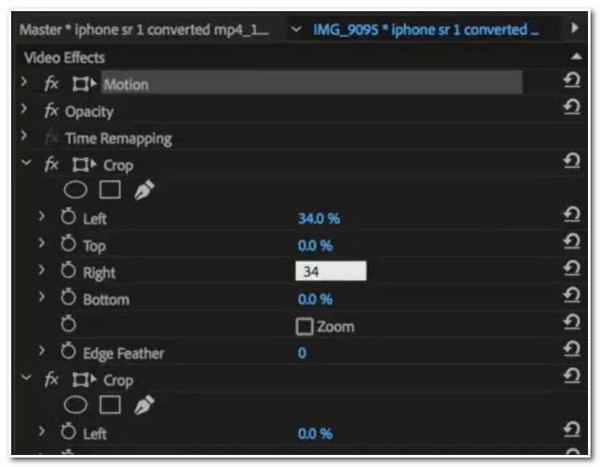
Deel 3: 3 eenvoudige methoden om video's op Android/iPhone bij te snijden
Bent u op zoek naar makkelijkere manieren om een video bij te snijden op de iPhone of Android? Hier vindt u 3 eenvoudige methoden die u kunt gebruiken om een video bij te snijden.
1. Video's bijsnijden met de ingebouwde video-editor van de iPhone
iPhone heeft een ingebouwde functie of editor waarmee u uw videobestanden eenvoudig kunt bijsnijden. Op deze manier hoeft u geen applicatie te downloaden die videobestanden kan bijsnijden; hier zijn de eenvoudige stappen voor u.
Stap 1Ga op je iPhone naar de Video bestand dat u wilt bijsnijden in het album. Tik vervolgens op de knop Bewerken in de rechterbovenhoek van uw apparaat.
Stap 2Tik daarna op de Gewasrotatie icoon. Je kunt de beeldverhouding wijzigen naar de gewenste optie in de opties onder de BeeldverhoudingAnders kunt u ook kiezen voor de Vrije vorm optie en sleep de rand naar het gebied waar u de video's wilt bijsnijden.
Stap 3Als u tevreden bent met het resultaat, tikt u op de Klaar knop om het bijgesneden videobestand op te slaan.
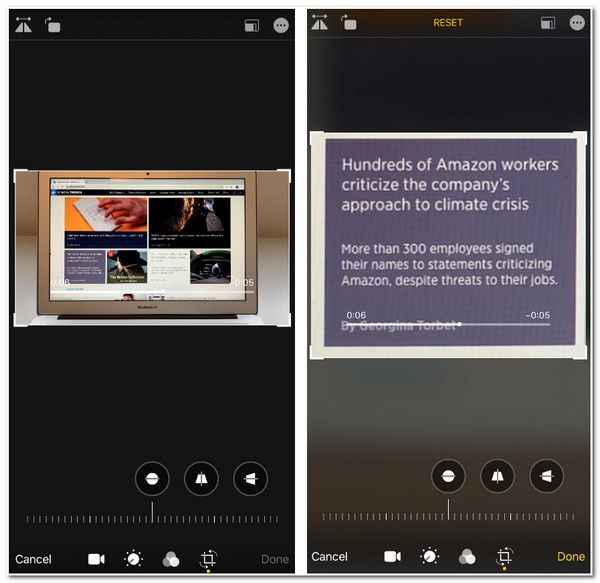
2. BeeCut om video's op Android-telefoons bij te snijden
Er zijn veel videobewerkingsapplicaties op de markt, en een daarvan is BeeCut. Deze Android-applicatie bevat eenvoudige maar eenvoudig te gebruiken bewerkingsfuncties zoals bijsnijden, knippen, zoomen, samenvoegen, enz. U kunt deze applicatie gebruiken zonder speciale bewerkingsvaardigheden of kennis. Om videobestanden bij te snijden met deze applicatie, zijn dit de eenvoudige stappen die u moet volgen:
Stap 1Download de BijenCut applicatie op uw Android-apparaat en start deze. Tik vervolgens op de Video bijsnijden optie en selecteer de keuzemenu om het videobestand dat u wilt bijsnijden te openen en te importeren.
Stap 2Selecteer daarna een specifieke Aspectresolutie van de opties om video's bij te snijden volgens uw behoeften. Zodra u klaar bent met kiezen, tikt u op de knop Bevestigen.
Stap 3Om door te gaan met het volgende proces, tikt u op Volgende stap knop in de rechterbovenhoek van de applicatie. Tik ten slotte op de Exporteren knop om uw bijgesneden video op te slaan.
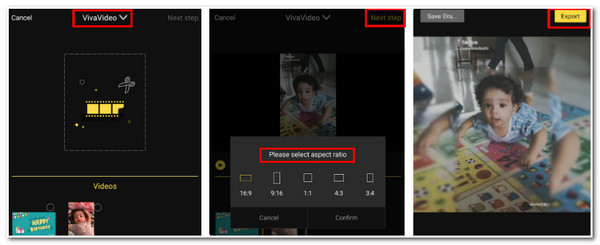
3. Video's bijsnijden op TikTok
Als je vroeger video's opsloeg die van TikTok kwamen en je wilt ze bijsnijden om ondertitels te verwijderen, kun je een applicatie van derden gebruiken om je daarbij te helpen. Als je overweegt om TikTok te gebruiken, dan faal je omdat TikTok nog geen functie voor het bijsnijden van video's biedt. Dus in de tussentijd raden we aan VEED.IO's Crop-video, een online tool die toegankelijk is op uw Android- en iPhone-browsers, om u te helpen met het bijsnijden van video's. Om dit te doen, volgen hier de eenvoudige stappen over hoe u een video kunt bijsnijden met behulp van de functie Video bijsnijden van VEED.IO.
Stap 1Zoek in uw browser naar VEED.IO Video bijsnijden. Tik daarna op de Kies Video knop op de interface.
Stap 2Tik vervolgens op de Media knop om uw TikTok-video te importeren op de online tool. U wordt dan gevraagd om de video op uw opslag te kiezen. Tik erop om te importeren.
Stap 3Wacht tot de tool je video uploadt. Tik daarna op de Canvas En sleep de lijnen tot aan de randen die u wilt verwijderen.
Stap 4Zodra u klaar bent met bijsnijden, tikt u op Exporteren om uw bestand op te slaan op de opslag van uw apparaat.
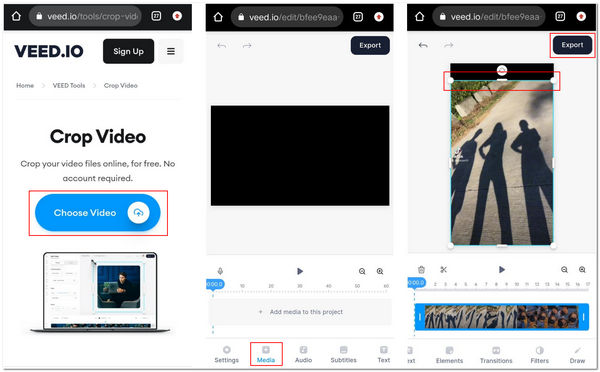
Deel 4: Veelgestelde vragen over het bijsnijden van video's op elk apparaat
-
1. Heeft het bijsnijden van een video invloed op de kwaliteit?
Helaas, ja, cropping heeft invloed op de kwaliteit van je video. Dit komt omdat je een specifiek gebied van je video vergroot, waardoor alles wazig en wazig wordt. Je kunt beter verdere verbeteringen toepassen op je cropped video voordat je hem exporteert.
-
2. Welke resolutie gebruikt TikTok-video?
Als je een video uploadt op TikTok, moet je je video's bijsnijden tot 1080x1920 dimensie en 9:16 aspect ratio. Als je originele video's horizontaal zijn, kun je er ook voor kiezen om zwarte balken toe te voegen om de grootte te veranderen.
-
3. Welke resolutie en beeldverhouding zijn het beste voor het uploaden van een video op Instagram?
Voordat je je esthetische video op je Instagram uploadt, moet je controleren of deze tussen 1.91:1 en 9:16 valt. Je video moet minimaal 30 fps en 720 pixels hebben.
Conclusie
Nu u die effectieve methoden hebt om een video bij te snijden, bent u er zeker klaar voor om ze allemaal te publiceren op verschillende sociale mediaplatforms. Onder die methoden zijn de 4Easysoft Total Video Converter tool is uw beste optie! Met deze tool kunt u meer doen dan alleen videobestanden bijsnijden; u kunt video en audio aanpassen en de andere functies in de toolbox gebruiken voor verdere verbeteringen. Voel u vrij om de tool te downloaden en deze nu te gebruiken om videobestanden bij te snijden!
100% Veilig
100% Veilig


