Converteer, bewerk en comprimeer video's/audio in meer dan 1000 formaten met hoge kwaliteit.
[Snelle handleiding] 4 eenvoudige manieren om video bij te snijden in Premiere Pro
Premiere Pro is een van de meest professionele videobewerkingstools op de markt. Het bevat geavanceerde functies die vrij lastig te gebruiken zijn. Zelfs als u alleen maar video wilt bijsnijden in Premiere, zult u zeker instructies nodig hebben om u efficiënt te begeleiden en uw gewenste doel van het bijsnijden van een video te bereiken. Nou, als we het over een gids hebben, bevat dit bericht een korte maar betrouwbare handleiding die u leert hoe u Premiere Pro-video op 4 eenvoudige manieren kunt bijsnijden! Begin hieronder met het verkennen van elk van deze manieren.
Gidslijst
3 verschillende manieren om video's bij te snijden in Premiere Pro Beste Premiere-alternatief voor het bijsnijden van video's op Windows/Mac Bonustips voor het bijsnijden van video's in Premiere Pro3 verschillende manieren om video's bij te snijden in Premiere Pro
Premiere Pro biedt u drie verschillende manieren om een video bij te snijden. U kunt ongewenste delen van uw video afsnijden of het frameformaat wijzigen met behulp van Premiere's handgrepen/bijsnijdvak, het bijsnijden met behulp van een schuifbalk en het invoeren van een specifiek percentage. Met deze drie manieren kunt u efficiënt bepaalde delen van uw video's bijsnijden op basis van uw behoeften. Nu, hoe kunt u video's in Premiere bijsnijden via drie van deze manieren? Begin met het volgen van de onderstaande stappen over het importeren van uw video in Premiere Pro:
Stap 1Start Adobe Premiere Pro op uw computer. Navigeer daarna naar de video die u wilt bijsnijden en sleep deze naar de interface van Premiere Pro voor bestandsimport.
Stap 2Sleep de video naar de tijdlijn. Selecteer vervolgens de video, klik op het tabblad "Effecten", selecteer "Video-effecten", kies "Transformeren" en dubbelklik op de optie "Bijsnijden" om het toe te voegen aan de video.
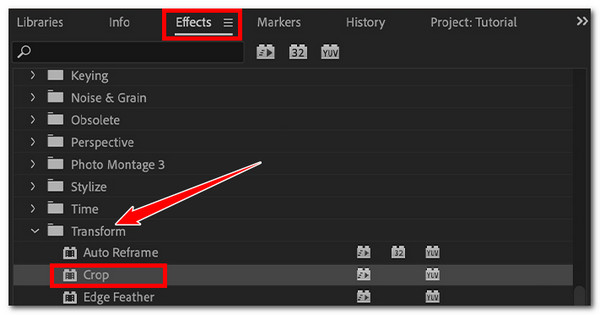
Stap 3Ga vervolgens naar het "Effects Control" paneel en navigeer naar de "Crop" optie. Klik vervolgens op de "Arrow" knop van Crop aan de linkerkant om toegang te krijgen tot alle controls.
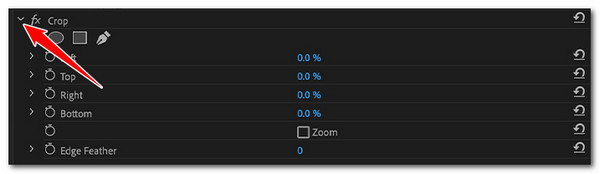
Stap 4Daarna ziet u de drie manieren om video bij te snijden in Premiere: Bijgesneden video met behulp van crop box, sliders en percentage. Hier ziet u hoe u deze drie methoden gebruikt om uw video bij te snijden. Begin met het bijsnijden van de video met behulp van Premiere's crop box.
• Hoe u video in Premiere kunt bijsnijden met behulp van Crop Box:
Klik in het paneel "Effecten" op de optie "Bijsnijden". Ga vervolgens naar de preview van Premiere Pro en sleep en pas de handgrepen aan die over uw video zijn gelegd om te beginnen met bijsnijden. Alle gebieden van de video buiten de grenzen van het bijsnijdvak worden veranderd in zwarte balken en de gebieden daarbinnen blijven behouden.
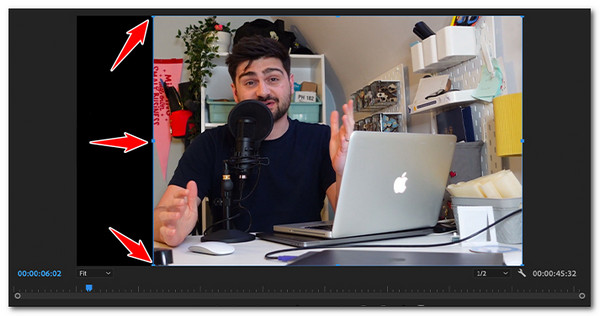
• Video bijsnijden in Premiere via de schuifregelaars:
Ga naar het "Effecten" paneel en open de "Bijsnijden" optie. Klik dan op de "Pijl" knop aan de linkerkant voor elke sectie om toegang te krijgen tot hun corresponderende schuifbalken. Gebruik dan de schuifbalk om de video's links, boven, rechts en onder bij te snijden. Alle bijgesneden gebieden veranderen in zwarte balken.

• Hoe u een video in Premiere Pro kunt bijsnijden door waarden in percentages in te voeren:
Zoek en open de optie "Bijsnijden" op het paneel "Effecten". Open daarna de bedieningselementen "Boven, Links, Rechts en Onder" door op de bijbehorende "Pijl"-knoppen aan de linkerkant te klikken. Dubbelklik vervolgens op het invoervak "Percentage" en voer een exacte waarde in voor een nauwkeurigere bijsnijding.

Stap 5Nadat u de bovenstaande instellingen hebt uitgevoerd, kunt u de video afspelen om uw wijzigingen te bekijken. En dat is alles! Dit zijn de drie betrouwbare manieren om video bij te snijden in Premiere Pro!
Beste Premiere-alternatief voor het bijsnijden van video's op Windows/Mac
Als u de algemene manieren om video in Premiere bij te snijden nogal lastig vindt voor een eenvoudig bijsnijdproces, kunt u zich wenden tot de professionele 4Easysoft Total Video Converter voor een eenvoudige bijsnijdbewerking. Deze tool is voorzien van een video-bijsnijdfunctie die verschillende opties biedt om ongewenste delen van uw video bij te snijden. Hiermee kunt u uw video bijsnijden met behulp van het eenvoudig aan te passen bijsnijdvak, specifieke waarden invoeren om de hoogte en breedte bij te snijden en een beeldverhouding kiezen om snel de gewenste grootte te krijgen. Bovendien zijn deze functies eenvoudig toegankelijk en te gebruiken, zodat u uw video's eenvoudig en efficiënt kunt bijsnijden op basis van uw voorkeuren!

Biedt verschillende beeldverhoudingen die alle door sociale-mediaplatformen ondersteunde verhoudingen dekken.
Pas de kwaliteit, framesnelheid, encoder, etc. en audio-instellingen van uw video-uitvoer aan.
Met een voorbeeldweergave kunt u de aangebrachte wijzigingen controleren.
Biedt u andere functies om video's te bewerken: AI-videoverbeteraar, filters, effecten, enz.
100% Veilig
100% Veilig
Stap 1Installeer de 4Easysoft Total Video Converter tool op uw computer. Voer vervolgens de tool uit, klik op het tabblad "Toolbox" en selecteer de optie "Video Cropper".

Stap 2Klik daarna op de knop "Toevoegen", selecteer de video die u wilt bijsnijden in het pop-upvenster en klik op "Openen" om deze te importeren.
Stap 3Kies vervolgens een specifieke verhouding in het menu "Aspect Ratio" om de gewenste grootte te krijgen, zodat u snel kunt beginnen met het bijsnijden van uw video. U kunt ook specifieke waarden invoeren in het invoervak "Crop Area".

Tip: U kunt de "crop box" op de preview van de tool aanpassen en de grootte ervan wijzigen voor een veel eenvoudiger bijsnijdproces. U moet de crop box op het videogebied plaatsen dat u wilt behouden.
Stap 4Zodra u uw video hebt bijgesneden, klikt u op de knop "Exporteren" om deze op te slaan/op te slaan op de lokale opslag van uw computer! En dat is alles! Zo gebruikt u deze tool als alternatief voor die drie manieren om video bij te snijden in Premiere.
Bonustips voor het bijsnijden van video's in Premiere Pro
Nu, met die vier eenvoudige manieren die laten zien hoe je een video in Premiere Pro kunt bijsnijden, kun je het gewenste doel van het bijsnijden van een video bereiken. Naast die vier eenvoudige manieren, bevat dit bericht ook een paar tips om je te helpen een professionele output te krijgen van een video-bijsnijdingsproces.
1. Houd rekening met de beeldverhouding voordat u gaat bijsnijden
Zorg ervoor dat de grootte of totale beeldverhouding van de bijgesneden video geschikt of compatibel is met het platform waarop u deze wilt uploaden. Als de beeldverhouding van uw video overeenkomt met de ondersteunde verhouding van het platform, zal de video er prachtig uitzien op het platform.
2. Zorg ervoor dat de video een hoge resolutie heeft
Afgezien van de eerste, moet u ervoor zorgen dat de video die u bijsnijdt een hoge resolutie heeft. Wanneer u een video bijsnijdt, wordt de resolutie verlaagd, wat resulteert in kwaliteitsverlies. Dus als u probeert een video bij te snijden met een lage resolutie, zal de kwaliteit aanzienlijk verloren gaan.
3. Snijd een video alleen bij in Premiere Pro als het nodig is
Het bijsnijden van een video op Premiere Pro kan leiden tot kwaliteitsverlies. Snijd daarom alleen bij wanneer nodig om mogelijk kwaliteitsverlies en een onbevredigend resultaat te voorkomen.
Conclusie
Het is makkelijk om Premiere Pro te gebruiken om een video bij te snijden. Het bijsnijden van een video is echter lastig als je een nieuwe gebruiker bent. Gelukkig biedt dit bericht een betrouwbare gids over hoe je Premiere Pro-video's kunt bijsnijden! Als je nu een andere tool overweegt die een eenvoudige manier biedt om een video bij te snijden, is de professionele 4Easysoft Total Video Converter is de beste optie. Met deze tool kunt u snel en efficiënt uw video's bijsnijden op basis van uw wensen! Dankzij de gebruiksvriendelijke maar efficiënte video-bijsnijdfunctie. Download deze tool dus en begin vandaag nog met het bijsnijden van uw video.
100% Veilig
100% Veilig

 Gepost door
Gepost door 