Neem video, audio, gameplay en webcam op om kostbare momenten eenvoudig vast te leggen.
Hoe op te nemen op Spectrum en het beste hulpmiddel ter vervanging
Spectrum is bij velen bekend omdat het meerdere kanalen biedt om verschillende shows te bekijken. Maar het is slechts een hulpmiddel om online te kijken. Dus als je fan bent van het offline bekijken van een programma, wil je waarschijnlijk met je favoriete programma's opnemen op Spectrum. Gelukkig zijn er verschillende opties om dit te doen, aangezien de technologie veel geavanceerder is dan voorheen. De beste oplossingen vindt u in de volgende onderdelen. Lees verder om te leren hoe u kunt opnemen op Spectrum met de ingebouwde dvd en de beste alternatieve tool die u kunt gebruiken om op te nemen. Ontdek wat het beste voor u is!
Gidslijst
Deel 1: Hoe u een opname op Spectrum kunt screenen met de ingebouwde DVR Deel 2: Het beste alternatief voor schermopname op Spectrum [Windows/Mac] Deel 3: Veelgestelde vragen over het screenen van opnames op SpectrumDeel 1: Hoe u een opname op Spectrum kunt screenen met de ingebouwde DVR
Wat is spectrum-tv? Het is een alom bekende online televisiedienst waarmee je verschillende programma’s en series kunt kijken en ruim 200 live televisiekanalen biedt. Bovendien ondersteunt het veel apparaten waarop u kunt kijken, zoals smartphones, tablets en laptops. En als u er een heeft, kunt u de ingebouwde DVR gebruiken om uw favoriete programma's offline op te nemen en te bekijken. De ingebouwde DVR neemt het beste veel programma's op Spectrum op en slaat ze rechtstreeks in een bestand op zonder dat u iets hoeft te downloaden of te installeren.
Bovendien is de opnamemethode op Spectrum eenvoudig als je het eenmaal succesvol hebt ingesteld: je kunt zonder problemen opnemen. Als je wilt, kun je ook plannen. Met Spectrum kunt u een opname plannen met zijn cloud-DVR; daarna kunt u ze op elk gewenst moment op afstand bekijken. Maar voordat u gaat opnemen, moet u er rekening mee houden dat u een Spectrum DVR-abonnement moet nemen om alle gewenste programma's op te nemen en onbeperkt opnames kunt opslaan. Dus als u klaar bent, volgt u de onderstaande stappen voor het opnemen op Spectrum met de ingebouwde DVR.
Stap 1Ga om te beginnen naar de Cloud-DVR of gebruik de Spectrum-tv app op uw Apple-apparaten. Als je je favoriete programma's op Spectrum gaat bekijken, gebruik dan de DVR-instellingen om op te nemen. Daar kunt u een keuze maken of u eerst een opname wilt plannen of nu wilt opnemen.
Stap 2Stel dat u een opname wilt plannen; navigeer naar de meest geliefde show die u wilt opnemen, kies vervolgens het programma om naar de informatiepagina te gaan, waar u opties ziet voor het geplande opnameproces, en klik vervolgens op Dossier.
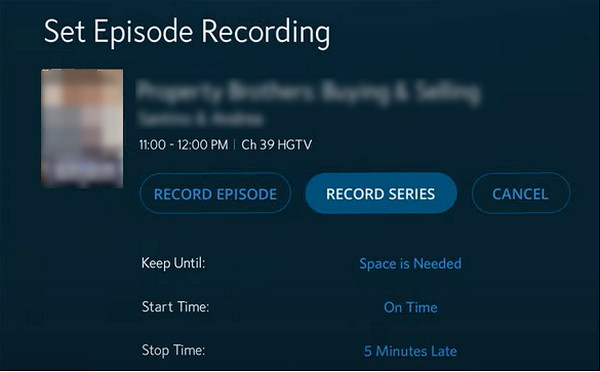
Ervan uitgaande dat je meteen met de serie op Spectrum wilt opnemen, ga dan eerst naar je favoriete programma's. En navigeer vervolgens naar de Informatie sectie en klik op de optie Record-serie. Daar kunt u alle afleveringen opnemen of alleen de nieuwe; selecteer begin en eindtijden, en klik vervolgens op Bevestigen of Dossier.
Stap 3Wanneer u klaar bent met het opnemen van uw favoriete programma's, kunt u ze bekijken door op de knop te klikken DVR, Dan Mijn opnamesen klik op de Horloge knop. Of u kunt klikken Opname verwijderen als je wil.
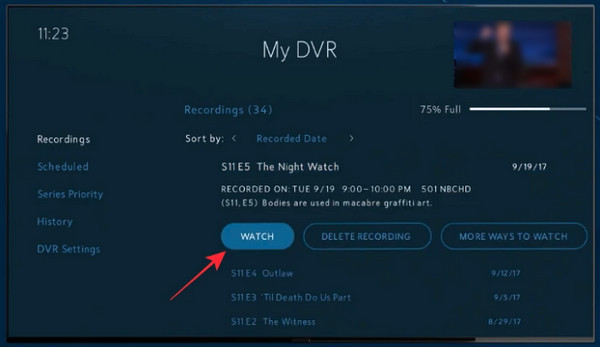
Deel 2: Het beste alternatief voor schermopname op Spectrum [Windows/Mac]
Gelukkig kunt u, als u denkt dat de bovenstaande manier te complex is om Spectrum-video's op te nemen, altijd vertrouwen op de 4Easysoft Schermrecorder. Dit programma is het beste alternatief omdat het je drie opnamemodi biedt voor elk moment op je scherm: lezingen, tutorials, muziek, vergaderingen, tv-programma's, enzovoort. Bovendien biedt het instellingen van hoge kwaliteit in vergelijking met de andere opnameprogramma's. Hiermee kunt u de video-instellingen aanpassen voordat u ze exporteert en opslaan in meerdere formaten die het programma biedt.
Bovendien kunt u, net als Spectrum, ook een schema instellen om op te nemen. Op deze manier start de opname automatisch, zelfs als u niet aanwezig bent. Nadat u hebt geleerd hoe u op Spectrum kunt opnemen, leest u verder om te leren hoe u met dit fantastische alternatief voor Spectrum kunt opnemen.

Bied u een functie voor gebiedsselectie waarmee u het hele venster, een actief venster of het gewenste deel van uw scherm kunt selecteren om op te nemen.
Hiermee kunt u een start- en stoptijd instellen om een Spectrum-opname te plannen, zodat u de opname kunt starten, zelfs als u weg bent.
Neem video van hoge kwaliteit met audio op op uw Windows-pc en Mac-computer, zodat u eenvoudig uw favoriete programma's kunt bekijken.
Uitgerust met een Clip Recording-functie waarmee u de opname kunt bijsnijden om ongewenste begin- en einddelen te verwijderen.
100% Veilig
100% Veilig
Stap 1Op de hoofdinterface van 4Easysoft Schermrecorder, selecteer de Video Recorder om Spectrum-video's op te nemen. Selecteer vervolgens een optie om het volledige scherm vast te leggen door te klikken Vol of selecteer het gewenste venster door te kiezen Aangepast. Wat je ook kiest tussen deze twee, je mag nog steeds aan de grenslijnen trekken om het opnamegebied aan te passen.

Stap 2Schakel de Systeemgeluid door de schakelknop te wisselen om video met audio op te nemen. Vergeet niet dat u het volume ervan kunt wijzigen door aan de knop te trekken schuifregelaar.

Stap 3Zodra u klaar bent, klikt u op de REC knop aan de rechterkant om te beginnen met opnemen op Spectrum. Tijdens het opnemen van de show, a gereedschapskist verschijnt, zodat u vormen en lijnen kunt toevoegen en schermafbeeldingen kunt maken.

Stap 4Als u klaar bent met opnemen, klikt u op de Stop knop om te beëindigen. En voordat u gaat exporteren, kunt u met het programma een voorbeeld van de opgenomen show bekijken en onnodige begin- en eindgedeelten verwijderen. Druk ten slotte op de Exporteren om het op uw computer op te slaan.

Deel 3: Veelgestelde vragen over het screenen van opnames op Spectrum
-
Hoeveel shows kun je houden op Spectrum Cloud DVR?
Nu u heeft geleerd hoe u op Spectrum kunt opnemen, hoeft u zich geen zorgen te maken dat u de limiet bereikt van het aantal opnamen dat u op Cloud DVR kunt bewaren. Met Spectrum kunt u gedurende 90 dagen maximaal 50 shows bekijken met behulp van DVR. Terwijl gebruikers van DVR Plus maximaal 100 shows gedurende 365 dagen kunnen bewaren.
-
Hoe kan ik al mijn opnames op Spectrum bekijken?
Na het opnemen op Spectrum kunt u op de knop drukken Mijn DVR op uw Spectrum-afstandsbediening, waarna u naar de Mijn DVR scherm. Vanuit dit scherm klikt u op de Opnames tabblad waar u een lijst ziet met alle programma's en series die u in het verleden hebt opgenomen.
-
Kan ik meerdere opgenomen afleveringen op Spectrum verwijderen?
Met Spectrum kun je alle afleveringen van een serie verwijderen. Ga hiervoor naar de Mijn DVR op uw scherm of druk erop op uw afstandsbediening. Ga naar de Opnames tabblad en navigeer vervolgens naar de show die u wilt verwijderen. Selecteer de knop Alles verwijderen op uw afstandsbediening Verwijder alles opgenomen afleveringen.
Conclusie
Terwijl je hier leert hoe je op Spectrum kunt opnemen, kun je je favoriete programma's snel offline bekijken! Bovendien kunt u, nadat u uw opname erop hebt bekeken, deze verwijderen om ruimte te besparen in uw Cloud DVR-bibliotheek. U heeft hier echter alleen toegang toe als u zich heeft geabonneerd op Spectrum DVR. Voor krachtige opnamefuncties waarmee u een opname kunt plannen om deze met hoge kwaliteit te exporteren, gaat u altijd naar 4Easysoft Schermrecorder. Het programma is geschikt voor iedereen die op zoek is naar een gebruiksvriendelijke recorder waarmee u tv-programma's en meer schermactiviteiten in meerdere formaten kunt opnemen.
100% Veilig
100% Veilig

 Gepost door
Gepost door 