Neem video, audio, gameplay en webcam op om kostbare momenten eenvoudig vast te leggen.
Hoe Record Sims 4 te screenen met hoge kwaliteit en vloeiendheid
Hoe kun je Sims 4-gameplay opnemen met al je geliefde personages, huizen en echte activiteiten? Of je nu een gamer of contentmaker bent, Sims 4 is een goed platform om interessante verhalen te maken. Het is dus erg belangrijk om Sims 4 met hoge kwaliteit te screenen. Dit bericht geeft je antwoorden! In de volgende delen zijn er drie gedeelde manieren om Sims 4 op te nemen. Bekijk ze nu allemaal!
Gidslijst
Deel 1: Record Sim 4 screenen met de ingebouwde functie Deel 2: De beste manier om Record Sim 4 met voice-over te screenen Deel 3: Schermopname Sim 4-gameplay met gamebalk op Windows Deel 4: Veelgestelde vragen over het screenen van Record Sim 4Deel 1: Record Sim 4 screenen met de ingebouwde functie
De eenvoudigste manier om Sims 4 video op te nemen is waarschijnlijk met de ingebouwde recorder. Maar houd er rekening mee dat je slechts een korte tijd continu kunt opnemen, aangezien de recorder is gebouwd om een paar belangrijke momenten in de Sims 4 op te nemen. Blijf lezen om te leren hoe je Sims 4 kunt screenen met de ingebouwde recorder.
Stap 1Launch Sims4en vind dan de weg naar de Spel optie of Video opname en lokaliseren Schermopname.
Stap 2Daarna moet u de gewenste video- en audiokwaliteit selecteren. En druk vervolgens op de Tab-toets om het camera modus. Wanneer u klaar bent met het inschakelen van de cameramodus, gebruikt u de W/A/S/D om de richting van de camera aan te passen.
Stap 3Druk op 5/6/7/8/9 op uw toetsenbord om de gewenste scène op te slaan. Je kunt dan beginnen met het opnemen van Sims 4 door op de knop te drukken V sleutel. Wanneer u klaar bent met het opnemen van korte maar betekenisvolle Sims 4-momenten, drukt u nogmaals op de V-toets om te stoppen.
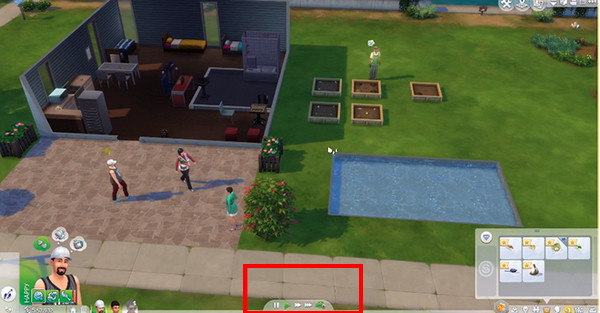
Deel 2: De beste manier om Record Sims 4 met voice-over te screenen
Nadat je de eenvoudigste manier hebt ontdekt om Sims 4 video op te nemen, leer je nu de beste manier om Sims 4 op te nemen! En je gaat een uitstekende tool voor schermopname gebruiken, namelijk de 4Easysoft Schermrecorder. Dit programma werkt feilloos op Windows en Mac en geeft je niets anders dan het beste. Verder is hij uitgerust met Game Recorder, waarmee je met simpele klikken gameplay, zoals Sims 4, kunt opnemen. Je kunt online games streamen en delen met sociale mediaplatforms zonder vertraging. Daarnaast kun je in drie modi opnemen: je hele scherm opnemen, een geselecteerd venster of een aangepast deel.
Bovendien ondersteunt dit programma het tegelijkertijd opnemen van Sims 4 met webcam en stem, wat effectief werkt bij het opnemen van gameplay. Daarnaast kunt u kiezen uit verschillende uitvoerformaten, zoals MP4, WMA, AVI, enz., om uw opnamen te exporteren.

Zorg voor een Game Recorder-tool, waarmee je gameplay kunt opnemen en snel op een hoogwaardige manier kunt krijgen.
Uitgerust met een CPU- en GPU-versnelling, waardoor je een schone en soepele opgenomen gameplay krijgt.
Neem uw stem op met de ontworpen audiorecorder om een voice-over te doen.
Knip enkele onnodige begin- en eindgedeelten uit met de trimfunctie voordat u de gameplay van de recorder exporteert.
100% Veilig
100% Veilig
Stap 1Gratis downloaden en starten 4Easysoft Schermrecorderen klik vervolgens op de Game Recorder-knop in de hoofdinterface. Voordat je begint met het opnemen van Sims 4, start je eerst het spel en ga je terug naar de schermrecorder.

Stap 2De gamerecorder herkent de gameplay snel en drukt op de knop Selecteer het spel en klik op het spel dat u wilt opnemen. Je kunt beide inschakelen Webcam En Microfoon schakel knoppen om je reacties en stem vast te leggen tijdens het opnemen van Sims 4.

Stap 3Ga naar de Versnelling -pictogram om Sims 4 soepel en zonder vertraging op te nemen. Stel de framesnelheid en kwaliteit in; de voorgestelde is 60 fps En Zonder verlies. Als u klaar bent, klikt u op de OK knop om wijzigingen toe te passen.

Stap 4Klik aan de rechterkant van de hoofdinterface op de REC knop om de opname te starten. Er wordt drie seconden afgeteld voordat het begint, dus ga onmiddellijk terug naar het Sims 4-venster. Je kunt ook de sneltoetsen gebruiken om Sims 4 op te nemen zonder het spel te verlaten.
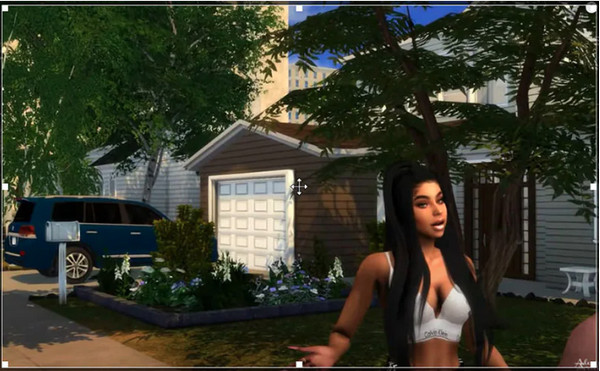
Stap 5Als u klaar bent, klikt u op de Stop icoon. U wordt genavigeerd naar de voorbeeld venster, waarin u de opname kunt bekijken en onbelangrijke delen kunt bijsnijden. Klik op de Exporteren knop als u tevreden bent.

Deel 3: Schermopname van Sims 4-gameplay met gamebalk op Windows
Als uw Windows-pc op Windows 10 en hoger draait, kunt u de ingebouwde recorder, de Xbox Game Bar, gebruiken. Deze gamebalk is speciaal gemaakt voor het opnemen van gameplay, waardoor je snel toegang hebt tot de opname op je computerscherm. Met deze tool hoeft u geen opnamesoftware te downloaden. U mag echter alleen op volledig scherm opnemen, niet in geselecteerde vensters. Hier leest u hoe u Sims 4 kunt opnemen met de gamebalk.
Stap 1Druk op uw toetsenbord op de ramen + G-toetsen tegelijkertijd om de ramen Gamebalk op uw scherm.
Stap 2Ga naar de Sims4 spel, druk Windows+Alt+R -toetsen om de gameplay op te nemen, of klik op de knop Opnemen. Er verschijnt een timer op uw scherm, wat aangeeft dat de opname is gestart.
Stap 3druk op Windows+Alt+R om de opname te stoppen, of druk op de Stop knop op het paneel. Klik ten slotte op de Vastlegging knop om je opgenomen Sims 4 te vinden.
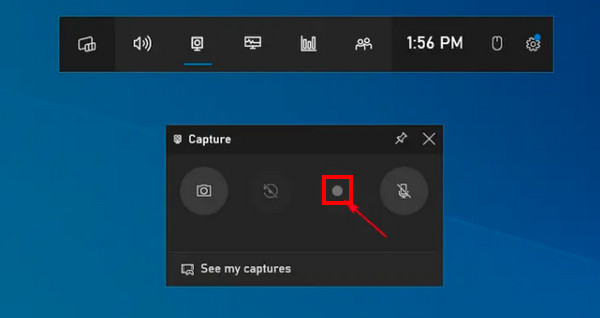
Deel 4: Veelgestelde vragen over het screenen van Record Sims 4
-
Hoe lang kan ik Sims 4 opnemen met de ingebouwde recorder?
Sims 4 is niet geschikt voor lange opnames. Je kunt in Sims 4 maar een paar minuten video opnemen. En die minuten omvatten essentiële onderdelen van het spel.
-
Slaat Sims 4 automatisch opnames op?
Elke spelcomputer, vooral in een sociaal-simulatiespel, geeft je de mogelijkheid om de AutoSave-functies te selecteren. In Sims 4 kun je met een autosave-mod het spel comfortabel spelen terwijl je het opneemt, wat je de beste game-ervaring geeft.
-
Waar kan ik mijn Sims 4-opnamen vinden?
Als je klaar bent met het opnemen van Sims 4 met de ingebouwde recorder, kun je ze terugvinden in je computerbestanden. Ga naar Documenten op uw computer en vervolgens naar Electronic Arts. Klik op Sims 4 en vervolgens op Opgenomen video.
Conclusie
Dat is alles voor het opnemen van Sims 4. Als het zoeken naar een schermopnametool jouw probleem is om Sims 4 video op te nemen, weet je nu hoe je de ingebouwde recorder moet gebruiken. Vergeet ook de ontworpen recorder van Windows niet, die ook helpt bij het opnemen van Sims 4 4Easysoft Schermrecorder is het programma dat dit allemaal overtreft. Het biedt opties om schermen op te nemen en geeft je de gewenste vloeiende en hoogwaardige gameplay-opnames. Verspil geen tijd met het zoeken naar een schermopnametool; download het programma nu op uw Windows/Mac.
100% Veilig
100% Veilig

 Gepost door
Gepost door 