Herstel alle gegevens van uw iOS-apparaten, iTunes en iCloud-back-up.
Hoe verwijderde video's van de iPhone te herstellen met / zonder back-up
Als je per ongeluk je video's op je iPhone hebt verwijderd, ga dan meteen naar Recent verwijderd om verwijderde video's van de iPhone te herstellen! Maar als je verwijderde video's niet worden weergegeven, kunnen ze permanent worden verwijderd, en dit kan frustrerend zijn, vooral als die video's een speciale herinnering voor je hebben. Gelukkig zijn er verschillende methoden die je kunt gebruiken om te leren hoe je verwijderde video’s van de iPhone kunt herstellen, en dit bericht heeft de vier beste. Als u uw video's per ongeluk bent kwijtgeraakt of willekeurig hebt verwijderd en ze wilt herstellen, bekijk dan de volgende onderdelen om te leren hoe u ze weer op uw iPhone kunt krijgen.
Gidslijst
Deel 1: Herstel video's van onlangs verwijderde albums op iPhone 16 Deel 2: Hoe permanent verwijderde video's van de iPhone te herstellen Deel 3: Stappen om verwijderde video's van iTunes/iCloud-back-up te herstellen Deel 4: Veelgestelde vragen over het herstellen van verwijderde video's van de iPhoneDeel 1: Herstel video's van onlangs verwijderde albums op iPhone 16
Stel dat uw video's nog moeten verlopen of zijn verwijderd in het onlangs verwijderde album. Dat is de gemakkelijkste en snelste manier om uw verwijderde video's te herstellen. Het zou de eerste plaats moeten zijn waar u naartoe gaat als u iets uit uw album verwijdert en het terug wilt krijgen. Het album Recent verwijderd is beschikbaar zodat u kunt beslissen of u uw foto's en video's permanent wilt verwijderen of herstellen. Ga naar de map Recent verwijderd en volg de onderstaande stappen om te leren hoe u verwijderde video's van de iPhone kunt herstellen.
Stap 1Ga naar de Foto's app op je iPhone. Ga naar de Albums tabblad, scroll naar beneden en tik vervolgens op het Onlangs verwijderd map.
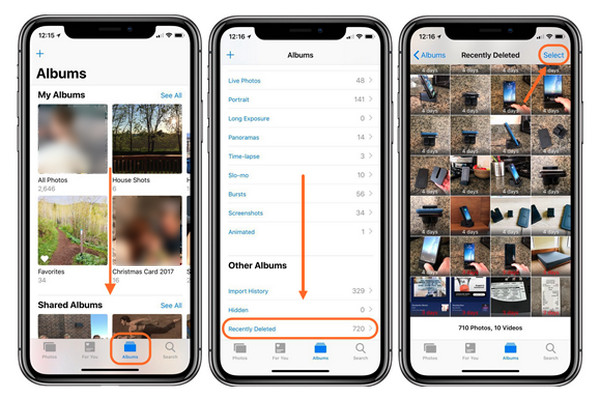
Stap 2Zoek naar de video's die u wilt herstellen en selecteer ze vervolgens door op te tikken Selecteer knop. Tik vervolgens op de Herstellen knop. En ze staan weer in je hoofdbibliotheek op je iPhone.
Als je je video's daar niet ziet, worden ze mogelijk definitief verwijderd omdat ze zijn verlopen. Zie het volgende deel om te leren hoe u verwijderde video's van de iPhone kunt herstellen nadat u deze uit de map Recent verwijderd hebt verwijderd.
Deel 2: Hoe permanent verwijderde video's van de iPhone te herstellen
Een krachtig programma dat het herstellen van verwijderde video's en alle gegevens van iOS-apparaten, iTunes en iCloud-back-up ondersteunt, is de 4Easysoft iPhone-gegevensherstel. Of u nu uw foto's, video's, berichten of bestanden van applicaties van derden wilt herstellen, u kunt ze allemaal met dit programma herstellen. Naast deze functies kan het ook een voorbeeld van alle gegevens bekijken en een back-up maken van de geselecteerde gegevens op uw apparaten. Bovendien ondersteunt dit programma, in tegenstelling tot andere iPhone-software voor gegevensherstel, alle iOS-apparaten en versies van iPhone, iPad en iPod. Leer hieronder hoe u verwijderde video's van de iPhone kunt herstellen met deze software die beschikbaar is op Windows en Mac.

Herstel alle gegevens van al uw modellen en versies van iOS-apparaten, iTunes en iCloud-back-up.
Ondersteuning van meer dan 20 bestandstypen, waaronder berichten, foto's, video's, bestanden, enz., die kunnen worden hersteld.
Geef een voorbeeld weer voor het kiezen van de gewenste foto's, video's en andere bestanden die u wilt herstellen.
Zorg voor een hoog slagingspercentage en geen gegevensverlies omdat het uw iPhone-problemen oplost.
100% Veilig
100% Veilig
Stap 1Om permanent verwijderde video's van de iPhone te herstellen, downloadt en installeert u de 4Easysoft iPhone-gegevensherstel. Start het programma op uw computer en verbind vervolgens uw iPhone ermee via een USB-kabel. Tik op uw iPhone op de Vertrouwen knop in de melding die verschijnt.

Stap 2Klik op de iPhone-gegevensherstel op de hoofdinterface en kies vervolgens Herstellen van iOS-apparaat. Om te beginnen klikt u op de Start scan om te beginnen met het scannen van alle verwijderde gegevens op uw iPhone. Als u grote bestanden heeft, kan het proces langer duren.

Stap 3Wanneer het proces is voltooid, ziet u al uw gegevens ingedeeld in bestandstypen en luistert u naar het programma. Om een voorbeeld van de bestanden te bekijken, Dubbelklik elk en klik vervolgens op de selectievakje van de video's die u wilt herstellen.

Stap 4Klik ten slotte op de knop Herstellen om al uw geselecteerde video's tegelijkertijd te herstellen. Op deze manier herstel je permanent verwijderde video's van de iPhone.
Deel 3: Stappen om verwijderde video's van iTunes/iCloud-back-up te herstellen
Zonder een programma van derden te gebruiken, kunt u nog steeds leren hoe u verwijderde video's van de iPhone kunt herstellen. Wanneer u deze twee methoden gebruikt, heeft u echter een back-up nodig. iTunes- en iCloud-back-up worden veel gebruikt onder iOS-gebruikers om een back-up van hun iOS-apparaten te maken. Ze gebruiken iCloud-back-up om het apparaat automatisch draadloos met een computer te verbinden. Het slaat ook uw inhoud op en zorgt ervoor dat uw iPhone synchroniseert met andere iOS-apparaten. Ondertussen moet u uw apparaat met een USB-kabel op een computer aansluiten voor iTunes-back-up en vervolgens het programma gebruiken.
Om de verschillen tussen deze twee back-ups te zien, zie hieronder de volledige handleiding voor het herstellen van verwijderde video op de iPhone. Vergeet niet een back-up te maken van alle bestaande gegevens voordat u een van deze methoden gebruikt.
Hoe verwijderde video's van de iPhone te herstellen met iTunes Backup
Stap 1Start de nieuwste versie van iTunes op jouw computer. Vergeet niet om uw iPhone via een USB-kabel op uw computer aan te sluiten; iTunes zal uw iPhone automatisch detecteren.
Stap 2Wanneer u uw iPhone-naam hierboven, klik erop. Ga naar Samenvatting.
Stap 3Onder Back-ups, Klik Back-up terugzettenen selecteer vervolgens de meest recente back-up die u op uw apparaat hebt gemaakt. Klik ten slotte op de Herstellen knop. Wacht tot het proces is voltooid en controleer vervolgens je verwijderde video's op de foto's van de iPhone.
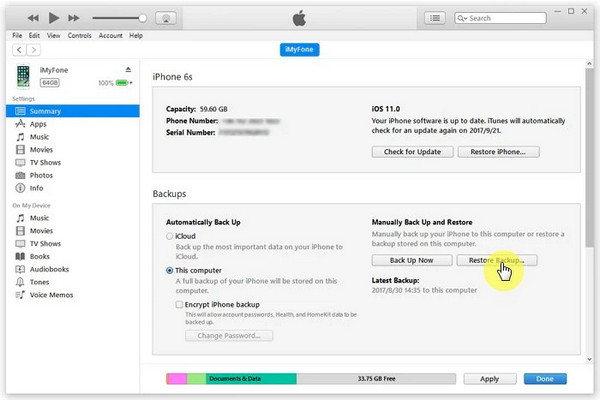
Hoe verwijderde video's van de iPhone te herstellen met iCloud Backup
Stap 1
Stap 2Kraan Wis alle inhoud en instellingenen voer vervolgens de toegangscode van uw iPhone-scherm in. Het verwijdert alle inhoud van uw iPhone.
Stap 3Configureer uw iPhone zoals u hem de eerste keer instelt. Op Apps en gegevens, tik op Herstellen vanuit iCloud-back-up. Log in op uw iCloud-account en kies vervolgens de bestanden die u wilt herstellen. Alle verwijderde video's staan op uw apparaat wanneer het proces is voltooid.
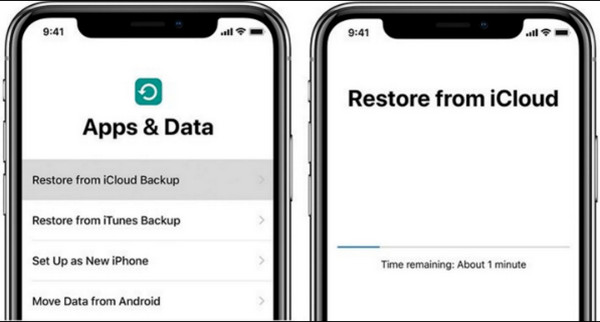
Deel 4: Veelgestelde vragen over het herstellen van verwijderde video's van de iPhone
-
Hoe lang blijven verwijderde video's in de map Recent verwijderd staan?
Nadat je video's of foto's hebt verwijderd, blijven ze 30 dagen in het album 'Onlangs verwijderd' staan. Gedurende 30 dagen kunt u nog steeds kiezen of u ze wilt behouden of permanent wilt verwijderen.
-
Hoe verwijderde video van iPhone herstellen met iCloud?
Binnen de afgelopen 30 dagen kunt u uw verwijderde bestanden op iCloud.com herstellen vanaf uw iCloud Drive en andere applicaties op uw iPhone. De bestanden die u permanent verwijdert, kunt u echter niet herstellen.
-
Kan ik permanent verwijderde foto's herstellen?
Dat kun je niet permanent verwijderde foto's herstellen behalve als u een back-up van uw bestanden heeft gemaakt. U kunt Google Foto's, Google Drive, iCloud, enz. gebruiken om een back-up te maken zodat u op elk gewenst moment toegang heeft tot uw verwijderde video's.
Conclusie
Voordat u de iTunes- en iCloud-back-up maakt, leert u eerst hoe u verwijderde video's van de iPhone kunt herstellen met de map Recent verwijderd. Hoe eerder u actie onderneemt om verwijderde video's te herstellen, u krijgt ze terug uit de map Recent verwijderd. Maar als er geen video's zijn, voer dan de back-upmethoden uit, maar zorg ervoor dat u een back-up heeft van al uw bestaande gegevens. Wilt u zich geen zorgen maken over gegevensverlies? Gebruik de 4Easysoft iPhone-gegevensherstel. Zeg geen vaarwel tegen al uw bestaande gegevens, want dit programma biedt hersteloplossingen voor uw foto's, video's en andere bestanden met een hoog slagingspercentage en zonder gegevensverlies. Vanaf de eerdere en nieuwste iOS-apparaten kunt u met dit programma in een mum van tijd een back-up maken en herstellen. Probeer het nu eens!
100% Veilig
100% Veilig

 Gepost door
Gepost door 