Neem video, audio, gameplay en webcam op om kostbare momenten eenvoudig vast te leggen.
Hoe switch-games op Discord te streamen? 2 eenvoudige manieren om het voor elkaar te krijgen!
Nintendo Switch is een van die consoles die de interesse van elke gamer van vandaag trekt. Met de populariteit van online streaming, wordt het streamen van Switch gameplay op Discord, YouTube en Twitch ook populair. Als je eraan denkt om je Switch gameplay op Discord te streamen, vind je het proces misschien verwarrend. Gelukkig heb je deze pagina gevonden! Dit bericht behandelt 2 eenvoudige manieren om Switch op Discord te streamen via live en vooraf opgenomen. Ontdek ze nu allemaal!
Gidslijst
Deel 1: Hoe je Switch op Discord kunt streamen met VLC op een Windows-pc Deel 2: Bonustips om Switch-gameplay op te nemen en te uploaden op Discord Deel 3: Veelgestelde vragen over het streamen van Switch op DiscordDeel 1: Hoe je Switch op Discord kunt streamen met VLC op een Windows-pc
Hoe stream je Switch-games op Discord?, nou ja met VLC Media Speler, kun je Switch gameplay streamen op Discord. Het is echter het beste om een paar dingen voor te bereiden voordat je de gewenste Switch gameplay stream bereikt. Deze post ontleedt elk onderdeel om succesvolle gameplay streaming op Discord te bereiken.
Eerst moet je je Nintendo Switch instellen door deze aan te sluiten op een videokaart.
Stap 1Koppel de USB-C naar jouw Nintendo-schakelaar naar de Dok zodat u een sterke en stabiele verbinding kunt maken.
Stap 2Sluit daarna de HDMI-poort naar het Dock naar de capture card. Zorg ervoor dat de HDMI-kabel is aangesloten op de "In"-poort van de capture card.
Stap 3Koppel vervolgens de capture-kaart USB-kabel naar jouw Windows-pc. Daarna moet u uw Switch inschakelen door op de Stroom knop.
Stap 4Wacht vervolgens tot je Nintendo Switch op het scherm van je Windows-pc wordt weergegeven.

Stel vervolgens uw Windows VLC Media Player in.
Stap 1Start Kladblok op uw computer en kopieer en plak deze groep codes. Start daarna het VLC Media Player-programma om Switch op Discord te streamen.
C:Program FilesVideoLANVLC lc.exe" dshow://
:dshow-vdev="Game Capture HD60 S (Video) (#01)"
:dshow-adev="Game Capture HD60 S (Audio) (#01)"
:dshow-aspect-ratio="16:9″ :dshow-audio-
samplerate=48000 :dshow-audio-kanalen=2 :live-
caching=0 :dshow-fps=60 naar Kladblok
Stap 2Selecteer vervolgens op uw VLC de Media tabblad en klik op de Open opnameapparaat uit de lijst met opties.
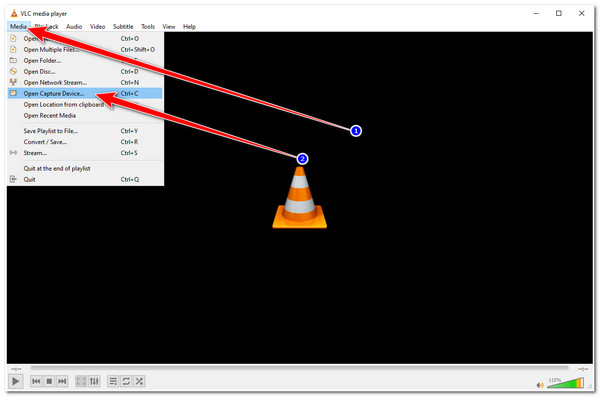
Stap 3Vervolgens op de Media openen venster, vink het aan Keuzemenu voor opnamemodus optie en selecteer de DirectShow. Daarna, onder de Apparaatselectie, zet de naam van uw Capture Card op de Audio En Selectie van apparaatnaam. Als u klaar bent, klikt u op de Meer opties weergeven en kopieer de groep codes die u op het Kladblok van uw computer hebt geplakt. Plak deze vervolgens in de Bewerkingsopties.
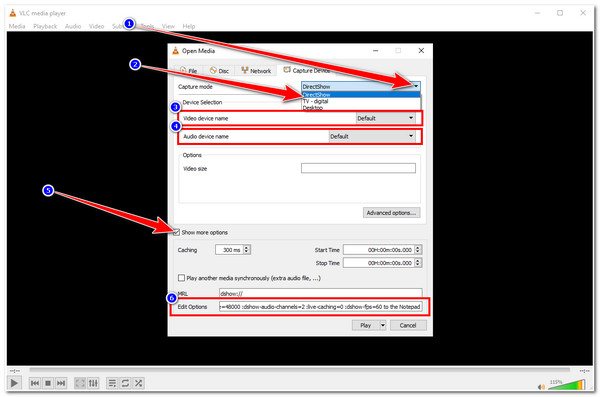
Stap 4Nadat u enkele parameters hebt ingesteld in het venster Open Media, klikt u met de rechtermuisknop op VLC-snelkoppeling op uw Windows-bureaublad en selecteer EigenschappenPlak ten slotte de groep code in de Doel invoerveld en klik Toepassen.
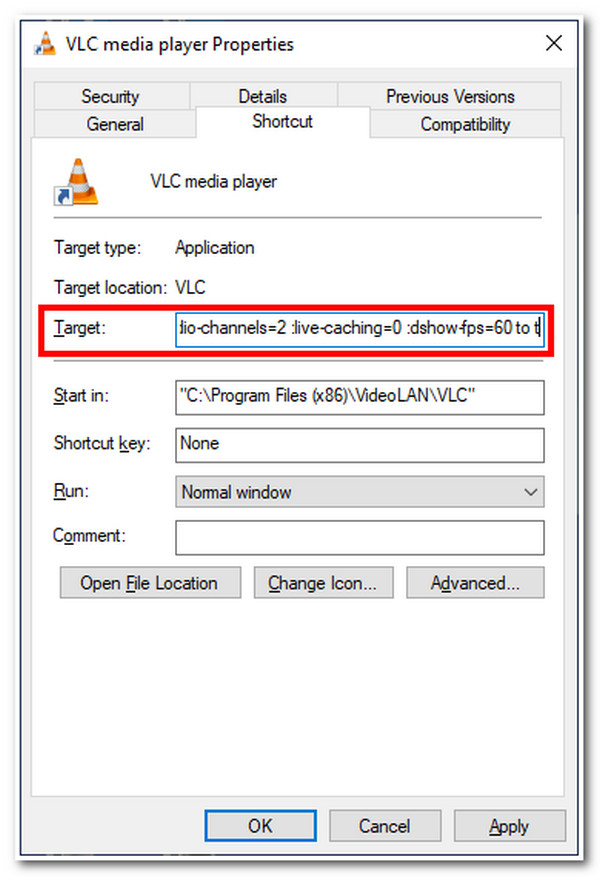
Maak ten slotte de Discord klaar voor het streamen van Switch-gameplay.
Stap 1Toegang tot uw Meningsverschil, word lid van een server en je ziet een lijst met kanalen in de linkerhoek van de interface van je Discord.
Stap 2Daarna, om lid te worden van een Spraakkanaal, Klik op de Spreker pictogram. Selecteer vervolgens in het onderste gedeelte van de zenderlijst het Scherm optie, vink het vakje aan Sollicitatieen klik op het VLC-scherm.
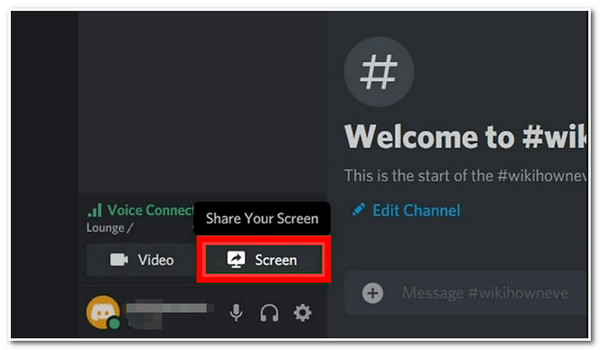
Stap 3Vink ten slotte de knop Go Live aan om uw Nintendo-schakelaar scherm op Discord. Zodra je klaar bent met streamen, klik je op de X knop in de preview. Dat is alles! Dit zijn de stappen voor het streamen van Switch-games op Discord.
Deel 2: Bonustips om Switch-gameplay op te nemen en te uploaden op Discord
Nu je weet hoe je Nintendo Switch op Discord kunt streamen, kun je nu al je gameplay op Switch publiceren. Als bonustip kun je ook je Switch-gameplays opnemen en uploaden op Discord; opnemen is voor jou mogelijk gemaakt met de 4Easysoft Schermrecorder tool. Deze tool is voorzien van een Game Recorder-functie waarmee u uw Switch-gameplay kunt opnemen zonder vertragingen. Bovendien kunt u het opnameproces snel uitvoeren via de gebruiksvriendelijke toolbox en aanpasbare sneltoetsen. Bovendien ondersteunt het ook Webcam-opname, die u kunt inschakelen om uzelf vast te leggen tijdens de gameplay-opname. Met deze tool kunt u ervoor zorgen dat u Switch-gameplay opneemt en streamt met de beste kwaliteit.

Met de functie Ondersteuningsgebiedselectie kunt u specifieke delen van uw scherm vastleggen, zoals het hele scherm, een klein gedeelte ervan of een bepaald venster.
Uitgerust met uitvoeraanpassingsinstellingen waarmee u de video- en audiokwaliteit en de opslagpaddirectory kunt aanpassen.
Uitgerust met CPU- en GPU-versnellingstechnologie die zorgt voor opnames van hoge kwaliteit zonder dat u last krijgt van vertragingen.
Bied aanpasbare sneltoetsen waarmee u uw favoriete toetsencombinaties kunt wijzigen voor het starten, pauzeren, stoppen, opnemen, maken van schermafbeeldingen, enz.
100% Veilig
100% Veilig
Hoe je Switch-games op Discord kunt streamen via opname met de Game Recorder van 4Easysoft Screen Recorder Tool:
Stap 1Download en installeer de 4Easysoft Schermrecorder op uw Windows- of Mac-computer. Start daarna de tool en klik op de Spelrecorder uit de opties.

Stap 2Vink vervolgens de Selecteer het spel knop en selecteer de Nintendo Switch-venster. U kunt ook overlays maken en uw Webcam En Systeemgeluid door ze te draaien Op met behulp van hun overeenkomstige Schakelaar knop.

Stap 3Voor een soepele en kwalitatief hoogwaardige gameplay klikt u vervolgens op de Uitgangsinstelling na het tandwielpictogram. Op de Voorkeuren raam onder de Uitvoer tabblad, kunt u de framesnelheid van uw video-opname aanpassen naar 60 fps en Lossless selecteren op Video kwaliteit. Klik daarna op de OK knop.

Stap 4Als u tevreden bent met de algehele instellingen, vinkt u het vakje aan REC knop om te beginnen met het opnemen van je Switch-gameplay. Zodra je klaar bent met opnemen, selecteer je Stop icoon.

Stap 5Daarna brengt de tool je naar de ingebouwde preview-sectie. Hier kun je de ongewenste begin- en einddelen van je opnames bijsnijden. Als je klaar bent, vink je de knop Exporteren aan om je opgenomen Switch-gameplay op te slaan. Vervolgens kun je het uploaden naar je Discord. Daar heb je het! Zo stream je Switch-games op Discord door ze op te nemen en te uploaden.

Deel 3: Veelgestelde vragen over het streamen van Switch op Discord
-
1. Is Discord beschikbaar op Nintendo Switch?
Discord is momenteel niet beschikbaar op Nintendo Switch. Een paar jaar geleden kondigde Nintendo Company aan dat ze ernaar uitkeken om Discord op hun consoleplatform te hebben. Tot nu toe is het echter nog steeds niet beschikbaar. Als je van plan bent om Switch-gameplays te linken of te streamen naar Discord, kunnen de bovenstaande methoden helpen.
-
2. Kan ik Switch-gameplay streamen op Discord zonder Capture Card te gebruiken?
U kunt XBOX One gebruiken als alternatieve oplossing. U moet uw Switch op het Dock plaatsen en de HDMI-kabel gebruiken om uw Switch en XBOX One te verbinden. Vervolgens moet u uw XBOX One-console verbinden met uw computer (in dit geval moet u Wi-Fi- of Ethernet-kabels gebruiken). Download daarna de XBOX-app op uw computer, start de app en klik op uw XBOX One-console. Ten slotte kunt u nu een streamingprogramma gebruiken om uw gameplay te publiceren.
-
3. Is Streaming Switch op Discord nog steeds mogelijk als ik VLC gebruik zonder Capture Card?
Streaming Switch-gameplays op VLC zijn nog steeds mogelijk zonder Capture Card als er een HDMI "In"-poort in uw computer is geïntegreerd. Als uw computer geen HDMI In-poort heeft, werkt streaming niet.
Conclusie
Daar heb je het! Dit zijn de manieren om Switch te streamen op Discord door het direct te streamen op Discord of door opgenomen Switch-gameplay te uploaden. Met deze eenvoudig te begrijpen stappen kun je nu je spannende Switch-gameplay opnemen! Als je een live Switch-gameplaystream op Discord of je gameplay wilt opnemen, 4Easysoft-schermrecorders geavanceerde Game en Video Recorders zijn uw beste bondgenoot. Bezoek gerust de website van de tool om het nu te proberen!
100% Veilig
100% Veilig

 Gepost door
Gepost door 