Breng alle gegevens over en beheer ze tussen iOS-apparaten, apparaat en computer, en iTunes en apparaten.
Foto's overzetten van iPhone naar Google Photos: 6 manieren!
Het overzetten van uw foto's van uw iPhone naar Google Photos biedt uitstekende voordelen. Door ze over te zetten naar Google Photos kunt u op afstand toegang krijgen tot uw foto's en het gebruiken als een andere optie om uw foto's te back-uppen. Als u niet weet hoe u uw foto's van iPhone naar Google Photos kunt overzetten, lees dan verder in dit bericht! Dit bericht bevat twee werkbare manieren om foto's van iPhone naar Google Photos over te zetten met de vier alternatieven! Ontdek ze nu!
Gidslijst
Hoe foto's van iPhone naar Google Photos over te zetten 4 alternatieve manieren om iPhone-foto's te back-uppen/over te zetten Veelgestelde vragen over het overzetten van iPhone-foto's naar GoogleHoe foto's van iPhone naar Google Photos over te zetten
Google Photos biedt twee manieren om foto's van iPhone naar Google Photos over te zetten. U kunt een hele bibliotheek met foto's synchroniseren met de app of specifieke foto's uploaden. Beide manieren bieden de mogelijkheid om op afstand toegang te krijgen tot alle afbeeldingen vanaf verschillende apparaten, en u kunt natuurlijk meer ruimte besparen op uw iPhone/iCloud. Dus, hoe gaat u dit doen? Dit zijn de stappen die u moet volgen:
1. Synchroniseer alle foto's
U moet de synchronisatieoptie inschakelen om uw iPhone-foto's automatisch over te zetten naar Google Photos en continue back-up en externe toegang te verkrijgen. Dus, vraagt u zich af: "Hoe zet ik foto's over van iPhone naar Google Photos via synchronisatie? Dit zijn de stappen die u moet volgen:
Stap 1Installeer de Google Photos-applicatie in de App Store. Start daarna de app, meld u aan bij uw Google-account en tik op het pictogram 'Profielfoto' in de rechterbovenhoek. Selecteer vervolgens de optie 'Google Photos-instellingen'.
Stap 2Tik vervolgens op de knop "Backup" en schakel de schakelaar "Backup" in. Tik vervolgens op de knop "Backupkwaliteit" en selecteer de optie "Originele kwaliteit". En voilà! Dit zijn de eenvoudige stappen voor het overzetten van foto's van iPhone naar Google Photos via synchronisatie.
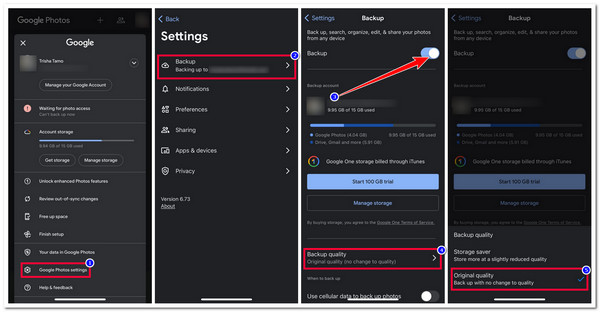
Als het back-upproces niet wordt gestart na de bovenstaande stappen, zorg er dan voor dat u Google Photos de benodigde toegang tot uw foto's hebt gegeven. Hier is de foto ter referentie:
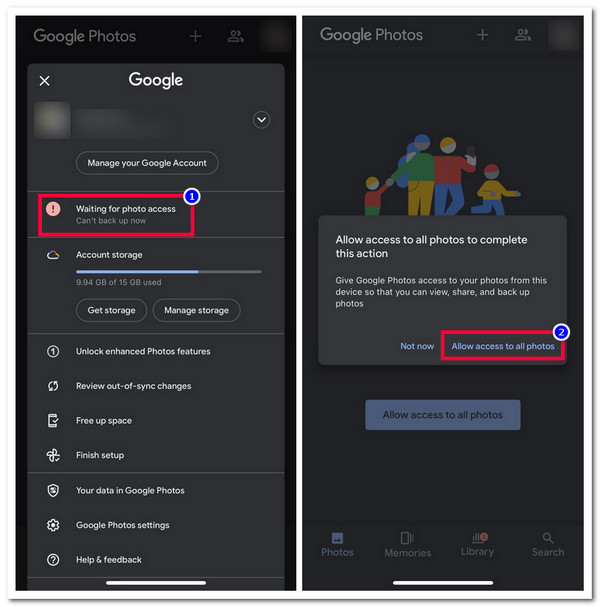
2. Geselecteerde foto's uploaden
Anders, als je niet al je iPhone-foto's wilt synchroniseren met Google Photos, kun je handmatig geselecteerde foto's uploaden. Dit is hoe je dat doet:
Stap 1Start de app Instellingen, tik op de knop 'Google Photos' en selecteer de optie 'Foto's'. Selecteer daarna de optie 'Geselecteerde foto's' en tik op de knop 'Geselecteerde foto's bewerken'.
Stap 2Selecteer vervolgens alle foto's die u wilt uploaden naar Google Photos vanaf uw iPhone. Als u klaar bent, tikt u op de knop "Gereed". En dat is alles! Dit zijn de eenvoudige stappen voor het overzetten van foto's van iPhone naar Google Photos via handmatige upload.
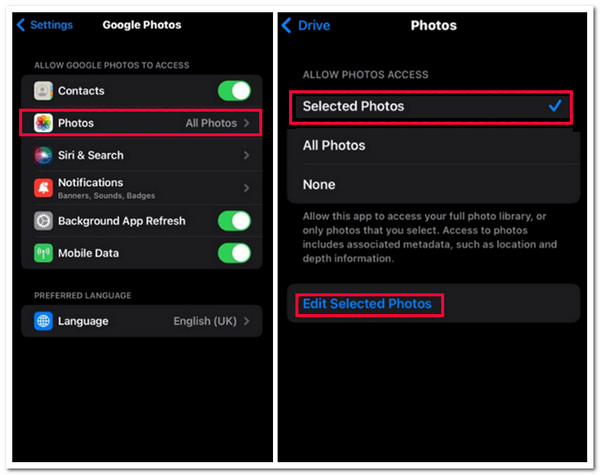
Hoewel bovenstaande manieren uitstekende voordelen bieden, zijn er ook een paar nadelen waar u rekening mee moet houden. Google Photos biedt slechts 15 GB gratis opslagruimte om uw foto's te back-uppen/synchroniseren/uploaden. Als u deze gratis opslagruimte overschrijdt, laat de app u geen nieuwe afbeeldingen meer uploaden. Bovendien comprimeert de app uw foto's enigszins om de bestandsgrootte te verkleinen, wat leidt tot een klein kwaliteitsverlies.
4 alternatieve manieren om iPhone-foto's te back-uppen/over te zetten
Daar heb je het! Dat zijn de twee werkbare manieren om foto's van iPhone naar Google Photos over te zetten! Als je nu twijfelt om Google Photos te gebruiken om je iPhone-afbeeldingen over te zetten vanwege de hierboven genoemde overwegingen, zijn hier de vier beste alternatieven! Bekijk ze allemaal en kijk welke het beste bij je past!
1. 4Easysoft iPhone-overdracht
De eerste optie die u kunt gebruiken als alternatief voor de stappen over hoe u foto's van de iPhone naar Google Photos kunt overbrengen, is de 4Easysoft iPhone-overdracht tool. Met deze Windows- en Mac-compatibele tool kunt u efficiënt een back-up maken van uw iPhone-foto's of deze overzetten op een locatie die veel ruimte biedt, zoals uw computer. Bovendien ondersteunt deze tool ook een intuïtieve preview waarmee u eenvoudig kunt zien en selecteren welke foto's u wilt overzetten (allemaal of alleen die specifieke). Bovendien kunt u, vergeleken met Google Photos, meerdere afbeeldingen overzetten naar uw computer zonder dat de oorspronkelijke kwaliteit verloren gaat!

Bied de mogelijkheid om uw foto's te beheren, zoals het maken van albums, een voorbeeld bekijken, verwijderen, etc.
Hiermee kunt u alle details van de afbeeldingen controleren, zoals de grootte, gegevens, het formaat en meer.
HEIC Converter waarmee u iPhone HEIC-foto's naar JPG- of PNG-formaat kunt converteren.
Hiermee kunt u andere gegevens overzetten, zoals contacten, tekstberichten, muziek, enz.
100% Veilig
100% Veilig
Stap 1Download en installeer de 4Easysoft iPhone-overdracht tool op uw Windows- of Mac-computer. Start daarna de tool en verbind uw iPhone met de pc/computer via een USB-kabel. Klik vervolgens op het tabblad "Foto's" in het linkerdeelvenster.

Stap 2Vervolgens zal de tool uw foto's categorisch weergeven op uw iPhone. Selecteer alle afbeeldingen die u wilt overzetten door het bijbehorende selectievakje aan te vinken.

Stap 3Selecteer daarna de "Exporteren naar PC" knop met het "computer" icoontje erboven. Selecteer vervolgens in een pop-up foldervenster een folder waar u de geselecteerde foto's wilt opslaan en klik op de "Selecteer Folder" knop. En dat is alles!

2.Dropbox
Afgezien van die tool kan Dropbox ook een goed alternatief zijn als je iets anders wilt gebruiken dan de twee manieren om foto's van iPhone naar Google Photos over te zetten vanwege de nadelen. Je kunt foto's van je iPhone uploaden en overzetten naar een ander apparaat met Dropbox. Bovendien kan deze tool automatisch een back-up maken van alle nieuwe afbeeldingen op de foto's van je iPhone.
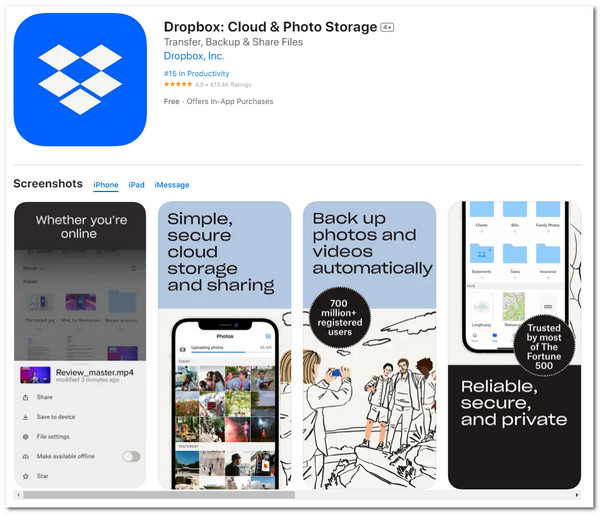
- Pluspunten
- Focus op bestandsbeheerservices (zoals foto's).
- Een eenvoudig toegankelijke app, omdat deze geschikt is voor alle besturingssystemen.
- Ondersteun een gebruiksvriendelijke interface met eenvoudige navigatie.
- Nadelen
- Bied slechts 2 GB gratis opslagruimte aan.
- Bied dure upgrades aan voor grote bibliotheken.
3. Amazon-foto's
De volgende alternatieve tool voor deze line-up is Amazon Photos. Deze app is een goede keuze als je een Prime-lid bent en al deel uitmaakt van het Amazon Ecosystem. Als dat zo is, kun je genieten van de onbeperkte gratis opslagruimte van deze app! Daarmee kun je tonnen foto's van je iPhone naar de Amazon Photos-app overzetten zonder je zorgen te maken over opslagruimte. Met deze app hoef je niet langer de stappen uit te voeren over hoe je foto's van je iPhone naar Google Photos overzet als je je zorgen maakt over opslagruimte.
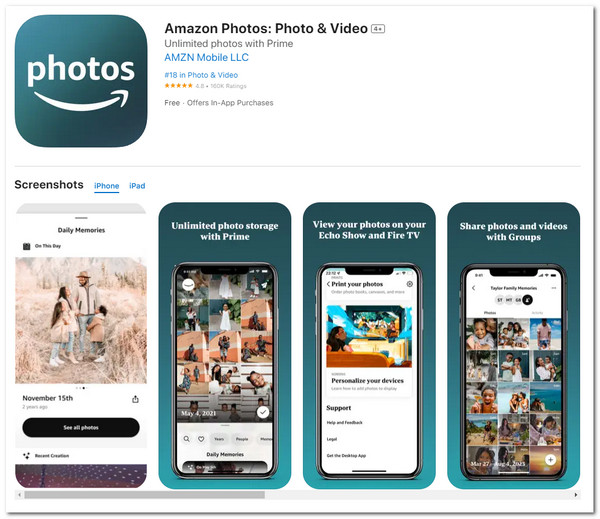
- Pluspunten
- Biedt basisfuncties voor fotobewerking.
- Hiermee kunt u een album maken en foto's op datum ordenen.
- Hiermee kunt u verschillende foto's in verschillende formaten overbrengen/opslaan.
- Nadelen
- Bied alleen 5 GB opslagruimte aan voor gebruikers die geen Prime-lid zijn.
- Zonder Amazon Prime is het de prijs niet waard.
4.iCloud-app
De laatste optie voor deze line-up is iCloud! Als je al geïnvesteerd hebt in Apple-apparaten, is iCloud de beste keuze! iCloud biedt een naadloze integratie voor automatische fotoback-ups en -beheer. Bovendien biedt iCloud ook foto-aanpassingsfuncties waarmee je het uiterlijk van je foto's kunt aanpassen. Met deze service hoef je niet langer de stappen te beheersen om foto's van iPhone naar Google Photos over te zetten. Je hoeft het alleen maar in te stellen en je bent klaar om te gaan!
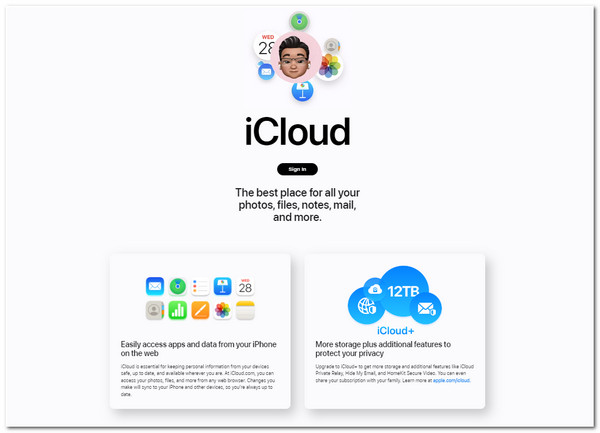
- Pluspunten
- Zorg voor een efficiënt fotosynchronisatieproces op verschillende iOS-apparaten.
- Hiermee kunt u automatisch nieuwe foto's uploaden naar de cloud.
- Nadelen
- Bied alleen 5 GB gratis opslagruimte aan om foto's op te slaan.
- Zorg voor een vrij dure opslagupgrade.
Veelgestelde vragen over het overzetten van iPhone-foto's naar Google
-
1. Hoe kan ik de gratis opslagruimte van Google Foto's op een iPhone vergroten?
Om de gratis opslagruimte van Google Photos te upgraden, tikt u op uw profielfoto in de linkerbovenhoek en selecteert u Krijg 100 GB+ opslagruimte. Volg vervolgens het proces op het scherm om de aankoop te voltooien.
-
2. Hoe kan ik de overgezette iPhone-foto's op Google Photos op andere apparaten bekijken?
Ga naar het apparaat waar je de overgezette foto's wilt bekijken. Download en installeer vervolgens de Google Photos-app. Start daarna de app, meld je aan met hetzelfde Google-account dat je gebruikt om de iPhone-foto's te uploaden en je ziet alle overgezette foto's.
-
3. Hoe lang duurt het voordat Google Photos mijn iPhone-foto's heeft geback-upt en gesynchroniseerd?
Als u massa's foto's van hoge kwaliteit met grote bestandsgroottes uploadt of overzet vanaf uw iPhone, kan het uren duren voordat Google Photos ze heeft geback-upt en gesynchroniseerd. U moet geduldig wachten en ervoor zorgen dat u bent verbonden met een stabiele wifi- of dataverbinding.
Conclusie
Daar heb je het! Dat zijn de twee werkbare manieren om foto's van iPhone naar Google Photos over te zetten en de vier beste alternatieven! Met die twee manieren kun je nu je iPhone-foto's overzetten naar Google Photos om meer ruimte te besparen of om ze toegankelijk te maken op verschillende apparaten. Als je op zoek bent naar een professionele tool waarmee je iPhone-foto's kunt overzetten zonder kwaliteitsverlies en naar een locatie met enorme opslagruimte, dan is de 4Easysoft iPhone-overdracht tool is wat u zoekt! Bezoek de officiële website van deze tool om meer te ontdekken.
100% Veilig
100% Veilig

 Gepost door
Gepost door 