Converteer, bewerk en comprimeer video's/audio in meer dan 1000 formaten met hoge kwaliteit.
[5 manieren] Hoe u ondertiteling op Netflix op alle apparaten kunt uitschakelen
Worden tekstondertitels een probleem tijdens het bingewatchen van Netflix? Als dat zo is, kun je ze het beste uitschakelen! Maar hoe schakel je ondertitels uit op Netflix? Gelukkig maakt Netflix het voor iedereen eenvoudig om de ondertitelinstellingen aan te passen op alle apparaten, of het nu Android, iPhone of spelcomputers zijn. In deze gids lees je over de vijf manieren om ondertitels te verwijderen op Netflix. Zeg vaarwel tegen afleidingen en hallo tegen een heldere schermervaring!
Gidslijst
Hoe je ondertiteling op Netflix op Android-telefoons uitschakelt Stappen om Netflix-ondertiteling op iPhone/iPad uit te schakelen Kun je Netflix-ondertiteling op alle tv's uitschakelen? Hoe je ondertiteling van Netflix op consoles uitschakelt Bonustips om ondertiteling uit te schakelen bij opgeslagen Netflix-filmsHoe je ondertiteling op Netflix op Android-telefoons uitschakelt
Zoals al eerder vermeld, wil je soms gewoon je favoriete Netflix-serie kijken zonder de afleiding van ondertiteling op je Android-telefoon. Het is een snelle oplossing! Volg deze eenvoudige stappen om ondertiteling op Netflix uit te schakelen en te genieten van een schonere kijkervaring op je Android-scherm.
Stap 1Open de Netflix-app op uw apparaat en zoek de film of serie die u wilt bekijken.
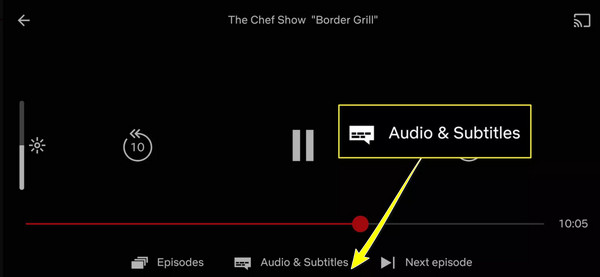
Stap 2Tik nu op je scherm om toegang te krijgen tot de afspeelbedieningen. Zoek naar de optie "Ondertitels" (dialoogpictogram) en tik erop. Selecteer vervolgens "Uit" om ondertitels te verwijderen.
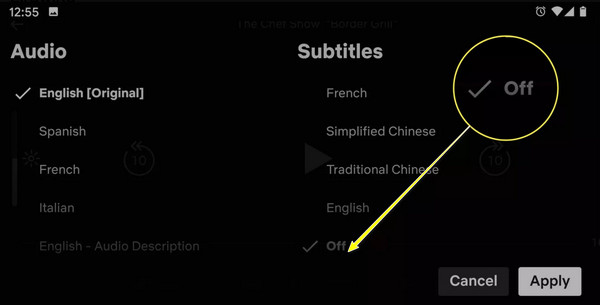
Stappen om Netflix-ondertiteling op iPhone/iPad uit te schakelen
Stel dat je een iPhone of iPad gebruikt om je favoriete serie op Netflix te kijken. Hoe schakel je ondertiteling uit op Netflix? De volgende stappen helpen je om te genieten van je filmkijkervaring zonder die vervelende ondertiteling. Slechts een paar tikken en je bent klaar!
Stap 1Open de Netflix-app op uw iOS-apparaat en start de serie of film die u wilt bekijken.
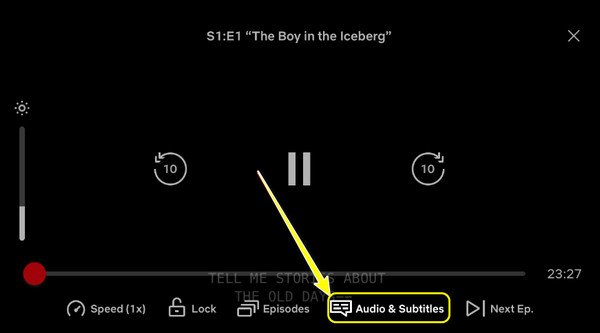
Stap 2Tik op je scherm om de afspeelbedieningen te tonen. Ga naar de optie "Audio en ondertitels" en selecteer vervolgens "Uit" om ze uit te schakelen.
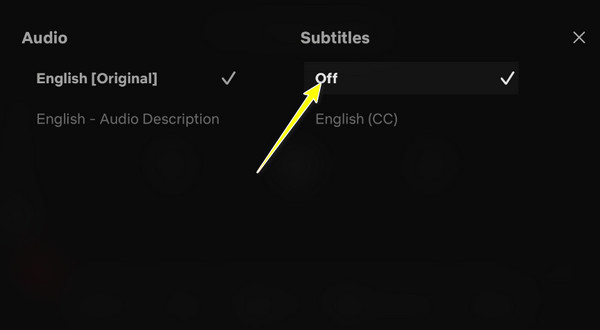
Kun je Netflix-ondertiteling op alle tv's uitschakelen?
Absoluut! De meeste moderne tv's laten je Netflix-ondertiteling uitzetten. Hoewel de exacte methode kan worden bepaald door het merk en model van je tv, is het over het algemeen een eenvoudig proces. Je hebt waarschijnlijk je afstandsbediening nodig om door de Netflix-app te navigeren om het goed te doen. Dit is hoe:
Stap 1Start de film of het programma dat u wilt kijken via de Netflix-app op uw tv met uw afstandsbediening.
Stap 2Met de benodigde knoppen roept u de afspeelbedieningen op en zoekt u naar de opties "Audio & Subtitles" of "Other" of vergelijkbare opties in het menu dat verschijnt, soms in een "Dialog"-icoon. Selecteer daar "Off" om de ondertitels voor uw huidige video uit te schakelen.
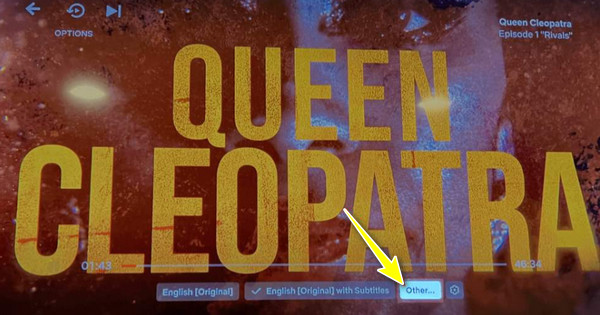
Stap 3Zodra u ze hebt uitgeschakeld, kunt u het menu verlaten en genieten van de film zonder dat u wordt afgeleid door tekst op uw tv-scherm.
Hoe je ondertiteling van Netflix op consoles uitschakelt
Hoe zit het met spelconsoles als Xbox of PlayStation? Hoe krijg je ondertiteling op Netflix? Maak je geen zorgen, want het bevat ook eenvoudige stappen om de instellingen aan te passen en die ondertiteling snel uit te schakelen, net als op andere apparaten.
Stap 1Terwijl de Netflix-film begint met afspelen, drukt u op de gewenste knop waarmee u de afspeelopties opent, zoals 'Start' op PlayStation of 'Opties' op Xbox.
Stap 2Zoek het menu 'Audio en ondertiteling' en selecteer vervolgens de optie 'Ondertiteling uitschakelen' om ze van uw scherm te verwijderen.
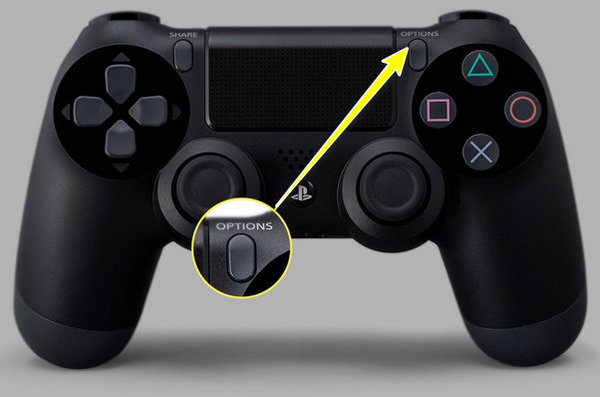
Bonustips om ondertiteling uit te schakelen bij opgeslagen Netflix-films
Voordat we deze gids over het uitschakelen van ondertitels op Netflix beëindigen, hier is een uitstekende tip voor je! Als je Netflix-films hebt opgeslagen voor offline kijken en je vindt ondertitels vervelend, is er een handige oplossing die je kan helpen: 4Easysoft Total Video Converter. Deze alles-in-één oplossing stelt u niet alleen in staat om videobestanden naar verschillende formaten te converteren, maar biedt ook krachtige opties om ongewenste functies zoals ondertitels uit uw video's te bewerken en te verwijderen met de Watermark Remover. Omdat de software is ontworpen met een eenvoudige interface, is het zelfs toegankelijk voor mensen die niet zo technisch onderlegd zijn. Het verwijderen van ondertitels uit uw video's is een eenvoudig en snel proces.

Bewerk en verwijder eenvoudig alle ingesloten ondertitels in uw film.
Dankzij de hoge verwerkingssnelheid hoeft u niet lang te wachten.
Uitvoerinstellingen, zoals resolutie, kwaliteit, formaat, enz., kunnen worden gewijzigd,
Bekijk een preview van de Netflix-film zonder ondertiteling om te zien of deze is zoals verwacht.
100% Veilig
100% Veilig
Stap 1Op de 4Easysoft Total Video Converter startpagina, ga voor de "Toolbox" widget, naast alle andere opties hierboven. Vind uw weg naar de Video Watermark Remover toolkit.
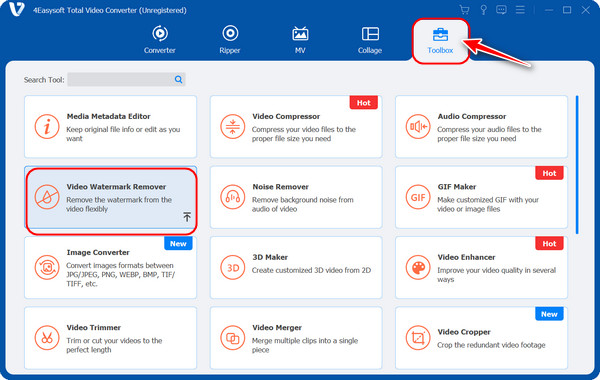
Stap 2Importeer uw Netflix-video in het programma door op de knop "Toevoegen" te klikken. Vervolgens wordt u naar het bewerkingsvenster geleid. Begin het verwijderingsproces door op "Watermerkverwijderingsgebied toevoegen" te klikken om het verwijderingsframe te krijgen.
Versleep daarna het "wazige kader" in het ondertitelingsgebied; pas de grootte aan door aan beide kanten te trekken voor een betere dekking.
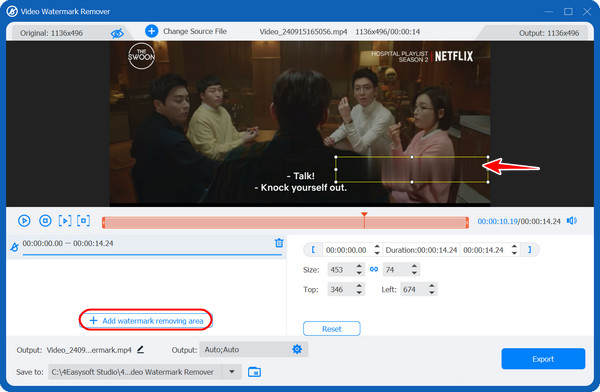
Stap 3Geef als laatste de bestandsnaam en locatie van uw ondertitelvrije Netflix-video op, evenals de uitvoerinstellingen indien nodig. Klik op de knop "Exporteren" om het downloadproces gereed te maken.
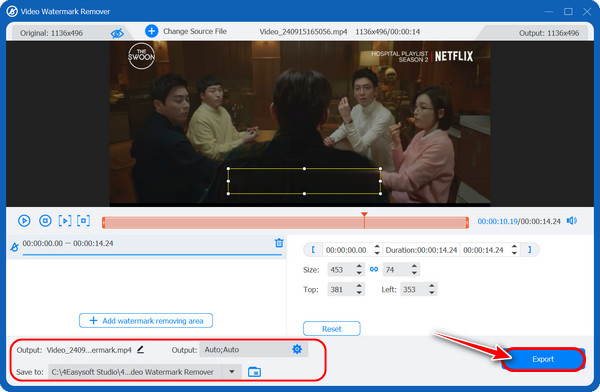
Conclusie
Zo zet je ondertitels uit op Netflix! Zoals je ziet, voelt het als een fluitje van een cent om de taak uit te voeren, of je het nu op je telefoon, tv of gameconsole bekijkt, met slechts een paar stappen. Maar wat als je films van Netflix hebt gedownload en ingebedde ondertitels wilt uitschakelen? Dit bericht heeft je ook de 4Easysoft Total Video Converter! De krachtige tool converteert niet alleen videobestanden, maar heeft ook functies om die vervelende ondertitels permanent te verwijderen uit uw opgeslagen content zonder de kwaliteit te beïnvloeden. Dus kom op en zorg voor een schone, ononderbroken Netflix-kijkervaring elke keer dat u deze software gebruikt.
100% Veilig
100% Veilig


