Ontgrendel al uw iPhone/iPod/iPad door de toegangscode te wissen en verwijder Apple ID volledig.
5 efficiënte manieren om de iPad te ontgrendelen wanneer deze is uitgeschakeld [zelfstudie 2024]
Het toevoegen van een schermvergrendelingscode aan uw iPad is een geweldige manier om deze te beveiligen. Als u echter uw toegangscode vergeet en meerdere keren de verkeerde combinatie invoert, wordt uw iPad automatisch uitgeschakeld. Hoe ontgrendelt u een uitgeschakelde iPad? Als uw iPad is uitgeschakeld, kunt u uw apparaat niet gebruiken. Aangezien u hier bent, ervaart u dit probleem nu. Gelukkig bevat dit bericht 5 efficiënte manieren om een uitgeschakelde iPad te ontgrendelen. Begin ze nu te verkennen!
Gidslijst
Hoe u uw uitgeschakelde iPad kunt ontgrendelen met iTunes/Finder Hoe u een uitgeschakelde iPad Pro/Air/Mini kunt ontgrendelen zonder iTunes Ultieme gids om een uitgeschakelde iPad te ontgrendelen via iCloud [Gegevensverlies] Gedetailleerde stappen om een uitgeschakelde iPad te ontgrendelen via de herstelmodus Veelgestelde vragen over het ontgrendelen van een uitgeschakelde iPad Pro/Air/MiniHoe u uw uitgeschakelde iPad kunt ontgrendelen met iTunes/Finder
De eerste twee manieren die laten zien hoe je een uitgeschakelde iPad Pro/Air/Mini kunt ontgrendelen zijn iTunes/Finder. Ze bieden opties waarmee je je uitgeschakelde iPad Pro/Air/Mini kunt ontgrendelen. Als je Windows gebruikt, kun je iTunes gebruiken en als je een Mac gebruikt die macOS Catalina/Sequoia draait, is Finder de beste optie voor jou.
Nu zal het ontgrendelen van uw uitgeschakelde iPad met iTunes/Finder alleen werken als u onlangs een back-up van uw iPad hebt gemaakt met iTunes. U moet er ook rekening mee houden dat het gebruik van iTunes/Finder de huidige gegevens van uw iPad zal wissen en deze zal vervangen door de gegevens die zijn opgeslagen in de back-up. Maar het zal u helpen de toegangscode van uw iPad te verwijderen, waardoor uw uitgeschakelde apparaat wordt ontgrendeld.
Als u onlangs een back-up hebt gemaakt met iTunes en u vindt het verwijderen van de gegevens prima, dan volgen hier de stappen die u moet volgen om de uitgeschakelde iPad te ontgrendelen met iTunes/Finder:
Stap 1Start de "iTunes" of "Finder" applicatie op uw Windows of Mac computer en koppel uw iPad aan uw computer via een USB kabel. Selecteer vervolgens uw "iPad" apparaat op iTunes of Finder:
- Klik in iTunes op de 'iPad'-knop in de linkerbovenhoek van de iTunes-interface.
- Ga in Finder naar de linkerzijbalk van uw scherm en selecteer uw iPad.
Stap 2Klik op het nieuwe scherm op de knop "iPad herstellen" direct na de knop Controleren op updates. Wacht daarna tot iTunes het herstelproces van uw iPad heeft voltooid.
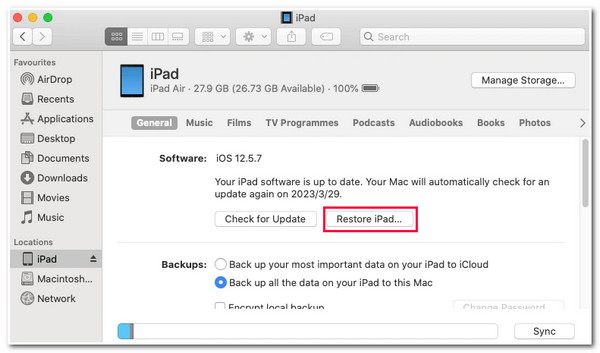
Hoe u een uitgeschakelde iPad Pro/Air/Mini kunt ontgrendelen zonder iTunes
Daar heb je het! Dat is de simpele maar efficiënte standaardmanier om een uitgeschakelde iPad te ontgrendelen met iTunes/Finder. Maar wat als iTunes niet goed functioneert, of als je het je niet kunt veroorloven dat de gegevens van je iPad worden overschreven? Nou, het beste alternatief is om de gratis 4Easysoft iOS-ontgrendelaar tool! Deze tool heeft een Wipe iOS Screen Passcode die de schermcode van uw iPad Pro/Air/Mini verwijdert en u in staat stelt uw apparaat te ontgrendelen vanuit de uitgeschakelde status. Bovendien ondersteunt het het oplossen van verschillende problemen die u belemmeren toegang te krijgen tot uw iPad Pro/Air/Mini; deze omvatten het ontgrendelen van oude iOS-apparaten, het omzeilen van iPad-schermcodes wanneer uw scherm niet werkt, het verwijderen van vergeten coderingen, etc.

Stel uw Apple/iCloud ID opnieuw in en verwijder uw Apple/iCloud ID-toegangscode.
Ontgrendel de schermtijdfunctie om vergeten schermtijd en beperkingen voor gezinsdeling te verwijderen.
Met één klik alle wachtwoorden op uw iPad ontgrendelen zonder gegevensverlies.
Ondersteunt bijna alle iPad-apparaten en -versies, inclusief iPad Air/Mini/Pro.
100% Veilig
100% Veilig
Hoe u uw iPad kunt ontgrendelen wanneer deze is uitgeschakeld zonder iTunes met behulp van de 4Easysoft iOS Unlocker Tool:
Stap 1Download en installeer de 4Easysoft iOS-ontgrendelaar tool op uw Windows- of Mac-computer. Start daarna de tool, verbind uw iPad met de computer via een USB-kabel, lees de weergegeven informatie zorgvuldig en klik op de knop "Start".

Stap 2Vervolgens worden de gegevens van uw iPad automatisch weergegeven op de interface van de tool. Controleer de gegevens en bevestig of deze correct zijn door op de knop 'Start' te klikken. Het firmwarepakket wordt automatisch gedownload.

Stap 3Voer vervolgens, zodra het downloadproces is voltooid, "0000" in het invoerveld in om de bewerking te bevestigen. Klik daarna op de knop "Ontgrendelen" om het wissen van de schermcode van uw iPad te starten. Daar gaat u! Dit zijn een paar stappen over hoe u een uitgeschakelde iPad zonder iTunes gratis kunt ontgrendelen!

Ultieme gids om een uitgeschakelde iPad te ontgrendelen via iCloud [Gegevensverlies]
Naast iTunes/Finder kunt u ook iCloud gebruiken om uw uitgeschakelde iPad Pro/Air/Mini te ontgrendelen. Net als iTunes ondersteunt iCloud ook een optie waarmee u uw iPad Pro/Air/Mini kunt ontgrendelen: de optie iPad wissen. Hetzelfde geldt voor iTunes; iCloud verwijdert ook wat gegevens van uw iPad en u kunt deze niet herstellen, tenzij u ze eerder hebt geback-upt op iCloud of iTunes. Dit werkt ook alleen als u de functie Zoek mijn op uw iPad inschakelt. Als u die functie hebt ingeschakeld en eerder een back-up hebt gemaakt, volgen hier de stappen om de uitgeschakelde iPad Pro/Air/Mini te ontgrendelen via iCloud:
Stap 1Ga naar de browser van uw computer, open en log in op de "iCloud-website" en ga naar de sectie "Find iPhone". Klik daarna op de knop "All Devices" bovenaan en selecteer uw "iPad" uit de lijst.
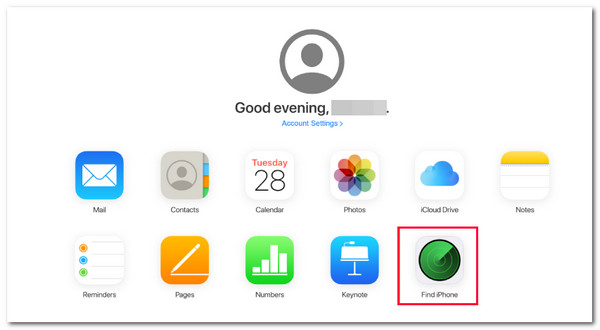
Stap 2Ga vervolgens naar de opties onder uw iPad-knop, klik op de knop "Wis iPad", volg de instructies en voer uw "Apple ID" in om het wisproces van uw iPad te starten en de schermcode te verwijderen. En dat is alles! Zo ontgrendelt u een uitgeschakelde iPad via iCloud.

Gedetailleerde stappen om een uitgeschakelde iPad te ontgrendelen via de herstelmodus
De laatste optie die u kunt doen is om de uitgeschakelde iPad te ontgrendelen via de herstelmodus met behulp van iTunes. Deze optie is handig voor u als u uw iPad niet hebt gesynchroniseerd met een vorm van back-upoptie. Deze optie verwijdert echter de huidige gegevens van uw iPad, zoals de hierboven beschreven manieren. Als u dat goed vindt, volgen hier de stappen om de iPad te ontgrendelen wanneer deze is uitgeschakeld via de herstelmodus:
Stap 1Verbind je iPad met de Windows of Mac computer via een USB kabel. Zet daarna je iPad in "Recovery Mode". Dit is hoe je dat doet:
- iPad met Face ID: Druk op de volume-omhoogknop, de volume-omlaagknop en de aan/uit-knop totdat u het scherm 'Herstelmodus' ziet.
- iPad met een thuisknop: Houd de thuisknop en de aan/uit-knop tegelijkertijd ingedrukt en wacht tot het scherm 'Herstelmodus' op het scherm verschijnt.
Stap 2Klik vervolgens op de knop "Herstellen" in een pop-updialoogvenster met een bericht dat "Er is een probleem met de iPad" aangeeft. Hiermee start u het verwijderingsproces van de toegangscode van uw iPad om deze te ontgrendelen. Dat is alles! Dat is de eenvoudige manier om een iPad te ontgrendelen die is uitgeschakeld via de herstelmodus.
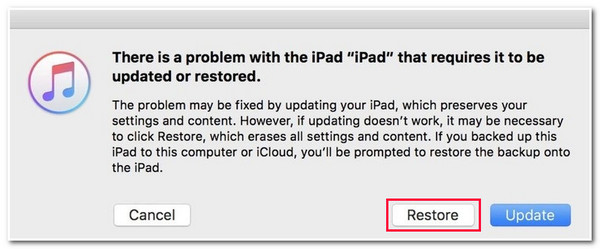
Veelgestelde vragen over het ontgrendelen van een uitgeschakelde iPad Pro/Air/Mini
-
Hoe ontgrendel ik een defecte iPad zonder iTunes of een computer?
Als u geen toegang hebt tot iTunes en momenteel geen computer hebt, kunt u de iCloud-website bezoeken met de browser van een ander apparaat, inloggen op uw iCloud-account en naar het gedeelte Zoek iPhone gaan. Volg vervolgens de stappen in deel 3 van dit bericht.
-
Welke gegevens worden verwijderd als ik mijn iPad herstel via iTunes?
Alle informatie en instellingen van uw iPad worden verwijderd. In dit geval moet u ze back-uppen op iTunes voordat u uw iPad herstelt. Zodra u het back-upproces hebt voltooid, kunt u een herstelproces starten.
-
Hoe lang blijft mijn iPad geblokkeerd nadat ik meerdere keren een onjuiste toegangscode heb ingevoerd?
Het hangt ervan af hoe vaak u een onjuiste toegangscode op uw iPad invoert. Als u zes keer een onjuiste toegangscode invoert, wordt uw iPad een minuut lang uitgeschakeld. Als u acht keer een onjuiste toegangscode invoert, wordt het apparaat automatisch 15 minuten uitgeschakeld. Hoe vaker u een onjuiste toegangscode invoert, hoe langer het apparaat uitgeschakeld blijft.
Conclusie
Dat is het! Dat zijn de 5 efficiënte manieren om een uitgeschakelde iPad Pro/Air/Mini te ontgrendelen! Met deze 5 manieren kunt u nu uw iPad van de vergrendeling halen en hem weer gebruiken! Als u zich stoort aan de mogelijke verwijdering van gegevens van die standaardmanieren en hun beperkingen, kunt u de 4Easysoft iOS-ontgrendelaar tool! Met de gebruiksvriendelijke maar efficiënte screen passcode wipe-functie van deze tool, kunt u het beste resultaat behalen! Bezoek de officiële website van deze tool om meer te ontdekken!
100% Veilig
100% Veilig

 Gepost door
Gepost door 