Ontgrendel al uw iPhone/iPod/iPad door de toegangscode te wissen en verwijder Apple ID volledig.
4 efficiënte manieren om iPhone te ontgrendelen zonder toegangscode of Face ID
Hoe frustrerend het ook lijkt, na meerdere pogingen om de toegangscode in te voeren, blokkeert of deactiveert u uw iPhone. Het vergeten van uw iPhone-toegangscode is stressvol, en dan hebben we het nog niet eens over het feit dat uw Face ID niet werkt. Is er dus een manier om uw iPhone te ontgrendelen zonder Face ID of toegangscode? Gelukkig hebt u dit artikel gevonden. Dit bericht bevat de meest effectieve methoden om uw iPhone te ontgrendelen zonder een toegangscode en Face ID te gebruiken.
Gidslijst
Deel 1. De eenvoudigste manier om iPhone te ontgrendelen zonder toegangscode of Face ID Deel 2. Hoe je je iPhone kunt ontgrendelen zonder toegangscode of Face ID via iCloud Deel 3. Gebruik iPhone wissen om te ontgrendelen zonder toegangscode of Face ID [15.2 of later] Deel 4. Hoe je je iPhone kunt ontgrendelen zonder toegangscode of Face ID met iTunes/Finder Deel 5. Veelgestelde vragen over het ontgrendelen van de iPhone zonder toegangscode of Face IDDeel 1. De eenvoudigste manier om iPhone te ontgrendelen zonder toegangscode of Face ID
Je bent al gestrest omdat je je iPhone-toegangscode bent vergeten, waardoor je meteen moet zoeken hoe je je iPhone kunt ontgrendelen zonder Face ID of toegangscode. Niet meer gestrest, want 4Easysoft iPhone-ontgrendelaar zal u helpen om weer toegang te krijgen nadat u bent buitengesloten op uw iPhone. Deze tool kan alle wachtwoordbeperkingen verwijderen die u belemmeren om toegang te krijgen nadat u bent buitengesloten op uw iPhone-apparaat. Bovendien zal deze tool u zeker tegemoetkomen, ongeacht het model of de versie van uw iPhone, want het ondersteunt iPhone 16, enz., evenals andere iOS-apparaten. Dus als u op zoek bent naar de gemakkelijkste manier om uw iPhone te ontgrendelen zonder toegangscode of Face ID, dan is 4Easysoft iPhone Unlocker alles wat u nodig hebt!

Kan de uitgeschakelde status van uw iPhone eenvoudig verwijderen en opnieuw activeren.
Beschikbaar voor alle iOS-versies en -modellen van iPhones, iPods en iPads.
Omzeil schermtijdbeperkingen zonder dat u uw gegevens verliest.
Uitgerust met de mogelijkheid om problemen met de iPhone-toegangscode op te lossen in alle scenario's, zoals het vergeten van wachtwoorden, kapotte schermen, tijdsbeperkingen, enz.
100% Veilig
100% Veilig
Hoe je je iPhone kunt ontgrendelen zonder toegangscode of Face ID met behulp van 4Easysoft iPhone Unlocker
Stap 1Bezoek de 4Easysoft iPhone-ontgrendelaar om de tool op uw Windows- en Mac-computer te installeren. Start na de installatie de tool, verbind uw iPhone met uw computer en klik op de Wis de toegangscode optie. Lees de melding aandachtig door en vink vervolgens het vakje aan Begin knop.

Stap 2De tool scant automatisch uw iPhone en toont u alle informatie. Bevestig de informatie en vink het vakje aan Begin knop om het firmwarepakket te downloaden.

Stap 3Wacht tot de tool klaar is met downloaden, wat een paar minuten duurt. Voer daarna 0000 in voor Bevestiging ontgrendelen en klik op de Ontgrendelen knop.

Stap 4Wacht tot slot tot het hulpprogramma het wissen van de toegangscode van het scherm heeft voltooid. Zodra dit is gebeurd, kunt u uw iPhone weer openen zonder dat u nog een toegangscode hoeft in te voeren.
Deel 2. Hoe je je iPhone kunt ontgrendelen zonder toegangscode of Face ID via iCloud
Als u Zoek mijn iPhone eerder hebt ingeschakeld, is uw iCloud-account ook uw beste oplossing. U kunt deze methode gebruiken om al uw instellingen op uw iPhone te wissen, inclusief het verwijderen van uw ingestelde toegangscode en Face ID. Hier zijn de werkbare stappen voor het ontgrendelen van de iPhone zonder Face ID of toegangscode via iCloud.
Stap 1Open op uw computer uw browser en bezoek de iCloud-website. Meld u aan bij uw iCloud-account via uw Apple ID, wat ook dezelfde ID moet zijn die u gebruikt wanneer u inlogt op uw iPhone. U kunt ook een andere telefoon of tablet gebruiken als u geen computer hebt.
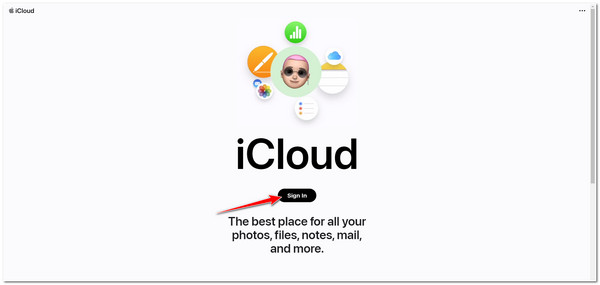
Stap 2Klik vervolgens op Vind iPhone in de lijst met opties en u wordt gevraagd uw Apple ID opnieuw in te voeren.
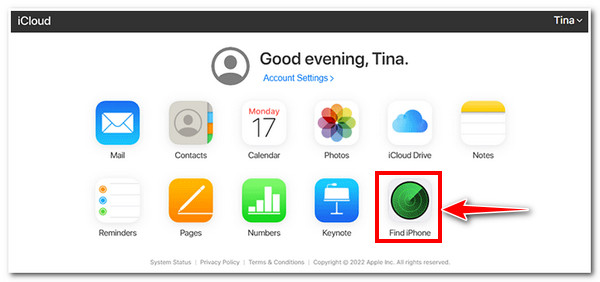
Stap 3Vink daarna het vinkje aan iPhone-dropdown lijst, zoek naar je iPhone en klik erop. Selecteer vervolgens uit de drie opties de Wis de iPhone knop.
Stap 4Het proces van het wissen van uw iPhone start dan automatisch. Zodra het klaar is, kunt u uw uitgeschakelde iPhone gebruiken. Bovendien is het waarschijnlijker dat u een gloednieuw iOS-apparaat gebruikt dat u voor het eerst instelt.
Deel 3. Gebruik iPhone wissen om te ontgrendelen zonder toegangscode of Face ID [15.2 of later]
De eenvoudigste manier om de iPhone te ontgrendelen zonder toegangscode of Face ID is door de functie iPhone wissen te gebruiken. Als u een van die gebruikers bent van een iPhone met iOS-versie 15.2 of later, kunt u dit venster of deze optie alleen openen als u ten minste zeven keer een onjuiste toegangscode hebt ingevoerd. Met deze functie kunt u uw toegangscode opnieuw instellen zonder een computer te gebruiken; voordat u deze methode kunt gebruiken, zijn er echter een paar dingen die u moet overwegen.
Ten eerste moet u uw Apple ID of toegangscode nog onthouden; anders kunt u het proces niet voortzetten zodra u de stap hebt bereikt waar u uw Apple ID moet invoeren. Ten tweede, als uw iPhone niet met internet was verbonden voordat deze werd geblokkeerd, kunt u deze methode onmogelijk uitvoeren. Ten slotte moet uw Apple ID zijn aangemeld voordat het probleem van een geblokkeerde iPhone optreedt. Anders kunt u de functie iPhone wissen mogelijk niet zien. Nogmaals, deze functie of optie verschijnt alleen als u iPhone 16 of later gebruikt. Dus laten we zonder verder oponthoud kijken hoe u de iPhone kunt ontgrendelen zonder Face ID of toegangscode met de functie iPhone wissen van iOS 15.2 of later.
Stap 1Voer zeven keer een onjuiste toegangscode in en wacht tot de Beveiligingssluiting scherm verschijnt. Tik in de rechter benedenhoek op de Wis de iPhone keuze.
Stap 2Op het nieuwe scherm toont uw iPhone u Wis alle inhoud en instellingen met een paar stukjes informatie hieronder. Tik nogmaals op de optie iPhone wissen.
Stap 3Vervolgens wordt u gevraagd om uw Apple ID in te voeren om uit te loggen bij uw account en de fabrieksinstellingen te herstellen. Hierdoor wordt ook uw iPhone gewist.
Stap 4Ten slotte verschijnen er een voortgangsbalk en het Apple-pictogram. Wacht tot het proces is voltooid.
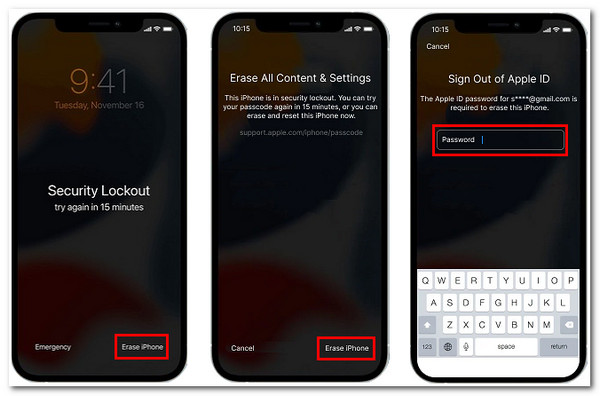
Deel 4. Hoe je je iPhone kunt ontgrendelen zonder toegangscode of Face ID met iTunes/Finder
Een andere effectieve manier om de iPhone te ontgrendelen zonder toegangscode of Face ID is door iTunes te gebruiken. iTunes kan ook alle soorten gegevens verwijderen, inclusief uw toegangscode, waarmee u uw vergrendelde iPhone kunt herstellen of er toegang toe kunt krijgen. Deze methode is echter alleen van toepassing als u uw iPhone hebt gesynchroniseerd met iTunes. Om deze methode uit te voeren, moet u uw iPhone in de herstelmodus zetten en deze via een USB-kabel aan uw computer koppelen. Om dit te doen, moet u er eerst voor zorgen dat u de nieuwste versie van iTunes hebt geïnstalleerd en deze sluiten als deze open is, en vervolgens de onderstaande eenvoudige stappen volgen:
Stap 1Op uw computer en sluit uw iPhone aan via een USB-kabel. Zet vervolgens uw mobiele apparaat in de herstelmodus om de iPhone te ontgrendelen zonder toegangscode of Face ID.
Opmerking: Niet alle iOS-apparaten hebben dezelfde manier om uw iPhone in de herstelmodus te zetten. Ze zijn allemaal afhankelijk van welke iOS-versie u op dat moment gebruikt.
● Voor gebruikers van de iPhone 8 of nieuwer, zo zet u uw apparaat in de herstelmodus: Druk op de knop en laat deze onmiddellijk weer los Volume omhoog knop. Hetzelfde geldt voor de Volume verminderen knop. Houd daarna de Kant knop totdat de Herstelmodus verschijnt op uw scherm.
● Anders, als u iPhone 7 gebruiker, dit is hoe je het doet: Je moet tegelijkertijd de knop van je apparaat ingedrukt houden Zij- en volume omlaag knoppen. Blijf de knoppen ingedrukt houden totdat de Herstelmodus verschijnt op uw scherm.
● Tot slot, voor degenen die momenteel een iPhone 6s of eerder: Houd beide Thuis En Kant knoppentegelijkertijdik, wacht dan op de Herstelmodus op uw scherm.
Stap 2Open iTunes zodat het uw iPhone gaat detecteren. Daarna verschijnt er een dialoogvenster op uw scherm. Klik op de Herstellen optie in het dialoogvenster.
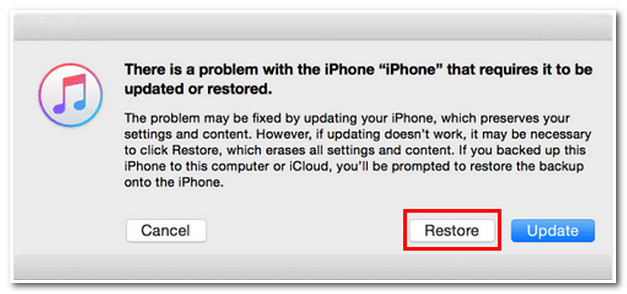
Stap 3Ten slotte bevestigt iTunes uw selectie door u een ander dialoogvenster te tonen met de vraag of u een fabrieksreset op uw iPhone wilt uitvoeren. Vink het vakje aan Herstellen en updaten optie om het proces eindelijk te starten. Daarna kunt u uw iPhone opnieuw instellen, net zoals u hem de eerste keer hebt ingesteld.
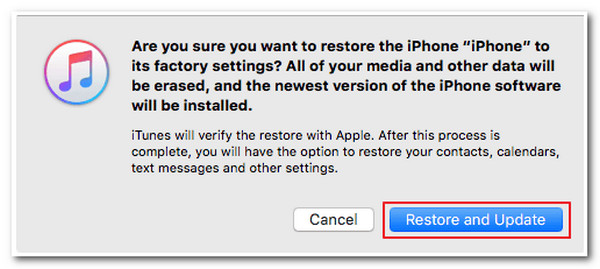
Anders, voor die Mac-gebruikers die Catalina/Sequoia OS draaien zonder iTunes. Raadpleeg de onderstaande stappen over hoe je de iPhone kunt ontgrendelen zonder Face ID of toegangscode via Finder:
Stap 1Lanceer de Vinder op uw Mac en verbind uw iPhone met een USB-kabel.
Stap 2Hetzelfde geldt voor stap 2 van iTunes: verander je iPhone in Herstelmodus overeenkomstig.
Stap 3Er verschijnen twee opties op uw scherm; vink het vakje aan Herstellen knop.
Stap 4Ten slotte toont Finder u de Voorwaarden, waarmee u akkoord moet gaan, en begin met het downloaden van het firmwarepakket. Daarna moet u wachten tot het herstelproces is voltooid.
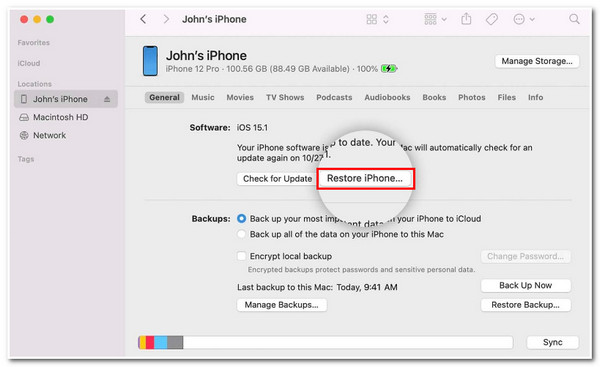
Deel 5. Veelgestelde vragen over het ontgrendelen van de iPhone zonder toegangscode of Face ID
-
Kan ik weer toegang krijgen tot mijn vergrendelde/uitgeschakelde iPhone zonder dat ik gegevens verlies?
Helaas kun je dit alleen oplossen door je data op te offeren. Als het geval is dat je de toegangscode van je iPhone vergeet, moet je je apparaat herstellen, wat je data zal wissen. Echter, 4Easysoft iPhone-gegevensherstel wordt aanbevolen om uw gegevens terug te krijgen.
-
Welke gegevens worden er precies verwijderd nadat ik mijn iPhone heb hersteld?
Als u uw iPhone herstelt, worden alle gegevens die betrekking hebben op u als gebruiker verwijderd. Als u uw iPhone herstelt, worden al uw foto's, apps en documenten op uw opslag verwijderd. Maar u kunt dit voorkomen door regelmatig een back-up te maken van de bestanden van uw iPhone op de cloudopslag.
-
Hoe ontgrendel ik iOS 16/17/18 zonder toegangscode, Face ID en Apple ID?
Als u uw Apple ID ook niet meer weet, kunt u uw uitgeschakelde iPhone ontgrendelen via de herstelmodus of iTunes. U kunt ook de 4Easysoft iPhone-ontgrendelaar, die geschikt is voor elk model en elke versie van de iPhone.
Conclusie
Met de bovenstaande vier methoden bent u nu goed uitgerust om het probleem van iPhone geblokkeerd, uitgeschakeld, wachtwoord vergeten en Face ID werkt niet op te lossen. Kies de juiste en meest geschikte methode voor u om uw iPhone 16 te ontgrendelen zonder wachtwoord of Face ID. Als u de eenvoudigste maar meest effectieve manier wilt om het op te lossen, 4Easysoft iPhone-ontgrendelaar is de beste tool! Bekijk deze tool op de website en laat het je helpen!
100% Veilig
100% Veilig

 Gepost door
Gepost door 