Converteer, bewerk en comprimeer video's/audio in meer dan 1000 formaten met hoge kwaliteit.
Hoe je een collage op Instagram maakt met meerdere foto's
Een van de geweldige functies van Instagram is de mogelijkheid om de gebruiker in staat te stellen een collage te maken op Instagram die je kunt vinden in de Story-functie. Maar sommigen hebben nog steeds verduidelijking nodig over hoe ze het zullen gebruiken om hun collage te maken. Gelukkig heb je deze pagina gevonden! In dit bericht zie je drie manieren om een collage te maken die je kunt delen op je Instagram Story. Nadat je dit bericht hebt gelezen, kun je absoluut een verbluffende Instagram-collage maken! Ontdek ze nu.
Gidslijst
Deel 1: Hoe maak je een collage op Instagram Story met stickers Deel 2: Hoe maak je een collage op Instagram via de Layout-app Deel 3: Professionele manier om collages te maken voor Instagram op Windows/Mac Deel 4: Veelgestelde vragen over het maken van collages op InstagramDeel 1: Hoe maak je een collage op Instagram Story met stickers
"Hoe maak je een collage op Instagram Story?" Het maken van een collage op Instagram Story kost maar een paar stappen. Dankzij de goed samengestelde functies, die het gemakkelijk maken om te navigeren en te begrijpen. Bovendien kun je met deze functie verbluffende en schattige stickers aan je collage toevoegen om deze veel aantrekkelijker en creatiever te maken. Bovendien zijn die stickers samengesteld uit stilstaande beelden, geanimeerd en klikbaar, waardoor je een collage kunt maken die boeiend en interactief is. Vind je het interessant? Hier zijn de stappen die je laten zien hoe je een collage op Instagram Story maakt:
Stap 1Start op uw mobiele apparaat uw Instagram app en tik op de Jouw verhaal knop in de linkerbovenhoek van de app.
Stap 2Maak vervolgens een foto of selecteer een Afbeelding op je AlbumAnders kunt u een effen achtergrondkleur uit de opties selecteren.
Stap 3Tik vervolgens op de Sticker-icoon op de interface van Instagram Story en selecteer de Collage-icoonSelecteer de afbeeldingen die u wilt collageren. U kunt ze niet tegelijkertijd toevoegen, maar moet ze afzonderlijk toevoegen.
Stap 4Nadat u ze allemaal hebt toegevoegd, kunt u ze nu één voor één bewerken. U kunt op elk van hen tikken om te wijzigen vormen En vergroten, krimpen, draaien, En draaien ze met je vingers. Als je ze op specifieke plekken wilt plaatsen, houd je de afbeelding vast en sleep je ze naar het gewenste deel van je scherm.
Stap 5Als u tevreden bent met de rangschikking van uw afbeeldingen, tikt u op Sticker-icoon en kies de gewenste stickers om toe te voegen aan je collage. Tik vervolgens op de Jouw verhalen om het op je Stories te plaatsen.
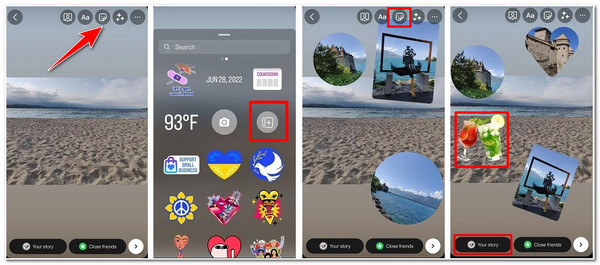
Deel 2: Hoe maak je een collage op Instagram via de Layout-app
Als alternatief kun je ook een Instagram-collage maken via de Layout-app. Deze app biedt verschillende collage-indelingen waarmee je verschillende afbeeldingen in één frame kunt mixen. Het is ook voorzien van een functie waarmee je afbeeldingen kunt vastleggen en ze automatisch kunt rangschikken met een specifieke collage-indeling. De indeling is natuurlijk afhankelijk van hoeveel afbeeldingen je met je camera hebt gemaakt. Hier is hoe je een collage op Instagram maakt met de Layout-app.
Stap 1Installeer de Indeling app op uw mobiele apparaat en zodra deze is geïnstalleerd, tikt u erop om deze te starten.
Stap 2Selecteer vervolgens de foto's die u aan uw collage wilt toevoegen door erop te tikken.
Stap 3Selecteer daarna bovenaan het scherm uw voorkeur Collage-indeling door het scherm naar rechts te vegen. Tik vervolgens op de lay-out die u wilt toepassen op uw geselecteerde afbeeldingen.
Stap 4Rangschik de plaatsingen van uw afbeeldingen met de ingebouwde bewerkingsfuncties die voor u beschikbaar zijn. U moet op de specifieke afbeelding tikken en selecteren of u deze wilt VERVANGEN, SPIEGELEN, OMKEREN of pas wat toe GRENS.
Stap 5Als u tevreden bent met uw afspraken, tikt u op REDDEN en selecteer waar u het wilt delen.
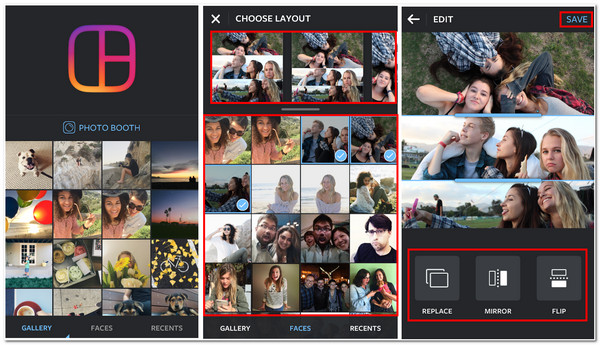
Deel 3: Professionele manier om collages te maken voor Instagram op Windows/Mac
Nu je weet hoe je een collage maakt op Instagram Story en via de Layout-app, zul je merken dat het maar een paar of beperkte collage-layouts biedt. Als je op zoek bent naar creatievere collage-layouts, dan is de professionele 4Easysoft Total Video Converter is wat je nodig hebt! Deze Windows en Mac-compatibele tool biedt je 40+ gratis collage-indelingen voor het maken van collages voor Instagram. Bovendien is het ook doordrenkt met herdefiniërende bewerkingsfuncties die je kunt gebruiken om de grootte, positie, helderheid, verzadiging en meer van je afbeelding of videoclips te wijzigen. Bovendien is het ook uitgerust met collage-indelingswijzigingsfuncties waarmee je randafbeeldingen kunt toepassen, een specifieke beeldverhouding kunt selecteren, je favoriete filter kunt kiezen, enz.

Ondersteun de opties voor het aanpassen van de uitvoer waarmee u de resolutie, kwaliteit, framesnelheid en loop-animatie van uw college kunt verbeteren.
Bied 10+ randafbeeldingen aan die u kunt toepassen op de lay-out van uw collage en waarmee u de randgrootte kunt vergroten.
Hiermee kunt u achtergrondmuziek aan uw collage toevoegen en het volume, de vertraging, de lus en meer aanpassen.
Uitgerust met een realtime previewfunctie waarmee u de toegepaste collagebewerking kunt controleren.
100% Veilig
100% Veilig
Hoe maak je een Instagram-collage met de professionele 4Easysoft Total Video Converter Tool:
Stap 1Download en installeer de 4Easysoft Total Video Converter tool op uw Windows- of Mac-computer. Start daarna de tool en selecteer de Collage tabblad. Selecteer vervolgens de Sjabloon tabblad van de optie waarmee u toegang krijgt tot de door de tool aangeboden collage-indelingssjablonen en deze kunt selecteren.
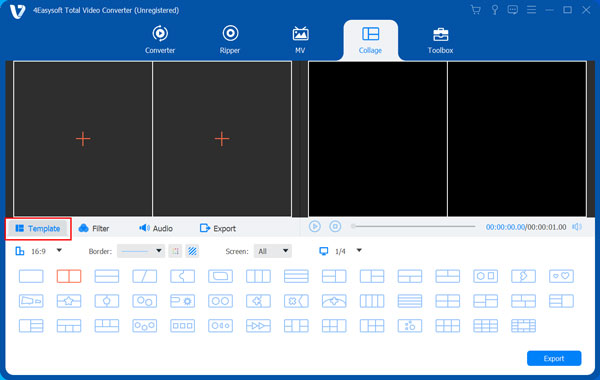
Stap 2Klik vervolgens op de Toevoegen knop met de Plus-pictogram aan de linkerkant van het voorbeeldgedeelte om de afbeeldingen toe te voegen die u in uw collage wilt opnemen. U kunt de lijn gebruiken om de grootte van de afbeeldingen die u in uw collage plaatst aan te passen. U kunt ook de grootte van de randen van de lay-out aanpassen en een afbeelding of kleur selecteren.
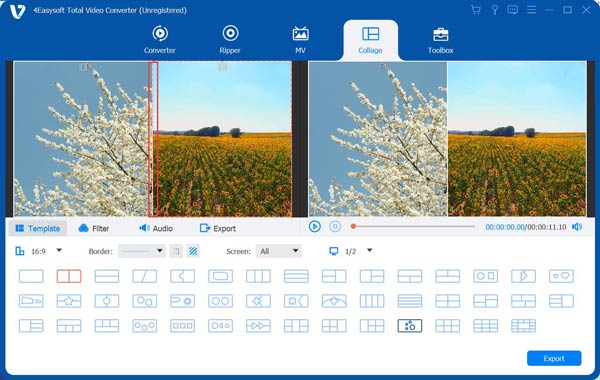
Stap 3Selecteer vervolgens de afbeeldingen die u wilt bewerken en vink de knop Bewerken aan met de Starwand-icoon op uw geselecteerde afbeelding. Kies in het nieuwe venster uit de bewerkingsfuncties die u op uw afbeelding wilt toepassen, of u wilt bijsnijden, roteren, ondertitels wilt toevoegen en meer. Zodra u tevreden bent met uw bewerking, klikt u op de OK knop om een Instagram-collage te maken.
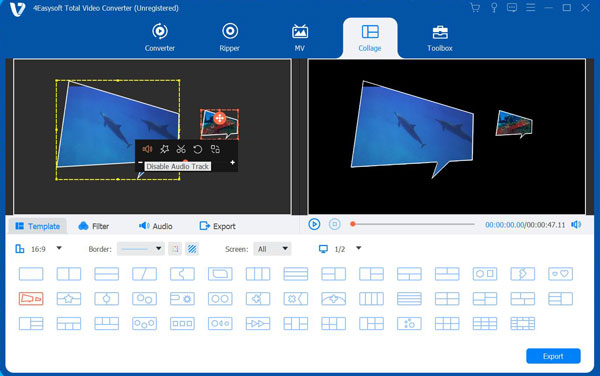
Stap 4U kunt ook verbluffende filters op uw collage toepassen; vink het vakje aan Filter optie en selecteer degene die u geschikt vindt. Als u daarentegen achtergrondmuziek aan uw collage wilt toevoegen, selecteert u de Audio optie en klik op de Toevoegen knop om uw favoriete achtergrondmuziek toe te voegen.
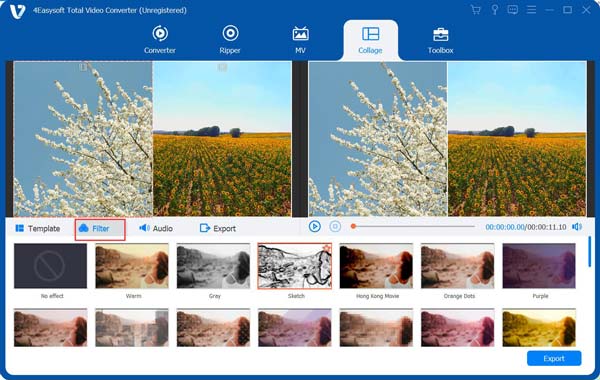
Stap 5Als u tevreden bent met uw arrangementen en bewerkingen, klikt u op Tabblad Exporteren en selecteer uw gewenste resolutie, formaat, kwaliteit en meer. Vink daarna het vakje aan Start exporteren knop om het opslagproces te starten.

Deel 4: Veelgestelde vragen over het maken van collages op Instagram
-
1. Welke beeldverhouding ondersteunt Instagram?
De nieuwste versie van Instagram ondersteunt 1.91:1 en 4:5 beeldverhoudingen. Dus als je een afbeelding of video uploadt op je Instagram, zal deze automatisch worden omgezet naar die verhoudingen. .
-
2. Kan ik de collage die ik heb gemaakt met de Instagram Collage-app Layout opslaan op mijn mobiele apparaat?
Helaas kan dat niet. De Instagram Layout-app biedt je geen optie om de collage die je hebt direct op je apparaat op te slaan. Anders kun je ze via Gmail, Bluetooth, Google Drive, etc. naar een ander apparaat sturen.
-
3. Hoeveel foto's kan ik in een Instagram-collage-app plaatsen?
Met de app Layout van Instagram kun je alleen negen foto's in één collagelay-out plaatsen. Als je meer dan negen foto's in één lay-out wilt plaatsen, kun je de 4Easysoft Total Video ConverterMet deze tool kunt u 13 verschillende foto's in één collagekader plaatsen.
Conclusie
Dat is het! Dat zijn de drie verschillende manieren om een collage te maken op Instagram. Nu kun je zeker je beste momenten in één frame samenbrengen met creatieve lay-outs. Als je een geweldige tool wilt die aan al je extra behoeften kan voldoen, dan is de 4Easysoft Total Video Converter tool is uw beste keuze! Maak een zeer creatieve, opvallende en verbluffende collage met deze tool. Bezoek gerust de website om het nu te downloaden en te installeren!
100% Veilig
100% Veilig


