Rip een dvd-schijf/map/iOS-bestand naar elk digitaal formaat zonder afspeelproblemen.
Een handleiding voor het rippen van Blu-ray-bestanden van MakeMKV [met 3 extra tools!]
Om uw gekoesterde Blu-ray-filmcollectie te beschermen en ervan te genieten op verschillende apparaten, moet u deze rippen naar digitaal formaat. In dit geval is MakeMKV uw digitale redder! Hoe ript MakeMKV dan Blu-ray? Gelukkig is deze gids er vandaag om u te laten zien hoe MakeMKV wordt gebruikt om Blu-ray naar MKV te rippen, naast nog drie alternatieven. Of u nu een techneut bent of een gewone filmliefhebber, deze MakeMKV rip Blu-ray-zelfstudie geeft u de kennis om uw film jarenlang te bewaren.
Gidslijst
Korte introducties tot MakeMKV Blu-ray Ripping Gedetailleerde stappen voor het gebruik van MakeMKV om Blu-ray te rippen 3 beste MakeMKV-alternatieven om Blu-ray-schijven te rippenKorte introducties tot MakeMKV Blu-ray Ripping
MakeMKV is een gratis rippingtool die is ontworpen om uw Blu-ray en dvd's om te zetten naar MKV-formaat zonder dat u zich zorgen hoeft te maken over de gecodeerde schijf. Met dit formaat kunt u de meeste originele video- en audiokwaliteit behouden en tegelijkertijd eenvoudig opslaan en afspelen op meerdere apparaten. Dus of u nu een filmverzamelaar, home theater-enthousiasteling of een gewone gebruiker bent, MakemKV is een waardevolle tool om onbeperkt van uw filmcollecties te genieten.
Welke andere coole dingen kan MakeMKV doen? Bekijk de volgende functies en voordelen die u kunt verwachten bij het gebruik van MakeMKV om Blu-ray te rippen.
Kenmerken en voordelen:
• Nauwkeurige conversie.Maakt een identieke kopie van de inhoud van de schijf en slaat video, audio en ondertitels op.
• Uitgebreide formaatondersteuning. Biedt ondersteuning voor verschillende schijftypen, waaronder Blu-ray, UHD Blu-ray en DVD.
• Razendsnelle snelheid. Het rippen gaat opvallend snel, waardoor u kostbare tijd bespaart.
• Veelzijdige compatibiliteit. Garandeert compatibiliteit met de nieuwste schijven en technologieën, van uw home theatersysteem tot uw smartphone.
Gedetailleerde stappen voor het gebruik van MakeMKV om Blu-ray te rippen
Nadat u de details hebt geleerd over hoe MakeMKV Blu-ray ript, is het tijd voor de gedetailleerde stappen! Hoewel MakeMKV uitstekende digitale kopieën produceert, is de bestandsgrootte groter dan ooit! Interessant genoeg kunt u, in tegenstelling tot andere rivalen, Blu-ray rippen naar MKV met copyrightbescherming met MakeMKV.
Hier is een stapsgewijze handleiding voor het rippen:
Stap 1Plaats de Blu-ray-schijf in de drive en start MakeMKV daarna. Zodra uw schijf automatisch door het programma is gescand, verschijnen alle titels op uw computerscherm. Bepaal welke titel u wilt rippen.
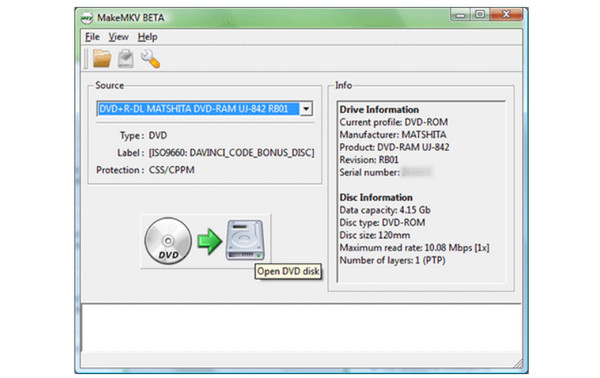
Stap 2Klik op de knop "Output Folder" om de locatie te bepalen waar de geripte Blu-ray op uw computer moet worden opgeslagen. Het formaat is standaard ingesteld op "MKV"; als dat niet zo is, zorg er dan voor dat u het juiste formaat kiest.
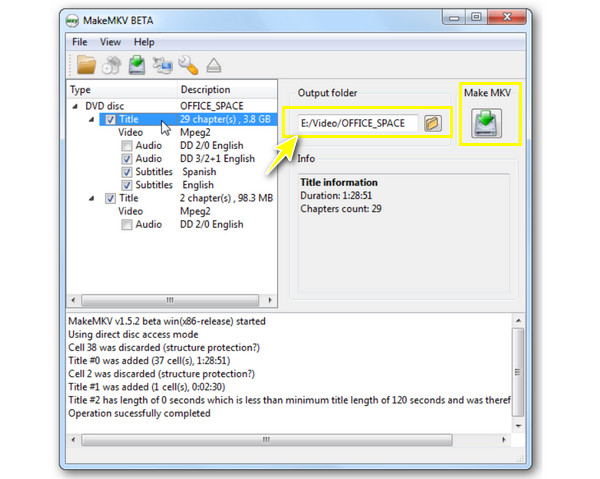
Stap 3Om te beginnen met rippen, klikt u op de knop "Maak MKV". U kunt in de gaten houden hoe lang de Blu-ray-conversie zal duren met de voortgangsbalk op het scherm.
3 beste MakeMKV-alternatieven om Blu-ray-schijven te rippen
MakeMKV is een bekende keuze voor het rippen van Blu-ray-schijven naar MKV-formaat vanwege de eenvoud en de ondersteuning van de gratis tier. Er zijn echter meer uitstekende opties beschikbaar met verschillende functies. Ontdek drie van de beste alternatieven voor MakeMKV rip Blu-ray.
1. 4Easysoft DVD Ripper
Als eerste alternatief voor MakeMKV ript u Blu-ray, de 4Easysoft dvd-ripper is een eersteklas optie voor het overzetten van fysieke media naar digitale formaten (anders dan MKV) met behoud van uitstekende videokwaliteit. Het omvat een breed scala aan andere veelgevraagde video- en audioformaten, zoals MP4, MOV, AVI, MP3 en meer, en voldoet aan ieders behoeften. Naast de conversiemogelijkheid heeft het geavanceerde bewerkingsfuncties, waaronder een trimmer, cropper, effecten toevoegen en meer, waarmee u uw Blu-ray-film kunt personaliseren vóór de conversie, terwijl het een eenvoudig proces behoudt.

Rip originele Blu-ray-schijven nauwkeurig dankzij de verliesvrije ripoplossing.
U kunt externe ondertitelbestanden uploaden en zelfs ondertitelbestanden beheren en toevoegen.
De conversiesnelheid is razendsnel, zonder dat dit ten koste gaat van de kwaliteit.
U kunt meerdere Blu-ray-bestanden tegelijk beheren, waardoor u veel tijd bespaart.
100% Veilig
100% Veilig
Stap 1Steek de 4Easysoft dvd-ripper nadat u uw Blu-ray-schijf in het computerstation hebt geplaatst. Klik in het hoofdvenster op de knop "Blu-ray laden" en ga verder met het kiezen van uw Blu-ray-bestanden.

Stap 2Daarna zal het programma elke titel op uw Blu-ray disc tonen. Ga naar de "Full Title List" knop om alle titels te bekijken; bepaal welke titels u wilt rippen door de daarvoor bestemde vakjes aan te vinken.
Klik op de knop “OK” om uw beslissing te bevestigen.

Stap 3Om alle digitale formaten met ingestelde profielen te zien, selecteert u de dropdown "Rip All to". Ga direct naar het tabblad "Video" en zorg ervoor dat u het formaat kiest dat u wilt gebruiken uit de lijst, zoals MP4. U kunt uw profiel indien nodig instellen door op de knop "Custom Profile" te klikken.

Stap 4 Zodra je cv op de homepagina staat, kun je ervoor kiezen om meer wijzigingen aan te brengen en te knippen via de iconen "Scissors" en "Star Wand". Als je tevreden bent met alle wijzigingen, klik je op de knop "Rip All" om te beginnen met het downloaden van je geripte Blu-ray.

2. DVDFab Blu-ray Ripper
Een andere uitstekende optie in plaats van MakeMKV om Blu-ray te rippen, is DVDFab, dat bekend staat om zijn vermogen om kopieerbeveiligde Blu-ray-schijven te dekken en een breed scala aan uitvoerformaten biedt. Het biedt een vergelijkbare gebruikerservaring als MakeMKV, maar met extra functies, zoals videobewerking. Hoewel dat het geval is, vereist DVDFab de aankoop als u een beperkt budget hebt, wat misschien overdreven is voor uw basisbehoeften voor rippen.
Stap 1Start DVDFab en selecteer de module "Ripper" op het startscherm. Zodra u uw Blu-ray-schijf hebt geplaatst, zou de software deze automatisch moeten herkennen. Als dat niet het geval is, gaat u naar de knop "Toevoegen".
Stap 2Stel uw gewenste output formaat in de lijst in, zoals MKV, MP4, AVI, en meer. Daarna kunt u de resolutie, bitrate, audio tracks, en codec aanpassen.
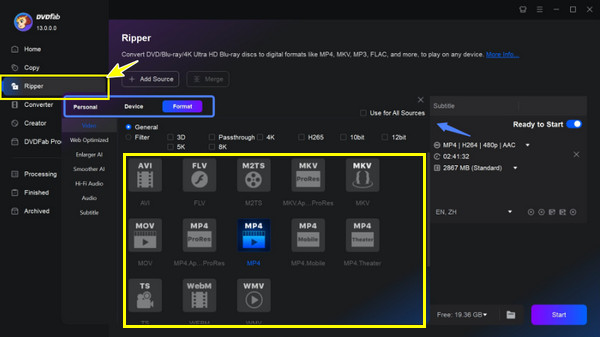
Stap 3Om het rippen van Blu-ray naar het gekozen formaat te voltooien, selecteert u de map waar u het geripte bestand wilt laten eindigen en klikt u vervolgens op de knop "Start" om te laden.
3. Handrem
Hoewel Handbrake voornamelijk een videotranscoder is voor Windows, Mac en Linux, kan het ook Blu-ray rippen, wat uw MakeMKV ripping Blu-ray alternatief kan maken. In tegenstelling tot MakeMKV, maakt dit gratis, open-source programma geen exacte kopie, maar biedt het geavanceerde video-encoding opties.
Stap 1Plaats uw Blu-ray-schijf in de drive van de computer en activeer het Handbrake-programma op uw desktopscherm. Zoek uw Blu-ray-drive door op de knop "Open Source" in het hoofdvenster te klikken.
Stap 2Nadat u de titels hebt gekozen die u wilt rippen, selecteert u het gewenste uitvoerformaat, bijvoorbeeld MP4 MKV. Kies vervolgens de doelmap voor uw uitvoerbestand.
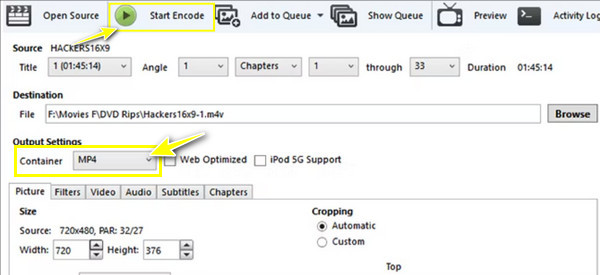
Stap 3Ga door met het aanpassen van video- en audio-instellingen zoals nodig, zoals resolutie, codec, bitrate en meer. Voltooi de bewerking via de knop "Start Encode".
Conclusie
Door de stappen te volgen, kunt u MakeMKV effectief gebruiken om Blu-ray-schijven te rippen naar hoogwaardige MKV-bestanden. Dit proces maakt het gemakkelijker voor u om van films te genieten op verschillende apparaten. Hoewel MakemKV een betrouwbare tool is voor de taak, kunt u overwegen om alternatieve opties te verkennen, zoals de 4Easysoft dvd-ripper. Het programma biedt een breder scala aan functies en potentieel snellere conversiesnelheden zonder dat dit ten koste gaat van de kwaliteit. Dus als u op zoek bent naar een uitgebreide Blu-ray ripping-oplossing, is dit uw beste keuze!
100% Veilig
100% Veilig

 Gepost door
Gepost door 