Neem video, audio, gameplay en webcam op om kostbare momenten eenvoudig vast te leggen.
Top 10 opmerkelijke MP4-schermrecorders: functies, voor- en nadelen
Wanneer u een specifiek type MP4-video wilt delen of opslaan, of het nu gaat om gameplay, webinars of online tutorials, belemmert het niet beschikbaar zijn van een downloadfunctie u dit te doen. Deze case maakte de weg vrij voor krachtige MP4-recordertools. Als u probeert de beste tool te vinden die u op de markt kunt gebruiken, laat dit bericht u dan helpen het proces te vergemakkelijken. In dit artikel zijn 10 eersteklas MP4-schermrecorders verzameld die aan uw schermopnamebehoeften kunnen voldoen! Ontdek ze nu!
Gidslijst
Deel 1: Top 10 MP4-recorders met hoge kwaliteit voor Windows/Mac Deel 2: Veelgestelde vragen over de 10 beste MP4-recordersDeel 1: Top 10 MP4-recorders met hoge kwaliteit voor Windows/Mac
1. 4Easysoft Schermrecorder (Windows/Mac)
Als u op zoek bent naar een professionele MP4-recorder, dan 4Easysoft Schermrecorder is wat je zoekt. Deze tool is doordrenkt met de mogelijkheid om elke MP4 op volledig scherm, in geselecteerde vensters of in een specifiek schermgebied op te nemen. Afgezien daarvan is het ook uitgerust met opties voor het aanpassen van de uitvoer die u kunt aanpassen voor extra zekerheid over MP4-opnamen van hoge kwaliteit. Bovendien kunt u op uw Windows of Mac genieten van een glimp van de functies die deze tool biedt. Deze tool is uw beste MP4-recorder!

Doordrenkt met een eenvoudig te gebruiken toolbox en sneltoetsen om snel en eenvoudig starten, pauzeren en stoppen uit te voeren.
Uitgerust met de mogelijkheid om tegelijkertijd MP4-video's op het scherm en uw webcam vast te leggen.
Kan uw MP4-videogeluid tegelijkertijd vastleggen via uw systeemgeluid en uw stem op uw microfoon.
Ondersteuning van verschillende uitvoerformaten zoals MP4, WMV, MOV, WebM, enz., om uw MP4-opnamen te exporteren.
100% Veilig
100% Veilig
Hoe u 4Easysoft Screen Recorder gebruikt als een MP4-recorder met hoge kwaliteit
Stap 1Bezoek de 4Easysoft Schermrecorder website om het hulpprogramma te downloaden en te installeren. Start het daarna en klik. de Video Recorder knop. U kunt zelfs de telefoonrecorder gebruiken opnamescherm op iPhone 12.

Stap 2Selecteer de Vol optie als u het volledige scherm van uw computer wilt vastleggen. Anders vinkt u het aan Aangepast en selecteer de gewenste resolutie of gebruik de grenslijnen door het naar het gebied te verplaatsen dat u wilt vastleggen.

Stap 3Draai Op de Systeemgeluid optie om de MP4-audio vast te leggen. Als u tegelijkertijd uw stem wilt vastleggen, vinkt u het vinkje aan De schakelaar van de microfoon knop om deze te draaien Op. U kunt ook de bijbehorende volumeschuifregelaars gebruiken om het volume aan te passen.

Stap 4Klik vervolgens op de Uitgangsinstelling optie naast de Tandwiel icoon en pas de uitvoerinstellingen in deze MP4-schermrecorder aan volgens uw voorkeuren. Als u tevreden bent met uw instellingen, vinkt u het vinkje aan REC knop om het opnameproces te starten. De tool toont u dan een gereedschapskist; je kunt het gebruiken om vormen, lijnen, pijlen, toelichtingen, enz. toe te voegen.

Stap 5Als u klaar bent met opnemen, klikt u op de Stoppictogram. Vervolgens brengt de tool u naar het voorbeeldgedeelte, waar u dat kunt trimmen uw opgenomen MP4. U kunt ongewenste delen van uw opnamen vanaf het begin en het einde verwijderen. Kruis de ... aan Redden knop om uw opgenomen MP4-video definitief op te slaan.

2. Debuut video-opname (Windows)
De volgende op onze lijst met MP4-schermrecorderhulpmiddelen is de Debuut video-opname. Deze Windows-compatibele tool kan eenvoudig elke MP4-video op het scherm vastleggen en deze naar verschillende formaten exporteren. Bovendien, als u uw webcam tijdens het opnemen als overlay wilt gebruiken, kan deze tool dit doen. Bovendien kunt u datumstempels en bijschriften op uw MP4-opnamen toepassen en video-effecten toevoegen. Deze tool is indrukwekkender omdat het je MP4-opnamen op een dvd kan branden. Ondanks deze functies kan deze tool echter alleen worden gebruikt onder het Windows-platform en is hij gekoppeld aan het bevriezen van tools.
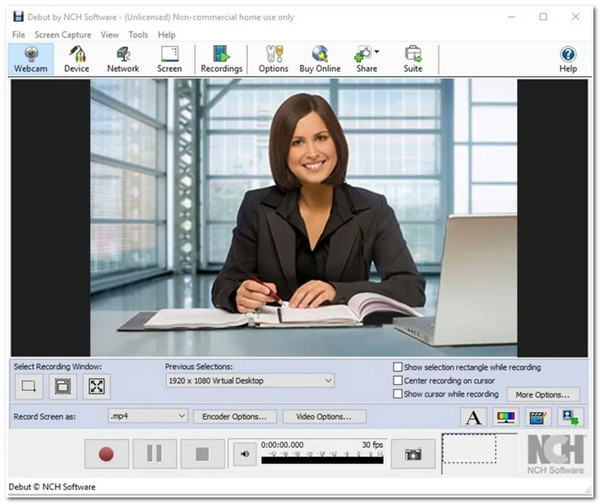
3. Bandicam (Windows)
Je wilt ook de kans om te gebruiken niet missen Bandicam als uw MP4-recorder. Deze lichtgewicht tool voor schermopname is beschikbaar gemaakt voor Windows en legt schermen vast met hoge kwaliteit. Deze tool ziet er misschien eenvoudig uit, maar biedt veel geavanceerde functies die aan uw MP4-opnamebehoeften kunnen voldoen. Bandicam kan elke MP4-video opnemen en tegelijkertijd uw webcam vastleggen. Bovendien biedt het functies zoals plannen en het toevoegen van tekeningen en contouren aan uw opnamen. Gebruikers ondervinden echter problemen bij het vinden van hun opnamen nadat ze deze hebben opgeslagen, omdat de bestandsmappen van deze tool verwarrend zijn.
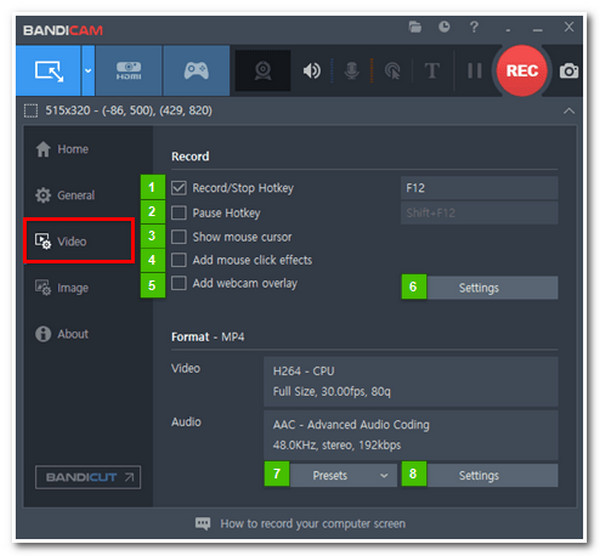
4. Snagit (Windows/Mac)
De volgende op de lijn is de Snagit die zowel Windows- als Mac-computers ondersteunt. Met deze MP4-schermrecorder kunt u het scherm van uw computer vastleggen op volledig scherm of in een geselecteerd venster. Net als andere schermrecorderhulpmiddelen, kan dit ook uw MP4-video's op het scherm opnemen met uw webcam. Daarnaast kun je met deze tool ook je MP4-opnames opnieuw definiëren door ze bij te snijden en stempels toe te voegen. Maar ondanks zijn eenvoud moet deze tool de opnamekwaliteit verbeteren.
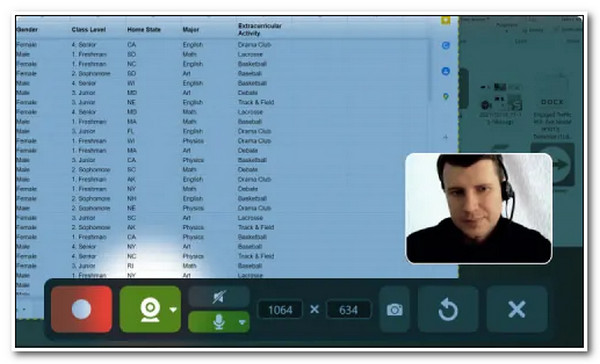
5. Schermstroom (Windows/Mac)
Schermstroom is een ander hulpmiddel waarmee u gemakkelijk MP4-video's kunt opnemen. Wat dit Mac-compatibele hulpmiddel maakt, is dat het rijk is aan bewerkingsfuncties waarmee u uw creativiteit de vrije loop kunt laten. Met deze tool kunt u tegelijkertijd uw Mac-computerscherm, webcam en stem vastleggen via uw microfoon. Bovendien ondersteunt het ook high-definition opnames en hoogwaardige MP4-uitvoeropnames. Helaas kun je tijdens het opnemen geen realtime tekeningen toevoegen, wat het grootste nadeel van deze tool is.

6. Camtasia (Windows/Mac)
Je moet ook opnemen Camtasia let op als je een MP4-recordertool met een ingebouwde video-editor wilt. U zult zeker snel overweg kunnen met dit hulpmiddel, want het heeft gemakkelijk te begrijpen functies en een interface. Bovendien ondersteunt deze tool thema's, sjablonen, annotaties, overgangen, enz., die u allemaal kunt toepassen op uw MP4-opnames. Daarnaast kun je hiermee ook je webcam over elkaar heen leggen tijdens de opname. Helaas ging deze tool gepaard met vertragingsproblemen met betrekking tot de opgenomen video en audio. Desondanks kunt u nog steeds genieten van de functionaliteit van deze tool op Windows- of Mac-platforms.
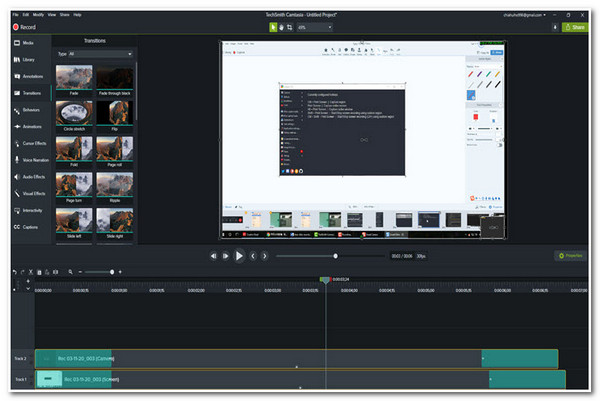
7. OBS (Windows/Mac)
Een ander hulpmiddel voor het opnemen van MP4-schermen dat u kunt gebruiken, is het Open omroepsoftware (OBS). Hoewel deze schermrecorder een populair hulpmiddel is voor gameplay-opnames, is hij nog steeds geschikt om MP4-video's op te nemen. Deze Windows- en Mac-compatibele tool biedt ook hoogwaardige real-time MP4-video-opname en -mixing. Het kan ook uw hele scherm of een specifiek deel ervan opnemen. Bovendien kan het, wat betreft de audiomixfunctie, snel achtergrondgeluiden en ongewenst geluid op uw MP4-opnamen elimineren. Deze functie is nodig als u besluit een MP4-video op te nemen met uw stem in de microfoon.
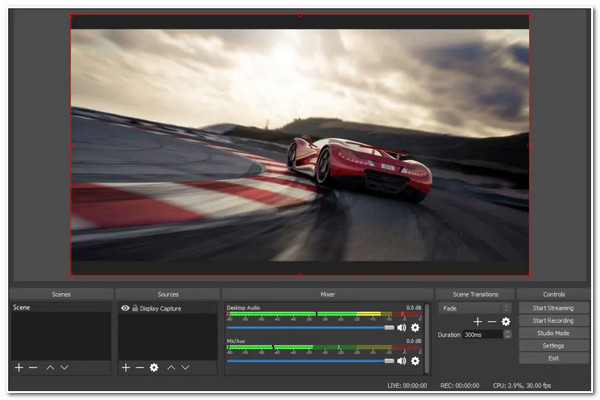
8. IJsschermrecorder (Windows/Mac)
IJsschermrecorder is een ander door Windows en Mac ondersteund hulpmiddel dat MP4-video's kan opnemen. Met deze tool kunt u elk schermgebied vastleggen en schermafbeeldingen maken. Het ondersteunt ook een annotatiefunctie waarmee u tijdens het opnemen realtime tekeningen kunt toepassen. Bovendien kunt u ook enkele wijzigingen aanbrengen in uw MP4-opnamen door ongewenste clips bij te snijden, de snelheid te wijzigen, dempen, enz.
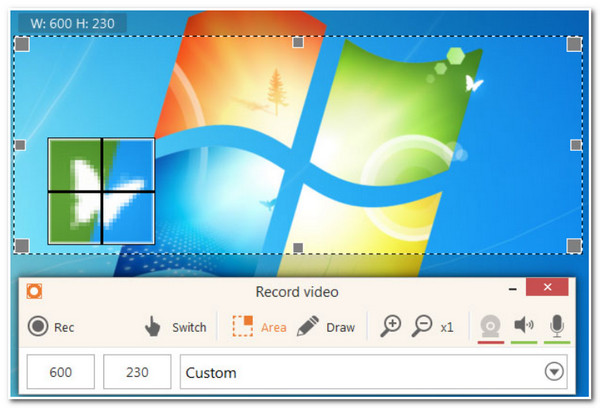
9. Schermopname (online)
Als u op zoek bent naar een MP4-recordertool die alleen online toegankelijk is, raden wij u aan Schermopname. Deze gratis online schermrecordertool bevat uitstekende functies zoals microfoon- en geluidsopname, webcamopname, enz. Deze functies zijn goed samengesteld en gebruikers kunnen snel MP4-schermopnamen maken. Bovendien kan het u ook een lovenswaardige MP4-opname-uitvoer bieden. Deze online tool laat echter watermerken achter op uw uitvoer en beschikt niet over bewerkingsfuncties.
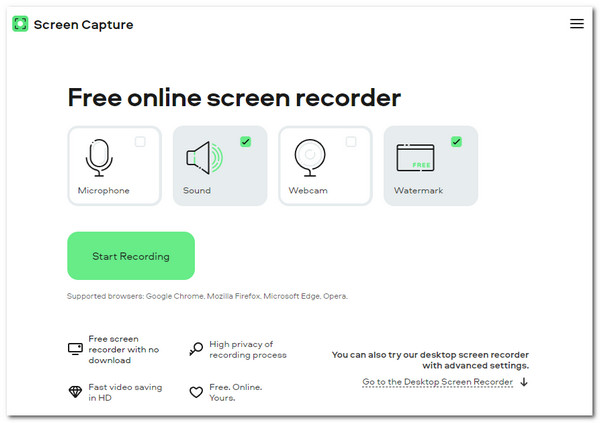
10. SchermApp (online)
Last but not least is er de SchermApp. Deze online MP4-schermrecordertool is ook ontwikkeld om uw computerscherm, een specifiek toepassingsvenster en een browservenster vast te leggen. Bovendien kunt u met deze online tool 3 uur aan MP4-video-opnamen maken, met of zonder webcam. Het is ook doordrenkt met basisfuncties voor bijsnijden en samenvoegen die u kunt gebruiken om ongewenste delen van uw opnamen te verwijderen. Helaas slaagt deze online tool er voortdurend niet in zijn werk te doen, vooral als je hem gebruikt om lange MP4-video's op te nemen.
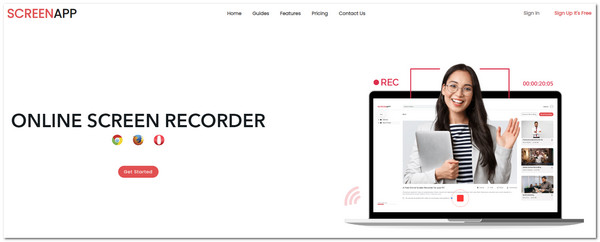
Deel 2: Veelgestelde vragen over de 10 beste MP4-recorders
-
Is er een standaard MP4-schermrecorder op Mac?
Ja dat is er. U kunt de ingebouwde mediaspeler QuickTime gebruiken om MP4-video's op Mac vast te leggen. Maar houd er rekening mee dat u SoundFlower moet installeren leg de interne audio vast op Mac.
-
Hoe MP4 op iPhone opnemen?
Om een MP4-video op het scherm op uw iPhone op te nemen, volgen hier de eenvoudige stappen: Ga op uw iPhone naar uw Controle Centrum en tik op de grijs opnamepictogram. Als u klaar bent met opnemen, tikt u op de rood opnamepictogram. U kunt ook tools van derden gebruiken, zoals AZ Screen Recorder voor Android of Record It! voor iOS.
-
Wat zou het beste formaat zijn om mijn MP4-opnamen op het scherm te exporteren?
Als u een MP4-opname van hoge kwaliteit wilt, raden wij u aan uw opnamen naar AVI-formaat te exporteren. Houd er echter rekening mee dat dit formaat een enorme bestandsgrootte heeft die voldoende ruimte in beslag neemt in uw opslag.
Conclusie
Dit zijn nu de beste MP4-schermrecorderhulpmiddelen die u op de markt kunt vinden. Houd rekening met hun lovenswaardige functies, mogelijkheden en beperkingen. Als u de beste en meest professionele schermrecordertool wilt hebben, dan 4Easysoft Schermrecorder is wat je nodig hebt. Deze beschikt over geavanceerde opnamefuncties voor geweldige video-, audio- en beeldkwaliteit. Probeer het nu!
100% Veilig
100% Veilig

 Gepost door
Gepost door 