Converteer, bewerk en verbeter MP4-video's met AI-technologie
5 gratis methoden om MP4 naar AVI op verschillende platforms te converteren [Mac/Windows]
Ondersteuning van audio- en videobestanden, MP4- en AVI-formaten zijn beide het compatibele formaat voor YouTube-video's. Maar als je iPhone-video's voor tv wilt maken of ze naar NAS wilt uploaden, vooral voor Windows, zou je dat moeten doen converteer MP4 naar AVI-formaat voor een betere kijkervaring.
MP4 werkt samen met de MPEG-4 AVC-H. 264-codec. Dit digitale multimediaformaat ondersteunt audio, video en andere gegevens zoals stilstaande beelden en ondertitels. MP4 is het universele bestandsformaat; daarom is het compatibel met de meeste mediaspelers. Aan de andere kant is AVI ook een audio-videoformaat dat professionele audio-videomakers nog steeds breed ondersteunen en overwegen. Vergeleken met andere moderne bestandsformaten vervult AVI nog steeds zijn krachtige taak; video en audio comprimeren zonder de kwaliteit ervan te verliezen. Het heeft een betere uitvoerresolutie, maar moet worden verkleind tot kleinere bestandsgroottes. Blijf lezen om meer te weten te komen over de beste 5 MP4 naar AVI-converters om de gewenste bestanden te krijgen.
Gidslijst
Deel 1: De beste software om MP4 naar AVI op Windows/Mac te converteren Deel 2: MP4 online naar AVI converteren [2 manieren] Deel 3: De gedetailleerde stappen om MP4 naar AVI te converteren met VLC Deel 4: MP4 naar AVI converteren via Format Factory Deel 5: Veelgestelde vragen over het converteren van MP4 naar AVIDeel 1: De beste software om MP4 naar AVI op Windows/Mac te converteren
4Easysoft Total Video Converter is een allround MP4 naar AVI-converter met AI-technologieën. Of u nu de videocodec voor het uitgevoerde AVI-bestand moet aanpassen, de video's moet bewerken, verschillende videoclips moet combineren of de MP4-bestanden naar een betere kwaliteit moet verbeteren, u kunt de gewenste AVI-bestanden met slechts een paar klikken verkrijgen. Bovendien zijn er verschillende AVI-voorinstellingen voor verschillende apparaten, waaronder het converteren van MP4 naar AVI 3D-bestanden.

Converteer MP4 naar AVI met de vooraf ingestelde instellingen voor verschillende apparaten en behoud de hoge kwaliteit.
Pas de videocodec, audiocodec, framesnelheid, bitrate, samplefrequentie en andere aan.
Biedt 4 verschillende methoden om de videokwaliteit te verbeteren, ruis te verwijderen, trillingen te verwijderen, enz.
Bewerk de AVI-bestanden, zoals bijsnijden, bijsnijden, samenvoegen en zelfs rechtstreeks films maken met AVI.
100% Veilig
100% Veilig
Stappen om MP4 naar AVI te converteren met Total Video Converter:
Stap 1Download en installeer Total Video Converter. U kunt het programma op uw computer starten en op klikken Bestanden toevoegen knop om de gewenste MP4-bestanden te kiezen en te importeren om te converteren. U kunt de gewenste bestanden ook naar de software slepen en loslaten.

Stap 2Zoek naar de formaat pictogram, klik erop en kies vervolgens het Video tabblad om te selecteren AVI formaat. Bovendien kunt u ook het 3D AVI-formaat kiezen of zelfs de video-instellingen aanpassen via de Aangepast profiel knop.

Stap 3Daarna kunt u de doelmap voor het AVI-bestand kiezen. Klik gewoon op de Alles omzetten knop om de conversie van MP4 naar AVI met betere kwaliteit te starten. Het converteert de video's automatisch en slaat ze op uw apparaat op.

Stap 4Om de kwaliteit van MP4-bestanden te verbeteren, kunt u de Videoversterker optie in de Gereedschapskist menu. Klik op de Toevoegen knop om het videobestand toe te voegen. Selecteer gewoon de gewenste oplossing en klik op de Uitbreiden knop om de AVI-bestanden op te schalen. Je kan ook verklein de videobestandsgrootte van de krachtige toolkits.

Deel 2: MP4 online naar AVI converteren [2 manieren]
Als u slechts enkele kleine MP4-bestanden naar AVI wilt converteren, 4Easysoft Gratis video-omzetter is de beste keuze voor jou! U hoeft geen software te downloaden om te converteren, upload gewoon de gewenste MP4-bestanden die u wilt converteren, u kunt de gewenste AVI-bestanden in batch verkrijgen. Bovendien biedt het ook de instellingen om de bestandskwaliteit aan te passen. Er zijn geen verborgen kosten voor de MP4 naar AVI-converter, die 100% gratis, volledig advertentievrij en veilig is.
Stappen om MP4 naar AVI te converteren met 4Easysoft Free Video Converter
Stap 1Navigeer naar de officiële website van 4Easysoft Gratis video-omzetter. Klik in de interface op de Converteer video nu knop en zoek vervolgens naar uw mp4-bestand dat u wilt converteren.
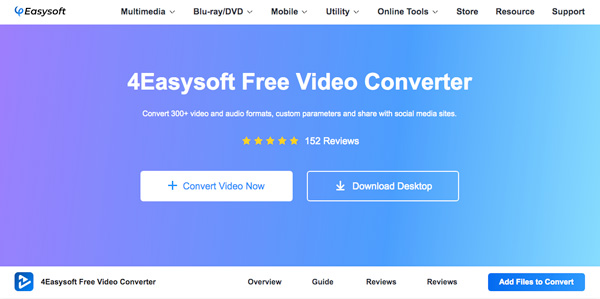
Stap 2Zodra u uw MP4-bestand al hebt geïmporteerd, klikt u op de Formaat pictogram en kies vervolgens het AVI formaat uit de selectie. Selecteer vóór de conversie gewoon de gewenste videocodec, framesnelheid en meer andere instellingen.
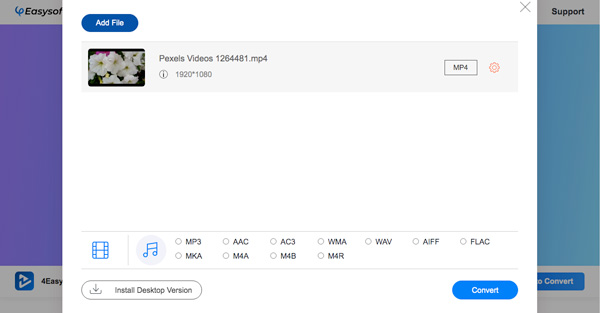
Stap 3Om het proces van het converteren van MP4 naar AVI te voltooien, klikt u op de Overzetten knop en kies vervolgens de aangewezen map van uw geconverteerde bestand. Klik daarna op de Selecteer map en wacht tot de conversie is voltooid; het wordt vervolgens in de map opgeslagen.
ZAMZAR is ook een gratis online MP4 naar AVI-converter. U kunt verschillende soorten bestanden converteren, zoals audio, video, afbeeldingen en eBook. Het biedt een gratis proefversie om video's te converteren, maar de bestandsgrootte is beperkt tot maximaal 50 MB. In tegenstelling tot de genoemde online video-omzetter ondersteunt deze geen het bewerken van video's.
Stappen om MP4 naar AVI te converteren met Zamzar
Stap 1Klik op de officiële pagina van de Zamzar online converter op de Bestanden toevoegen en selecteer vervolgens het bestand dat u wilt converteren.
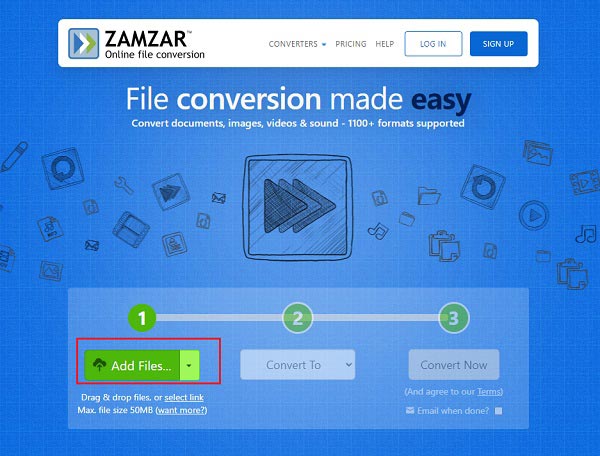
Stap 2Heeft u uw bestand al geïmporteerd? Klik nu op de Omzetten naar knop en selecteer vervolgens AVI formaat uit de vervolgkeuzelijsten.
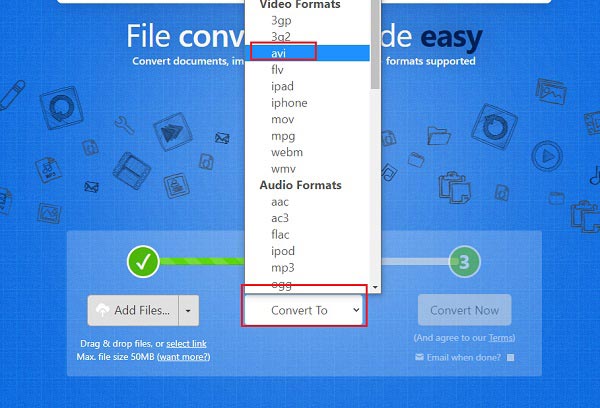
Stap 3Klik op de Converteer nu knop. Zodra het conversieproces is voltooid, klikt u op de Downloaden knop om het geconverteerde bestand op uw apparaat op te slaan.
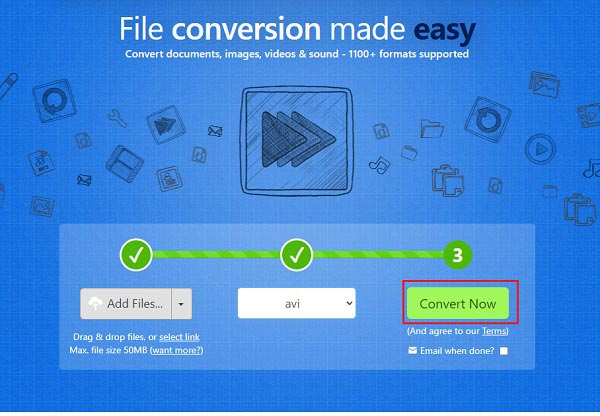
Deel 3: De gedetailleerde stappen om MP4 naar AVI te converteren met VLC
VLC Media Speler is een gratis, open-source, platformonafhankelijke multimediaspeler die de meeste mediabestanden uit verschillende bestandsformaten kan afspelen. Het draait op Mac OSX, Linux en Windows. U kunt ook dvd's, audio-cd's en andere soorten videobestanden afspelen met VLC. Het biedt enkele basisfuncties voor het converteren van video's, waaronder het converteren van MP4 naar AVI.
Stappen voor het converteren van MP4 naar AVI met VLC Media Player
Stap 1Download en installeer de software. Klik in de interface op de Media knop en selecteer vervolgens de Converteren/opslaan knop uit de selectie.
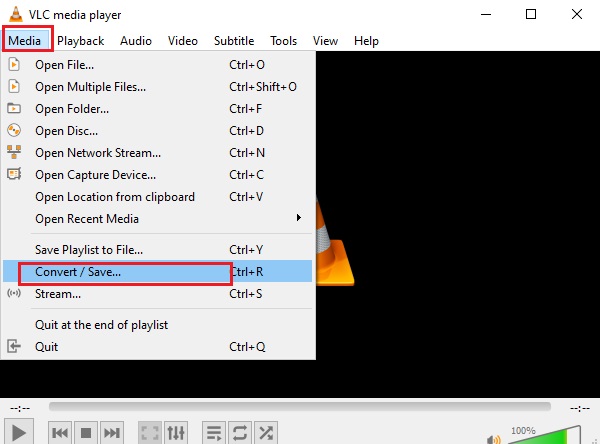
Stap 2Er wordt een ander venster getoond; Klik op de Toevoegen knop en kies uw mp4-bestand om te converteren. Zodra het bestand al is toegevoegd, klikt u op de Converteren/opslaan knop onderaan en selecteer vervolgens de AVI als uw uitvoerformaat.
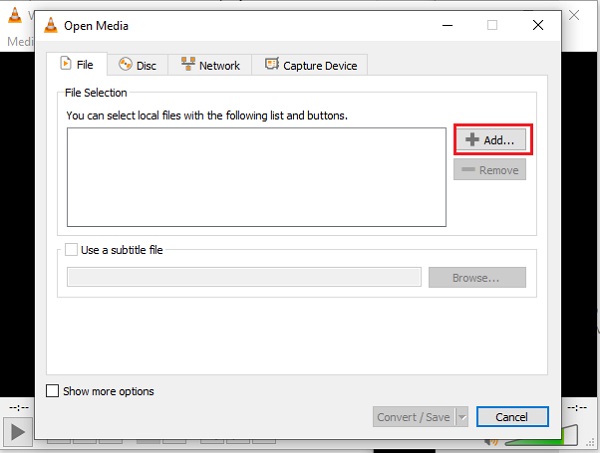
Stap 3Selecteer nu de MP4 naar AVI uit de vervolgkeuzelijst Profiel. U kunt uw video eerst aanpassen voordat u MP4 naar AVI converteert.
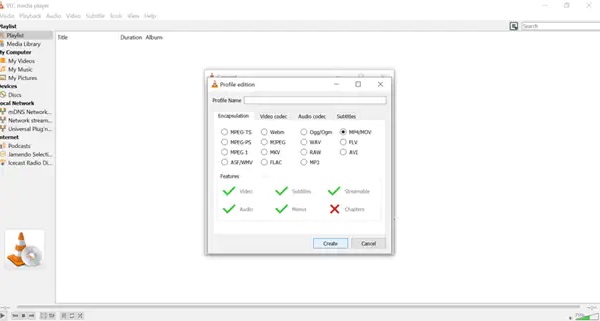
Stap 4Om af te ronden, klikt u op de Blader Kies een map als de aangewezen plaats voor uw geconverteerde bestand. Klik ten slotte op de Begin en wacht tot het proces is voltooid.
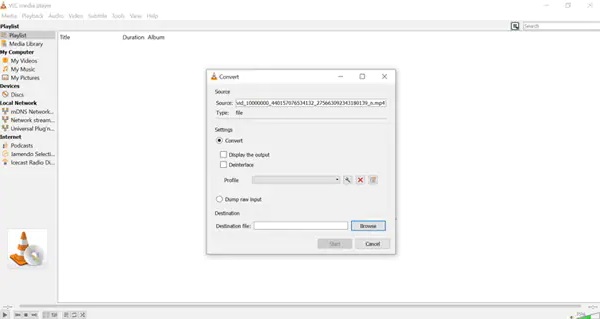
Deel 4: MP4 naar AVI converteren via Format Factory
Format Factory is een gratis MP4 naar AVI-converter. Het heeft een eenvoudige interface waarmee beginners snel kunnen converteren. Met Format Factory kunnen gebruikers een groep bestanden in één keer naar een ander bestandsformaat converteren. Zelfs als de afbeeldingen, audio en video's ermee overweg kunnen.
Stappen om MP4 naar AVI te converteren met Format Factory
Stap 1Download en installeer Format Factory op uw apparaat en voer vervolgens de software uit. In de Menu, selecteer de video, kies dan AVI. Vervolgens wordt een ander venster getoond.
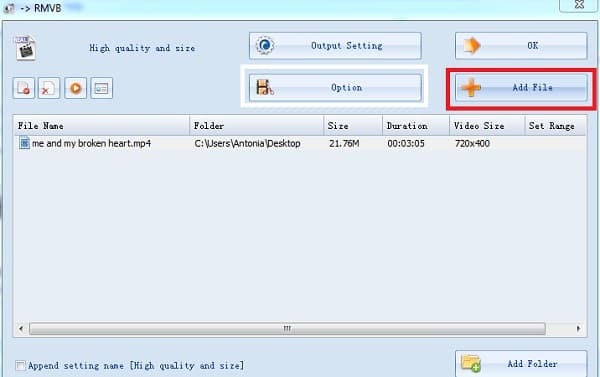
Stap 2Klik op de Bestand toevoegen knop en selecteer vervolgens uw MP4-bestand. Klik op de Uitvoerinstelling knop en het nieuwe venster verschijnt. Op de Video-instelling, wijzig vervolgens uw video; selecteren Videokwaliteit en -grootte. Klik daarna op de OK knop.
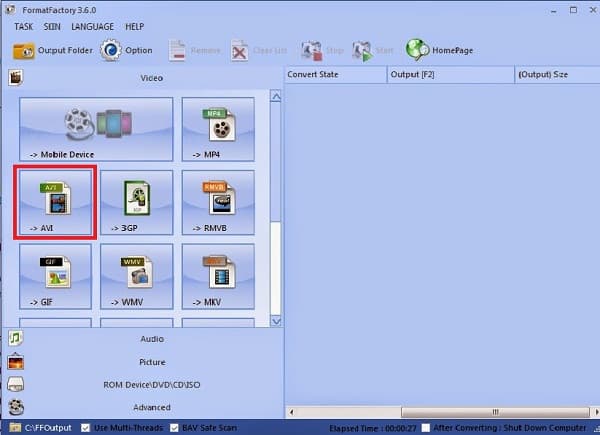
Stap 3Om het conversieproces van MP4 naar AVI te starten, klikt u op de Begin en wacht tot het proces is voltooid.
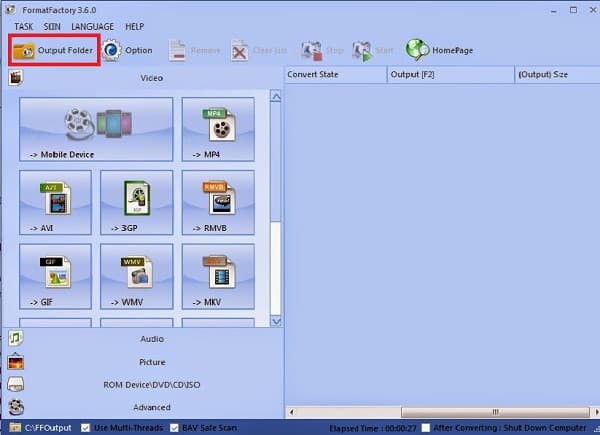
Deel 5: Veelgestelde vragen over het converteren van MP4 naar AVI
-
Verlies ik de kwaliteit van mijn MP4-bestand zodra ik het naar AVI converteer?
Hangt ervan af. Wanneer u MP4 naar AVI moet converteren, moet u de originele videocodecs behouden. Omdat AVI met alle videocodecs werkt, kunt u de gewenste video converteren zonder veel kwaliteitsverlies. Natuurlijk kunt u de AVI-versterker kiezen om de uitvoer na de conversie op te schalen.
-
Is MP4 beter dan AVI, wat is de keuze?
MP4 en AVI zijn twee bestandsformaten. Wanneer je enkele video's in hoge kwaliteit moet exporteren, vooral voor de Xvid-bestanden, is AVI een goede keuze. Maar als je de video's op verschillende apparaten moet afspelen, is MP4 het populairste videoformaat. Natuurlijk kunt u een MP4 naar AVI-converter kiezen om eenvoudig de gewenste video te krijgen.
-
Hoe kan ik de originele ondertitel behouden bij het converteren van MP4 naar AVI?
Om de gewenste ondertiteling van MP4 te behouden, moet je de professionele MP4 naar AVI-converters kiezen, zoals Total Video Converter. Daarna kunt u de ondertitel selecteren vóór de conversie. Het converteert de MP4 naar AVI met de geselecteerde ondertitel. Je kunt ook de ondertitel toevoegen die je van forums hebt gedownload.
Conclusie
Hierboven vindt u de vijf gratis MP4 naar AVI-converters met verschillende functies. U kunt kiezen welke de beste converter is die aan uw verwachtingen en behoeften voldoet. Wanneer u de video's verder wilt bewerken, de oorspronkelijke kwaliteit wilt behouden en de video's zelfs wilt verbeteren, 4Easysoft Total Video Converter zou de beste keuze moeten zijn. Download het nu gratis om het te proberen.
100% Veilig
100% Veilig



