Hoe PDF naar HTML-formaat converteren voor eenvoudig delen [Desktop&Online]
Het publiceren van content op een PDF-bestand op een website is relatief eenvoudig; u hoeft alleen de PDF zoals deze op de site te plaatsen. Maar als u wilt dat uw PDF-flow gebaseerd is op het formaat van uw site, moet u PDF converteren naar HTML (een standaard opmaaktaal voor het maken van webpagina's). Hoe kunt u dat doen? Nou, u kunt een PDF naar HTML Converter-tool gebruiken om u te helpen! En in dit bericht ziet u er 6 samen met hun eenvoudige stappen! Dus, zonder verder uitstel, verken ze nu!
Gidslijst
Hoe PDF naar HTML converteren met Adobe Acrobat 5 eenvoudige manieren om PDF gratis online naar HTML te converteren Veelgestelde vragen over het converteren van PDF naar HTMLHoe PDF naar HTML converteren met Adobe Acrobat
Zoals hierboven vermeld, bevat dit bericht 6 verschillende PDF naar HTML Converter-tools die u kunt gebruiken om PDF-bestanden naar HTML-formaat te converteren. De eerste tool die u voor dit werk kunt gebruiken, is Adobe Acrobat.
Adobe Acrobat kan ongetwijfeld uw gewenste PDF naar HTML conversie vervullen. Dankzij de strakke en schone interface en de goed georganiseerde professionele functies kunt u uw PDF bestand efficiënt naar HTML converteren. Nu, om uw verwachtingen te bepalen, als u een beginner bent, kan deze tool te complex zijn voor u. Ook staat Adobe u niet toe om de gratis proefversie van Acrobat voor altijd te gebruiken. Zodra u het einde van de gratis proefversie hebt bereikt, moet u automatisch een van de aangeboden abonnementen kopen, wat prijzig is. Maar als u bereid bent om tijd te besteden aan het leren van de tool en geld uit te geven voor de service, dan kunt u nu de onderstaande stappen verkennen, die u laten zien hoe u PDF naar HTML converteert met behulp van Adobe Acrobat:
Stap 1Start de Adobe Acrobat-tool op uw Windows- of Mac-computer en open het PDF-bestand dat u naar HTML wilt converteren in de tool.
Stap 2Selecteer vervolgens het tabblad "Tools" in de linkerbovenhoek van de tool. Klik vervolgens onder de sectie "Create & Edit" op de knop "Export PDF" en selecteer de optie "HTML Web Page".
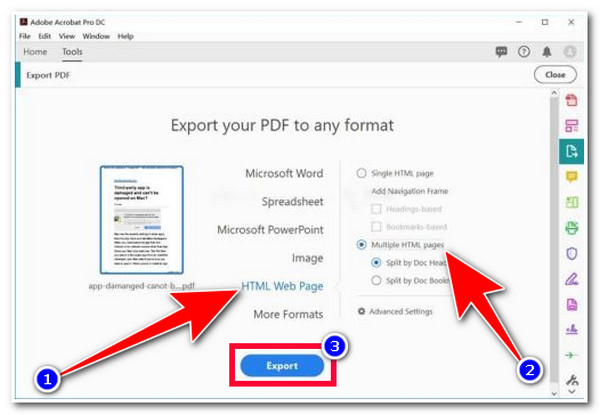
Stap 3Kies vervolgens tussen de opties "Enkele HTML-pagina" of "Meerdere HTML-pagina's" die van toepassing zijn op uw behoeften. Vink daarna de knop "Exporteren" aan om het converteren en exporteren van uw geconverteerde PDF-bestand te starten. En dat is alles! Zo converteert u PDF naar HTML met behulp van Adobe Acrobat.
5 eenvoudige manieren om PDF gratis online naar HTML te converteren
Stel dat u last krijgt van de complexiteit van Adobe Acrobat en het dure abonnement. In dat geval bieden veel online PDF naar HTML Converter tools gratis conversieservices. Nu verzamelt dit bericht 5 online tools op de markt die de beste PDF naar HTML conversieservice bieden zonder dat u er geld voor hoeft te betalen! Dus, zonder verder oponthoud, begin hieronder met duiken!
1. Zamzar PDF naar HTML-converter
De eerste online PDF naar HTML Converter-tool voor deze line-up is Zamzar. Deze tool heeft een eenvoudige interface waarmee u een conversieproces binnen een paar klikken kunt voltooien. Bovendien ondersteunt het verschillende HTML-versies (HTML, HTML4 en HTML5) om uit te kiezen en kunt u meerdere PDF-bestanden tegelijkertijd converteren. Deze tool staat u echter alleen toe om PDF-bestanden te converteren met een maximum van 3 MB. Als u deze bestandsgroottelimiet overschrijdt, moet u gebruikmaken van abonnementen. Nu, hoe converteert u PDF naar HTML met Zamzar? Dit zijn de stappen die u moet volgen:
Stap 1Ga naar uw browser en ga naar de website "Zamzar PDF to HTML". Klik daarna op de knop "Choose Files" om het PDF-document te importeren in de tool.
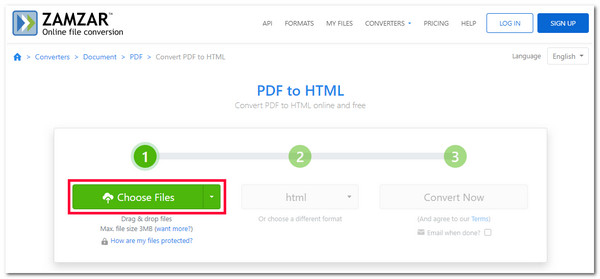
Stap 2Vervolgens slaat de tool automatisch de tweede stap over, maar u kunt nog steeds uw voorkeurs-HTML-versie (HTML, HTML4 en HTML5) selecteren als u dat wilt. Vink daarna de knop "Convert Now" aan om het upload- en conversieproces te starten.
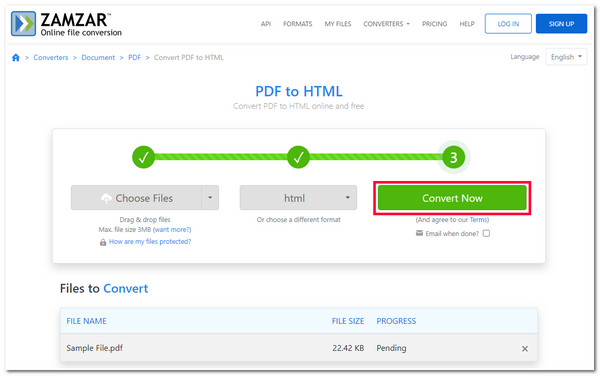
2. Soda PDF naar HTML-converter
Een andere online PDF naar HTML Converter tool die u kunt gebruiken is Soda PDF naar HTML Converter. Als u denkt dat Zamzar de meest eenvoudige manier biedt om PDF naar HTML te converteren, dan zal Soda u van gedachten doen veranderen. Met deze tool kunt u PDF-bestanden importeren van uw computer, Google Drive en Dropbox, en zodra het is geïmporteerd, doet de tool automatisch de rest zonder dat u op meerdere knoppen hoeft te klikken! Dat klinkt zo gemakkelijk en snel, toch? De tool wordt echter langzamer als u werkt met een groot PDF-bestand met te veel toegevoegde of geschreven afbeeldingen. Maar als u alleen met een eenvoudige PDF werkt, dan is dit hoe u PDF naar HTML converteert met Soda:
Stap 1Start uw browser en zoek naar de website "Soda PDF to HTML Converter". Vink vervolgens de knop "CHOOSE FILE" aan om het PDF-bestand te importeren dat u wilt converteren.
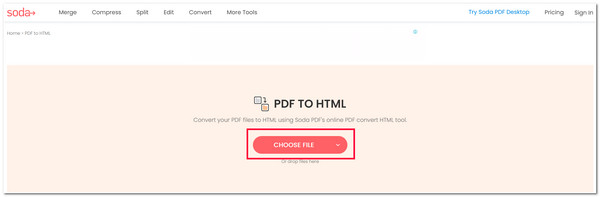
Stap 2Wacht daarna tot de tool uw PDF naar HTML uploadt en converteert. Zodra dit is gebeurd, kunt u op de knop "DOWNLOAD FILE" klikken om het geconverteerde PDF-bestand te downloaden, dat in een ZIP-bestand zal staan.
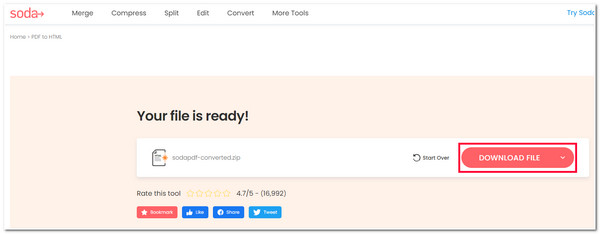
3. Converteer PDF naar HTML
Als u nu een tool als Zamzar gebruikt, maar op zoek bent naar een alternatieve online PDF naar HTML Converter-tool waarmee u een bestand van meer dan 3 MB kunt importeren, dan Converteer PDF naar HTML is wat u zoekt! Deze tool ondersteunt ook een intuïtieve interface met een eenvoudig te starten conversieproces en stelt u in staat om een PDF-bestand te importeren met een maximum van 100 MB. U kunt ook meerdere PDF-documenten tegelijk naar HTML converteren. In tegenstelling tot Zamzar biedt Convertio slechts één versie van HTML, wat u ertoe aanzet om naar een alternatief te zoeken als u uw PDF naar een specifieke HTML-versie wilt converteren. Maar als dit u niet stoort, dan volgen hier de eenvoudige stappen die u laten zien hoe u PDF naar HTML kunt converteren via Convertio.
Stap 1Open de browser van uw computer en bezoek de website "Convertio PDF to HTML". Klik vervolgens op de knop "Choose Files" om het PDF-bestand te importeren dat u wilt converteren.
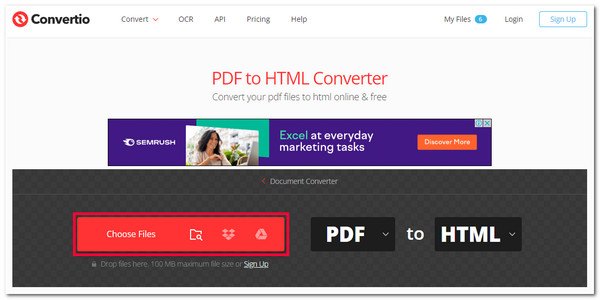
Stap 2Selecteer vervolgens de knop "Converteren" om het upload- en conversieproces van uw PDF-bestand te starten. Zodra u klaar bent, selecteert u de knop "Downloaden" om het geconverteerde bestand op te slaan.
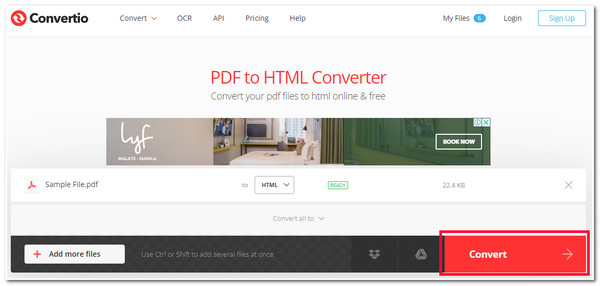
4. FreeConvert PDF naar HTML converteren
Als de maximale bestandsgrootte van 100 MB voor het importeren van Convertio nog steeds niet genoeg voor u is, kunt u proberen GratisConvert PDF naar HTML Converteren, die 1GB PDF-bestandsgrootte import biedt! In tegenstelling tot de eerste groep online tools hierboven, kunt u met deze tool uw PDF-parameters wijzigen voordat u deze naar HTML converteert. Het biedt opties om het paginabereik van de PDF die moet worden geconverteerd te selecteren, in te zoomen op een specifieke pagina, CSS, Javascript, afbeeldingen, enz. in te sluiten. Hetzelfde geldt echter voor Convertio; het biedt slechts één versie van HTML. Als u nu geïnteresseerd raakt in deze tool en deze wilt gebruiken om PDF naar HTML te converteren, dan zijn dit de stappen die u moet volgen:
Stap 1Ga naar uw browser en ga naar de website "FreeConvert PDF to HTML Convert". Klik daarna op de knop "Choose Files" om het PDF-bestand te importeren dat u wilt transformeren.
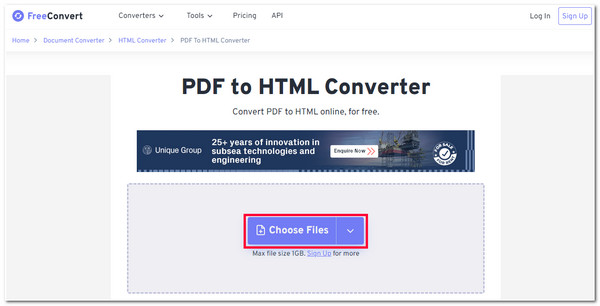
Stap 2Selecteer vervolgens de knop "Geavanceerde instellingen" om wijzigingen aan te brengen in uw PDF-parameters. Vanaf daar kunt u uw PDF aanpassen op basis van uw voorkeuren. Als u klaar bent, klikt u op de knop "X" en vervolgens op de knop "Converteren". Nu kunt u wachten tot de tool het upload- en conversieproces heeft voltooid voordat u de uitvoer downloadt.
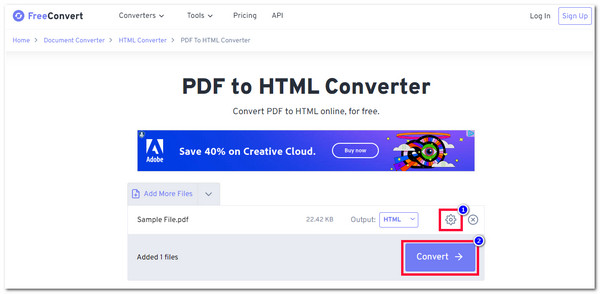
5. CloudConvert PDF naar HTML-converter
Als u zich afvraagt of er een PDF naar HTML Converter-tool is die geen beperking biedt aan de bestandsgrootte, dan is die er gelukkig wel, en dat is de CloudConvert PDF naar HTML-converter. Met deze tool kunt u meerdere PDF-bestanden tegelijk naar HTML converteren zonder beperkingen voor de bestandsgrootte. Net als Convertio ondersteunt CloudConvert ook ingebouwde PDF-tweakfuncties die u kunt gebruiken om uw PDF te wijzigen. U kunt echter slechts 25 PDF naar HTML-conversies per dag uitvoeren. Als u 25 conversies per dag bereikt, staat de tool u niet toe om meer te doen. Als dat voor u oké is, volgen hier de stappen die u laten zien hoe u PDF naar HTML converteert met Convertio:
Stap 1Bezoek de "CloudConvert PDF to HTML Converter" op uw computerbrowser. Vink daarna de knop "Select File" aan om het bestand naar de interface van de tool te brengen.
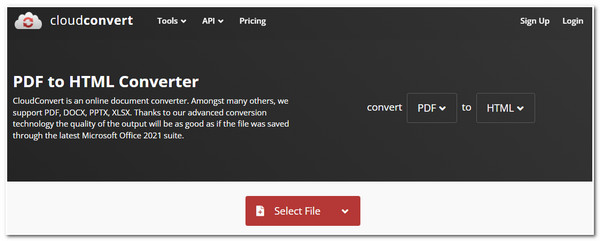
Stap 2Als u vervolgens uw PDF wilt bewerken, vinkt u de knop "Optie" aan. Vanaf daar kunt u uw uitvoer wijzigen op basis van uw voorkeuren. Als u klaar bent, klikt u op de knop "Oké". Vink vervolgens de knop "Converteren" aan om het conversieproces van uw PDF-bestand te starten.
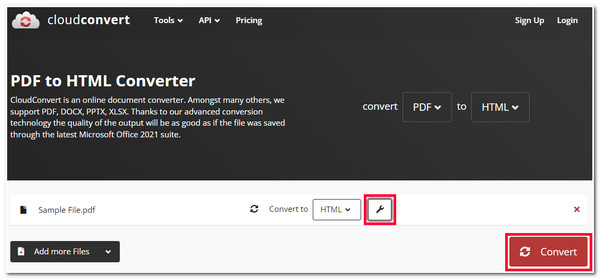
Veelgestelde vragen over het converteren van PDF naar HTML
-
1. Hoe lang kan ik de gratis proefversie van Adobe Acrobat gebruiken?
U kunt de gratis proefversie van Adobe Acrobat maximaal 7 dagen gebruiken onder Creative Cloud-apps voor individuen. Als u in een team werkt, duurt de gratis proefversie van Adobe Acrobat 14 dagen.
-
2. Kan ik PDF naar HTML 5 converteren met Adobe Acrobat?
Helaas kan dat niet. Adobe Acrobat biedt niet de nieuwste versie van HTML, HTML 5. Om PDF toch naar HTML 5 te converteren, kunt u een andere tool gebruiken die die HTML-versie biedt. Een van de beste tools die u kunt gebruiken is Zamzar.
-
3. Plaatsen de online PDF-naar-HTML-conversieprogramma's een watermerk in hun uitvoer?
Gelukkig voegen de hierboven genoemde online tools geen watermerken toe aan hun output. Hoewel ze een gratis PDF naar HTML conversieproces aanbieden, bieden ze geen andere vorm van gratis versiebeperkingen, behalve voor het importeren van de bestandsgrootte.
Conclusie
Daar heb je het! Dat zijn de 6 beste PDF-naar-HTML converter tools voor desktop en online! Met deze 6 tools kun je je PDF-bestand gemakkelijk publiceren op je persoonlijke website en het laten matchen met je site. Nu, na het lezen van dit bericht, is er waarschijnlijk één tool waarvan je denkt dat die je kan helpen om je PDF-bestanden efficiënt te converteren naar HTML. Dus, waar wacht je nog op? Begin met het verkennen van deze tool op de officiële website en begin hem vandaag nog te gebruiken.

 Gepost door
Gepost door 