Neem video, audio, gameplay en webcam op om kostbare momenten eenvoudig vast te leggen.
BlueJeans-vergaderingen opnemen als gastheer/aanwezigheid [Tutorial]
BlueJeans videoconferencing biedt de meest handige manier om mensen te ontmoeten als persoonlijke vergaderingen bij voorkeur niet zijn toegestaan. Maar hoe neem je BlueJeans op met je webcam om die kostbare momenten of belangrijke dingen vast te leggen? Of als je collega om persoonlijke redenen niet aanwezig kan zijn? Blijf lezen om te leren hoe je BlueJeans-vergaderingen standaard en met krachtige opnamesoftware opneemt. Duik er nu in!
Gidslijst
Deel 1: Hoe u als gastheer een BlueJeans-vergadering kunt opnemen - Snelle handleiding Deel 2: De beste manier om BlueJeans-vergaderingen zonder beperkingen op te nemen Deel 3: Veelgestelde vragen over het opnemen van BlueJeans-vergaderingen op Windows/MacDeel 1: Hoe u als gastheer een BlueJeans-vergadering kunt opnemen - Snelle handleiding
Zoals gezegd biedt BlueJeans een ingebouwde recorder die u gebruikt om snel vergaderingen op te nemen. U kunt hier om verschillende redenen gebruik van maken, zoals opnemen voor toekomstige referenties, iemand helpen alles bij te houden of gewoon de vergaderingen moeten opnemen. Ongeacht de reden, als u niet weet hoe u een BlueJeans-vergadering moet opnemen, gebeurt er niets. Zie hieronder de snelle handleiding over het gebruik van de ingebouwde recorder:
Stap 1Krijg de Blauwe spijkerbroek app als u deze niet op uw computer hebt. Het is aan te raden om deze te downloaden op de hoofdpagina en vervolgens het installatieproces te voltooien.
Stap 2Start de app en klik vervolgens op de Begin knop. Daar ziet u keuzes zoals de vergadering verlaten, scherm delen, vergaderingen opnemen en meer. Selecteer de Start Rec knop in de linkerbovenhoek om BlueJeans-vergaderingen eenvoudig op te nemen.
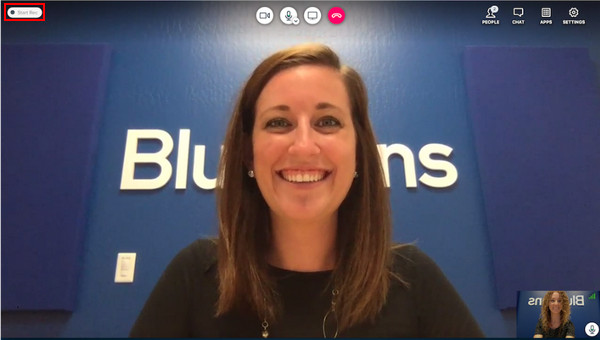
Stap 2Alle deelnemers worden op de hoogte gebracht dat de vergadering wordt opgenomen; Opname is gestart melding zal op hun schermen verschijnen. Een rood knipperend licht blijft op uw scherm staan totdat de opname wordt gestopt.

Stap 4Als u klaar bent, klikt u op de dezelfde knop linksboven en deelnemers krijgen een melding dat de opname is afgelopen. U weet dat de opgenomen vergadering klaar is wanneer u een link per e-mail ontvangt.
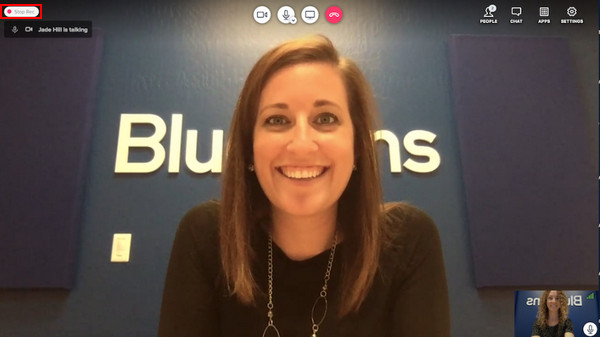
Hoewel het opnemen van BlueJeans-vergaderingen eenvoudig kan zijn, heeft het veel nadelen; u moet mogelijk andere tools overwegen om vergaderingen op te nemen. Hier zijn enkele beperkingen die u tegenkomt bij het opnemen van BlueJeans-vergaderingen. U kunt vergaderingen slechts maximaal 5 uur opnemen, tenzij u een upgrade uitvoert naar de betaalde versie. Bovendien mogen deelnemers geen vergaderingen opnemen, alleen hosts. Dus, voor meer geweldige functies en geen tijdslimiet, zie hieronder de alternatieve tool om een BlueJeans-vergadering op te nemen.
Deel 2: De beste manier om BlueJeans-vergaderingen zonder beperkingen op te nemen
Nadat u weet hoe u een BlueJeans-vergadering kunt opnemen met behulp van de ingebouwde recorder, is het tijd om de beste alternatieve manier te leren kennen om deze zonder beperkingen op te nemen: met behulp van de 4Easysoft Schermrecorder. Dit volledig uitgeruste recorderprogramma helpt bij het opnemen van schermactiviteiten, zoals vergaderingen, lezingen, muziek, gameplay en meer. Het ondersteunt het opnemen van de webcam/audio en uw scherm tegelijkertijd, wat effectief is voor vergaderingen. Bovendien ondersteunt het het maken van screenshots om belangrijke berichten of presentaties op uw scherm vast te leggen, en u kunt verdere bewerkingen uitvoeren bij het opnemen van BlueJeans-vergaderingen met de tekenhulpmiddelen van de recorder. Om meer te weten te komen over dit krachtige programma, download het nu voor uw Windows en Mac.

Neem webcam en scherm tegelijkertijd op, wat ideaal is voor zakelijke bijeenkomsten.
Ondersteunt realtime tekenen, zodat u tijdens het opnemen aantekeningen kunt toevoegen, zoals tekst, toelichtingen, lijnen, enz.
Bevat aangepaste sneltoetsen waarmee u snel kunt starten/pauzeren/stoppen en schermafbeeldingen kunt maken zonder het programma te openen.
Hiermee kunt u opnamen inkorten voordat u ze exporteert, overbodige begin- en eindstukken verwijderen en alleen de essentiële onderdelen van de vergadering overlaten.
100% Veilig
100% Veilig
Stap 1Zorg ervoor dat u het programma hebt gedownload en het installatieproces hebt voltooid om het op uw computer te starten. Ga daarna naar de Video Recorder keuze.

Stap 2U moet de optie om op te nemen selecteren. Als u de optie kiest Vol optie, wordt het hele scherm opgenomen. Of, als u het actieve venster van BlueJeans wilt selecteren, klikt u op de Aangepast knop. Wat u ook kiest, u bent vrij om de randen te trekken om het vastleggebied aan te passen.

Stap 3Om een BlueJeans-vergadering met audio op te nemen, moet u ervoor zorgen dat u de optie inschakelt Systeemgeluid En Microfoon schakelknoppen om zowel uw geluid als het geluid van het systeem op te nemen. Verander het volume door de schuifregelaar naar wens te verslepen.

Stap 4Als u klaar bent, kunt u op de klikken REC knop aan de rechterkant om de opname van de BlueJeans-vergadering te starten. Een gereedschapskist verschijnt onderaan; gebruik dit als u aantekeningen wilt toevoegen en schermafbeeldingen wilt maken tijdens het opnemen.

Stap 5Wanneer de vergadering is afgelopen, klikt u op Stop pictogram om de opname te beëindigen. U wordt naar het voorbeeldvenster geleid, waar u ongewenste begin- en einddelen van de vergadering kunt verwijderen. Klik ten slotte op het Redden knop.

Deel 3: Veelgestelde vragen over het opnemen van BlueJeans-vergaderingen op Windows/Mac
-
Wie heeft toegang tot de opnames van BlueJeans-vergaderingen?
BlueJeans biedt alleen tools voor het opnemen van hosts. Voor alle opnames hebben operationele medewerkers toegang tot de opslag waar de opnames zijn opgeslagen. Ook kunnen ze, wanneer de link wordt gedeeld met deelnemers, toegang krijgen tot de opgenomen vergaderingen.
-
Waar worden de opnames opgeslagen in BlueJeans?
Na de opgenomen vergadering in BlueJeans, wordt de opname verwerkt zodra de vergadering is afgelopen. U ontvangt een link die u meldt dat de opname is verwerkt en klaar is om te bekijken. Het kan langer duren om te verwerken, afhankelijk van hoe lang de vergadering is opgenomen. Als alternatief kunt u het vinden in het tabblad Opnames in uw BlueJeans-account. Zorg ervoor dat u bent ingelogd om er toegang toe te krijgen.
-
Hoe lang bewaart BlueJeans de opname?
Alle opnames zijn beschikbaar omdat BlueJeans onbeperkte opnameopslag blijft bieden voor Enterprise-gebruikers, wat betekent dat u moet upgraden om onbeperkte opslag te hebben. En wanneer de opnames worden verwijderd, is er geen officiële manier om ze te back-uppen en te herstellen.
-
Kan ik BlueJeans op een mobiel apparaat gebruiken?
Ja. BlueJeans biedt een mobiele versie. Het is beschikbaar op iOS- en Android-apparaten, waardoor iedereen een conferentievergadering kan bijwonen en hosten op een mobiel apparaat.
Conclusie
Een videoconferentietool als BlueJeans is essentieel om klanten, studenten en andere mensen online te ontmoeten. En leren hoe je een BlueJeans-vergadering opneemt, is voor iedereen nuttig. Maar je weet dat alleen hosts een BlueJeans-vergadering mogen opnemen, dus als je een deelnemer bent en deze wilt opnemen, gebruik dan de 4Easysoft Schermrecorder. Met deze tool kunt u schermactiviteiten, zoals vergaderingen, opnemen en exporteren in de gewenste hoge kwaliteit. Download het nu en mis geen andere functies die deze schermopnametool biedt.
100% Veilig
100% Veilig

 Gepost door
Gepost door 