Breng alle gegevens over en beheer ze tussen iOS-apparaten, apparaat en computer, en iTunes en apparaten.
2024 Guide: Transfer Photos from iPhone to Flash Drive
While your iPhone has a way for you to store your captured memories, it’s always a good idea to have a backup, like sharing these photos on a flash drive. Doing a transfer of photos from iPhone to flash drive not only frees up valuable storage on your device but also lets you have a tangible backup you can easily access and store. Hence, in today’s guide, you’ll learn the four ways how to transfer photos from iPhone to flash drive, each with detailed steps.
Gidslijst
Method 1: Quick Way to Transfer iPhone Photos to USB Drive Method 2: Transfer Photos from iPhone to Flash Drive via iCloud Photos Method 3: Built-in Way to Transfer Photos with Photos App on Windows Method 4: Use Image Capture to Transfer iPhone Photos to USB on MacMethod 1: Quick Way to Transfer iPhone Photos to USB Drive
As photo transferring tools have advanced so much today, one of the programs that stands out as an all-around and efficient solution for handling your iPhone’s media is the 4Easysoft iPhone-overdracht. Using this software, you can quickly transfer photos from your iPhone to a USB drive, reducing the risk of data loss. It also has the feature to select photos individually before transferring, allowing you to choose only the images you wish to have on your USB drive. Regardless of how extensive your photo collection is, the program is optimized for high-speed transfer, so you can deal with extensive photo libraries swiftly. No need to be tech-savvy, as anyone can navigate the software quickly with its clean layout and straightforward controls.

Let you transfer iOS data between computers and Apple devices.
Cover a range of media types, including photos, videos, music, and more.
Have a preview window to check the selected media to transfer first.
Allow you to manage and edit data, like photos, music, contacts, etc.
100% Veilig
100% Veilig
Stap 1Voer de ... uit 4Easysoft iPhone-overdracht up on your screen. Associate your iPhone to your PC via a USB cable. If needed, tap the "Trust" button on the notification that appears on your iPhone, and after a while, you’ll see your iPhone information on the main screen.

Stap 2Go to "Photos" on the left and settle the ones you wish to transfer. Before proceeding with the on-screen steps, insert your USB drive and determine its folder.

Stap 3On the program, click "Export to PC" to transfer the selected pictures. Locate the USB drive folder from the window and select it as the destination. Once done, click "Select Folder". That’s how easy it was to transfer photos from iPhone to flash drive!

Method 2: Transfer Photos from iPhone to Flash Drive via iCloud Photos
For iPhones, Apple has a cloud-based solution designed for all users: iCloud Photos. By applying the iCloud Photos approach, you can quickly access your entire photo library from any device connected to your account offline and ensure your cherished memories are safely backed up. Here’s how to transfer photos from iPhone to flash drive with iCloud Photos.
Stap 1On your iPhone, open the Settings app, tap your name at the top, then be in "iCloud," and then head to the "Photos" section. Ensure the "iCloud Photos" switch button is turned on.
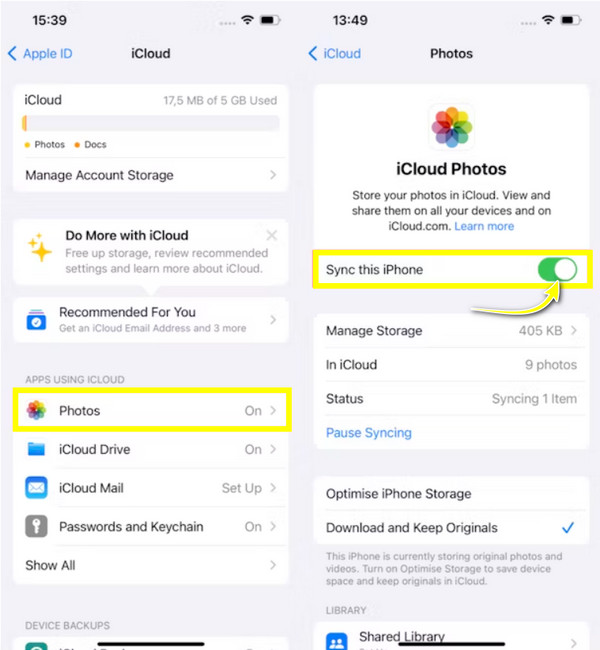
Stap 2Acquire any device, then open the iCloud website on a browser with your Apple ID logged in. Next, go immediately to "Photos" to view your iCloud Photo Library.
Stap 3From this page, select individual photos you wish to carry to a flash drive. Once you have done so, save them by clicking the "Download" button.
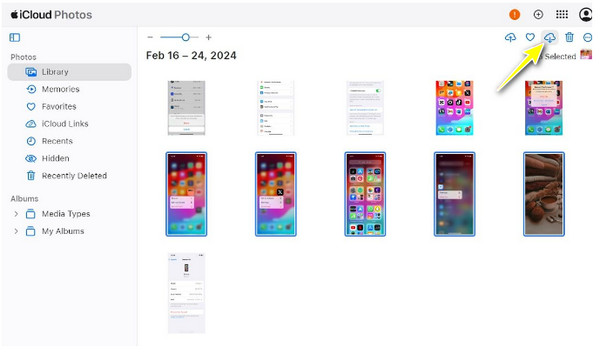
Stap 4Ready your flash drive and insert it into the computer's USB port. Locate the downloaded photos from your iPhone; if they are in a ZIP file, extract them first.
Later, if they are ready, drag and release the pictures to the flash drive folder to transfer photos from iPhone to flash drive.
Method 3: Built-in Way to Transfer Photos with Photos App on Windows
As for this method, the Photos app is a powerful tool for editing, managing, and sharing your collections. With features like automatic album creation, editing tools, and easy integration with your PC’s system, the app is among the ideal ways to transfer photos from iPhone to flash drive. So, without further ado, get through the steps below to start!
Stap 1First, establish a connection between your iPhone and computer via a USB cable. Then, make sure to select "Trust This Computer" on the notification that appears on your iPhone.
Stap 2Launch the Photos app and upload your iPhone photos by clicking “Import” and choosing "Apple iPhone" or other USB-similar options.
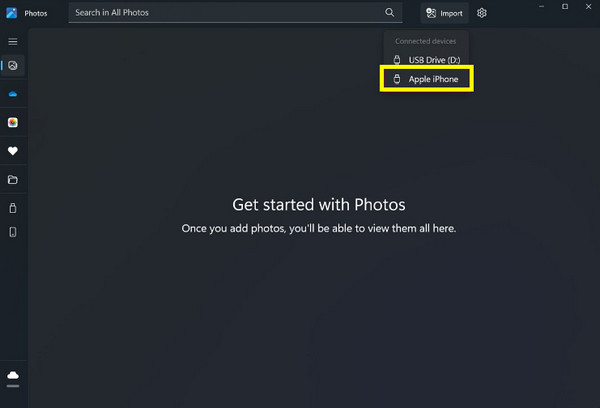
Stap 3Once all photos are displayed, you can review them and select the ones you wish to transfer. Next, click "Add [number] items" to begin the process.
Create a folder or let them save in the “Pictures” folder automatically; click “Import” to proceed.
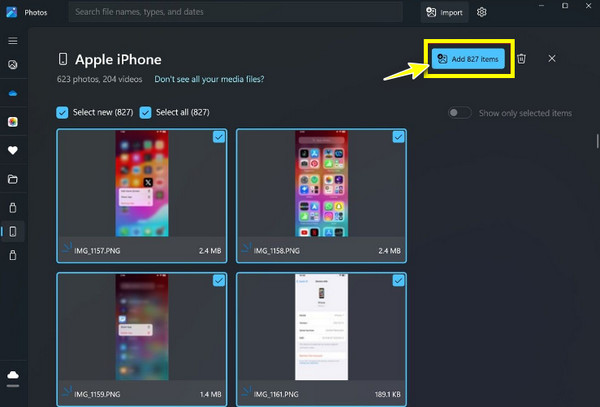
Stap 4Get your flash drive ready on your PC, then go to its folder immediately. After that, move to the folder where the imported images were saved. There, you can select the pictures, press "Ctrl + C" to copy, go to the flash drive folder, right-click anywhere, and then "Paste".
Method 4: Use Image Capture to Transfer iPhone Photos to USB on Mac
Meanwhile, Image Capture is a versatile and often overlooked utility in macOS systems. It provides a straightforward interface, so transferring media from iPhones, scanners, and digital cameras will be too easy. Unlike other applications, Image Capture has direct control over the import process, which you can specify precisely where you want to save your files, making it the perfect tool for Mac users to transfer photos from iPhone to a flash drive. Here’s how you can achieve it:
Stap 1Get your USB cable and use it to link your iPhone to your Mac. If prompted, ensure that you choose "Trust This Computer" on your iPhone.
Stap 2In Image Capture, click on your iPhone from the "Devices" list on the left side; it will then display all the photos available for import.
Stap 3Insert your USB drive into your Mac now. Then, at the bottom, click "Import To" and choose "Other", here, determine the USB drive folder as the destination for your photos. Click "Choose" to confirm the location.
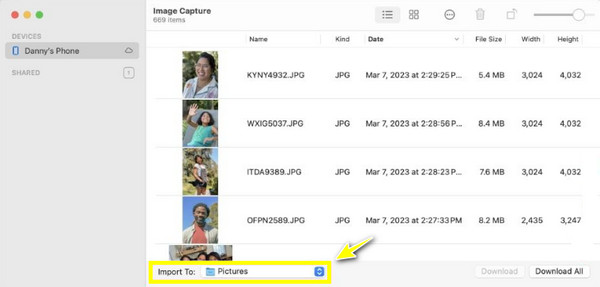
Stap 4Turn back to the main window of Image Capture, browse your photo library, sort out the photos you want to import, or click "Select All" to import everything. Once okay, click "Download" or "Download All" at the bottom right to transfer photos from iPhone to flash drive.
Conclusie
Whether you want to use iCloud Photos or Image Capture on Mac, there’s a perfect method to transfer photos from iPhone to flash drive. You see today that doing so is a practical way to back up your cherished memories and free up storage on your iPhone. Among the methods discussed, if you seek a quick and friendly solution, 4Easysoft iPhone-overdracht remains on top! Aside from simplifying the process of transferring your photos from iPhone to flash drive, it has high-speed transfer power and wide media management features. With these, you can have an efficient way to safeguard your memories and keep your collection organized.
100% Veilig
100% Veilig

 Gepost door
Gepost door 