Breng alle gegevens over en beheer ze tussen iOS-apparaten, apparaat en computer, en iTunes en apparaten.
Hoe u snel foto's van iPhone naar een nieuwe iPhone/iPad kunt overbrengen
AirDrop is de ingebouwde tool om u te helpen foto's over te zetten van iPhone naar iPhone/iPad om gegevens te verplaatsen, te delen of te back-uppen. De snelheid is echter relatief laag, vooral bij het overzetten van een batch bestanden. Vervolgens zijn er 6 efficiënte methoden om foto's over te zetten van iPhone naar iPhone of iPad. Wanneer u een nieuwe iPhone krijgt of interessante foto's met uw vrienden wilt delen, kunt u de beste manier voor u selecteren.
Gidslijst
Methode 1: De beste manier om snel foto's tussen iPhones over te zetten Methode 2: Gebruik iCloud om iPhone-foto's op 2 manieren over te zetten Methode 3: Foto's van iPhone naar iPhone overbrengen met iTunes Methode 4: Foto's rechtstreeks van iPhone naar iPhone/iPad via AirDrop Methode 5: Enkele foto's overbrengen tussen iPhone via e-mail Methode 6: iPhone-foto's veilig overbrengen met een USB-kabelMethode 1: De beste manier om snel foto's tussen iPhones over te zetten
Als u veel foto's wilt back-uppen of delen op een ander iOS-apparaat, 4Easysoft iPhone-overdracht helpt u snel foto's over te zetten. Het kan al uw foto's in batch scannen en overzetten, inclusief de afbeeldingsberichten of gedownloade foto's. Na een paar minuten scannen kunt u een voorbeeld bekijken en de gewenste foto's selecteren om over te zetten tussen iPhone/iPad/Mac. Bovendien is het controleren van de informatie over foto's en het verwijderen van dubbele afbeeldingen ook beschikbaar. Leer deze krachtige tool hieronder kennen:

Verplaats foto's, berichten, documenten en alle bestanden tussen iOS-apparaten.
Ondersteun batch- en snelle overdrachten zonder dat u tijd verspilt met wachten.
U kunt een voorbeeld van de foto's bekijken, zodat u alleen de foto's kunt selecteren die u wilt overzetten.
Uw bestanden worden niet opgeslagen om uw privacy te beschermen tijdens de foto-overdracht.
100% Veilig
100% Veilig
Stap 1Verbind twee iPhones/iPads met uw computer via een USB-kabel. En 4Easysoft iPhone Transfer detecteert automatisch uw iOS-informatie.
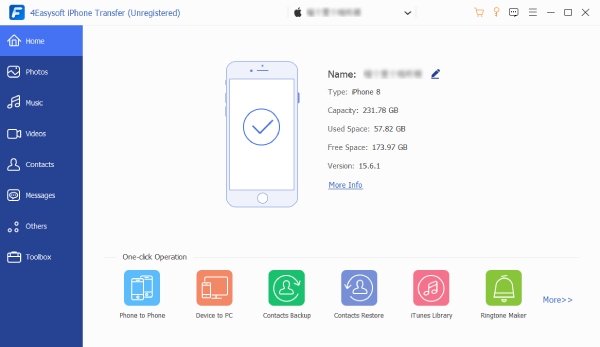
Stap 2Klik op de knop "Foto's" om alle afbeeldingen op uw iPhone te scannen, die worden geclassificeerd voor eenvoudig zoeken. Bekijk ze gewoon en selecteer de gewenste afbeeldingen door ze aan te vinken.
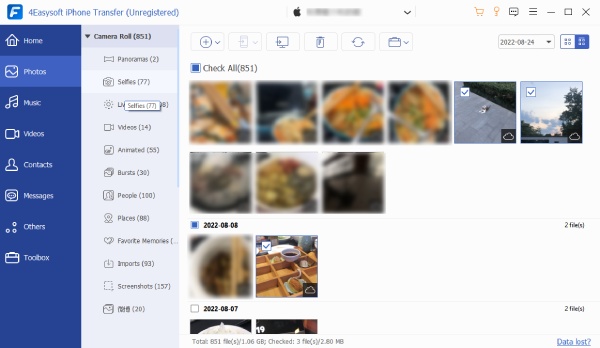
Stap 3Na alle selecties kunt u op de knop "Exporteren naar apparaat" klikken in de bovenste banner. Kies de gewenste bestemming en wacht een paar minuten om foto's van iPhone naar iPhone/iPad over te zetten.
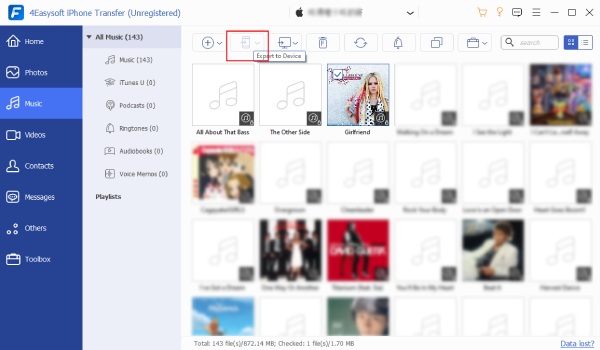
Methode 2: Gebruik iCloud om iPhone-foto's op 2 manieren over te zetten
iCloud is een standaardtool om je iPhone-foto's en alle gegevens in de cloud te uploaden en op te slaan. Je kunt de iPhone-foto's eenvoudig draadloos synchroniseren tussen apparaten. Je hoeft er alleen maar voor te zorgen dat de twee iPhones dezelfde Apple ID gebruiken en dat ze verbonden zijn met dezelfde wifi. Het is dus niet handig om foto's van de iPhone naar de iPhone van je vriend over te zetten.
1. Schakel iCloud-synchronisatie in via Instellingen
Stap 1Open de app "Instellingen" op je iPhone en tik op de knop "iCloud". Veeg omlaag om de instellingen voor "Foto's" te vinden.
Stap 2Zet de fotoback-up aan met de knop "iCloud Photos". Vervolgens kunt u kiezen voor "Optimalize iPhone Storage" of "Download and Keep Originals" afhankelijk van uw behoefte.
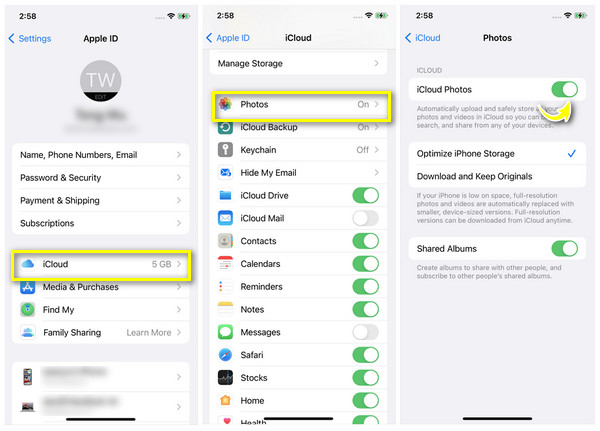
2. Overdracht tussen iCloud Link
Stap 1Als uw iPhone is geüpgraded naar iOS 16, kunt u naar het iCloud-album gaan en de gewenste foto's selecteren die u wilt overzetten.
Stap 2Tik op de knop "Delen" en tik op de knop "iCloud-link kopiëren" om een URL te maken. Vervolgens kunt u de link plakken naar iedereen naar wie u foto's wilt overzetten.
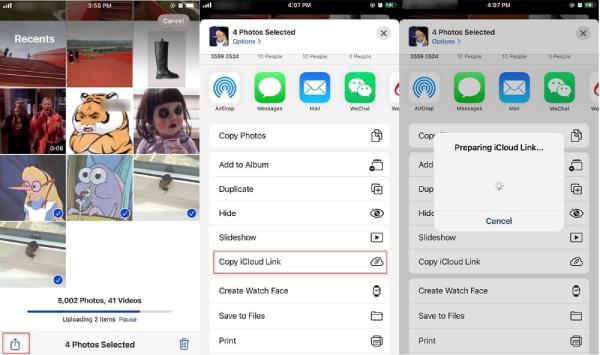
Methode 3: Foto's van iPhone naar iPhone overbrengen met iTunes
iTunes gebruiken op Windows/Mac is ook een makkelijke manier om foto's gratis van iPhone naar iPhone over te zetten. Het enige waar u rekening mee moet houden is dat iTunes de originele foto's uit de iTunes-bibliotheek verwijdert na het overzetten. Volg de onderstaande stappen om meer te weten te komen:
Stap 1Verbind je originele iPhone met iTunes via een USB-kabel op Windows/Mac. Dan verschijnt de app "Foto's" op de pc. Klik gewoon op de afbeeldingen die je wilt overzetten en klik vervolgens op de knop "Importeren".
Stap 2Wissel naar een andere iPhone/iPad en verbind deze met iTunes. Klik op het tabblad "Foto's" en selecteer de gewenste map om te synchroniseren. Klik vervolgens op de knop "Toepassen" om te beginnen met het overzetten van foto's van iPhone naar iPhone.
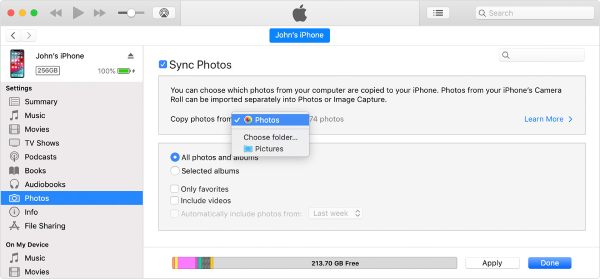
Methode 4: Foto's rechtstreeks van iPhone naar iPhone/iPad via AirDrop
Zoals eerder vermeld, is AirDrop de standaardmanier voor iPhone-gebruikers om foto's van iPhone naar elke iPhone over te zetten. Het kan je helpen alles over te zetten, inclusief contacten, berichten, video's, documenten, etc. Maar je moet ervoor zorgen dat de twee iPhone-apparaten dicht genoeg bij elkaar staan om elkaar te detecteren. Het is vrij handig om een paar foto's tussen iPhones over te zetten.
Stap 1Op beide iOS-apparaten moet u omlaag/omhoog vegen om toegang te krijgen tot het gedeelte "Configuratiescherm". Houd de knop "Bluetooth" lang ingedrukt en tik vervolgens op de knop "AirDrop".
Stap 2Ga naar de app "Foto's" en selecteer alle foto's die je wilt overzetten. Tik vervolgens op de knop "Delen" en kies de methode "AirDrop".
Stap 3Je iPhone detecteert iOS-apparaten in de buurt. Tik gewoon op het gewenste account om de foto's te ontvangen. En tik op de knop 'Ontvangen' op een andere iPhone om foto's over te zetten tussen iPhones.
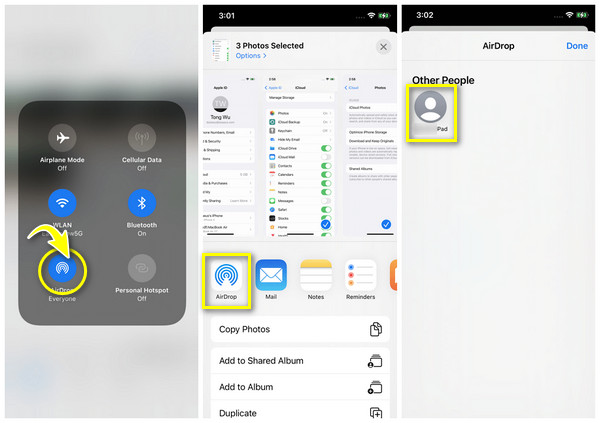
Methode 5: Enkele foto's overbrengen tussen iPhone via e-mail
Net als AirDrop is e-mail een werkbare maar langzame manier om foto's van iPhone naar iPhone/iPad over te zetten. Bovendien heeft het een bestandsgroottebeperking van 25 MB, waardoor er maar een paar foto's kunnen worden overgezet. Als u maar 1 of 2 foto's met een vreemde wilt delen, moet dit een goede manier zijn om uw privacy te beschermen.
Stap 1Ga naar de app "Foto's" op je iPhone en kies de gewenste afbeeldingen. Let op, kies er niet te veel. Tik vervolgens op de knop "Delen" en tik op de knop "E-mail".
Stap 2Vul het e-mailadres en meer vereiste informatie in. Tik ten slotte op de knop "Verzenden" om foto's van je iPhone naar een iPhone/iPad over te zetten. Ga gewoon naar de mail-app om te controleren.
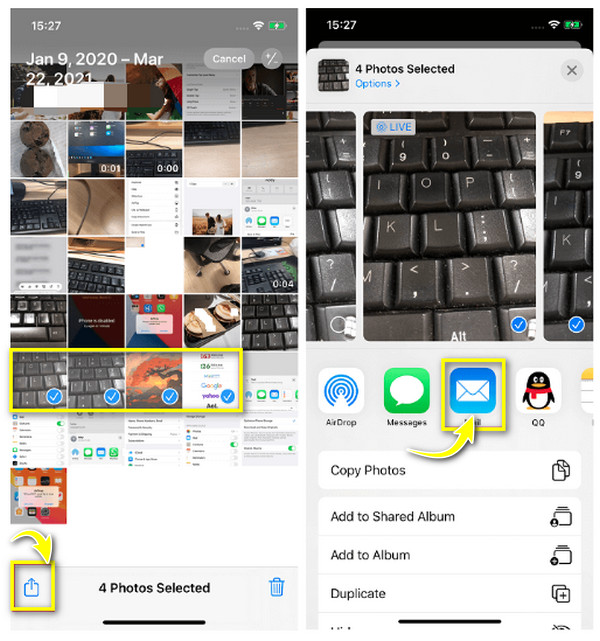
Methode 6: iPhone-foto's veilig overbrengen met een USB-kabel
Als u zich zorgen maakt over het lekken van privacy-informatie bij het overzetten van gegevens via internet, waarom gebruikt u dan niet de eenvoudigste en traditionele manier? Zonder iTunes en computer kunt u een USB-kabel gebruiken om foto's van iPhone naar iPhone/iPad over te zetten, wat ook minder tijd kost om batch-afbeeldingen over te zetten.
Wat u nodig hebt is een USB-kabel met twee USB-C-aansluitingen. Sluit eerst het iOS-apparaat aan dat u gebruikt om de foto's te ontvangen en vervolgens een andere iPhone. Tik op de knop 'Toestaan' op de iPhone om het lezen van de gegevens in te schakelen. Er verschijnt een 'Importvenster' en u kunt de gewenste foto's selecteren en op de knop 'Importeren' tikken.

Conclusie
Nu kent u 6 eenvoudige en werkbare manieren om foto's over te zetten van iPhone naar iPhone/iPad. U hoeft zich geen zorgen te maken over het lange overdrachtsproces met AirDrop/E-mail, vertrouw gewoon op krachtige 4Easysoft iPhone-overdracht. Het helpt je om alle gegevens tussen iOS-apparaten te verplaatsen. Bovendien kun je een voorbeeld van de foto's bekijken voordat je ze overzet, wat handiger is dan andere tools. Ongeacht het Apple ID-account of de relatie tussen jou en de eigenaar van een andere iPhone, gebruik het om foto's veilig en snel van iPhone naar iPhone over te zetten.
100% Veilig
100% Veilig



