Maak een back-up van alle iOS-gegevens op Windows/Mac en herstel ze eenvoudig naar andere apparaten.
Apple ID-instelling blijft hangen op iPhone 16?
U hebt waarschijnlijk uw iOS-apparaat bijgewerkt nadat u de melding "Apple ID-instellingen bijwerken" hebt ontvangen. Tijdens het updaten van uw iOS-apparaat blijft u plotseling op hetzelfde scherm hangen of nadat u op de knop Doorgaan hebt getikt! Dit probleem brengt frustratie met zich mee. Om u te helpen, bevat dit bericht verschillende redenen waarom u dit tegenkomt en 7 efficiënte manieren om het probleem Vastgelopen Apple ID-instellingen bijwerken op te lossen. Begin ze dus nu te verkennen!
Gidslijst
De redenen waarom uw update Apple ID-instellingen vastlopen 6 efficiënte manieren om vastgelopen Apple ID-instellingen op iPhone te repareren Veelgestelde vragen over het updaten van Apple ID-instellingen die vastzitten op iPhone 16De redenen waarom uw update Apple ID-instellingen vastlopen
Er zijn veel redenen waarom de Update Apple ID Settings stuck on blijven optreden op uw iPhone of iPad. Enkele van de meest voorkomende redenen worden hieronder genoemd.
- Uw iOS-apparaat heeft momenteel last van specifieke bugs en vastlopers.
- Een onstabiele internetverbinding zorgt ervoor dat het updateproces van uw Apple ID-instellingen op hetzelfde scherm blijft hangen.
- U gebruikt verschillende Apple ID-gegevens tijdens het updateproces.
- Apple-servers zijn momenteel down of niet beschikbaar.
- De iOS-versie van uw apparaat is verouderd.
6 efficiënte manieren om vastgelopen Apple ID-instellingen op iPhone te repareren
Nu u de mogelijke redenen hebt onderzocht die het probleem Update Apple ID Settings stuck kunnen veroorzaken, is het tijd om het op te lossen met deze postlijst met 6 efficiënte manieren! Dus, zonder verder uitstel, neem uw eerste stap in het verkennen ervan en kijk welke het probleem kan oplossen.
1. Forceer een herstart van uw iOS-apparaat
De eerste methode die u kunt gebruiken om het probleem met de vastgelopen Apple ID-instellingen van de iOS-update op te lossen, is om uw apparaat geforceerd opnieuw op te starten. Geforceerd opnieuw opstarten lost op magische wijze bijna alle iOS-systeemproblemen op, inclusief bugs en vastlopen (als het probleem optreedt vanwege onbekende bugs). Via deze methode worden alle huidige taken, inclusief het updaten van uw Apple ID, geforceerd gewist en wordt er onmiddellijk een vernieuwingsproces gestart. Nu verschilt het opnieuw instellen van een iOS-apparaat van het model dat u momenteel gebruikt. U kunt de onderstaande stappen volgen die van toepassing zijn op uw kant:
- Als je gebruikt iPhone 8 en later, druk tegelijkertijd op de "Volume Up" en "Down" knoppen. Druk vervolgens op de "Side" knop en houd deze ingedrukt totdat het "Apple logo" op het scherm verschijnt.
- Anders, als u gebruik maakt van iPhone 7 en 7 Plus, druk tegelijkertijd op de "Sleep/Wake/Power" en "Volume Down" knoppen. Daarna wordt uw iPhone opnieuw opgestart op het moment dat het "Apple logo" op het scherm verschijnt.
- Of, als u gebruik maakt van iPhone 6 en eerder, druk op de aan/uit-knop en de homeknop en wacht tot het Apple-logo op het scherm verschijnt.
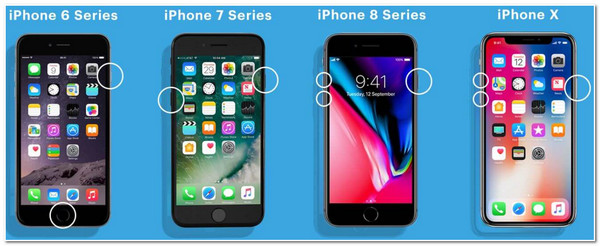
2. Controleer de stabiliteit van de internetverbinding
Als je iPhone nog steeds vastzit bij Apple ID-instellingen bijwerken nadat je je apparaat opnieuw hebt opgestart, kun je het probleem ook oplossen door de stabiliteit van je internetverbinding te controleren. Een stabiel en sterk internet is cruciaal bij het updaten van je Apple ID-instellingen. Als je internetverbinding instabiel is, zul je een vastgelopen probleem tegenkomen. Om te controleren of de verbinding stabiel is, kun je naar de website van Ookla gaan om je internetsnelheid te controleren. Je kunt ook de vliegtuigmodus in- en uitschakelen om je netwerkverbinding te vernieuwen, overschakelen naar mobiele data of je router vernieuwen om je internetverbinding te herstellen.
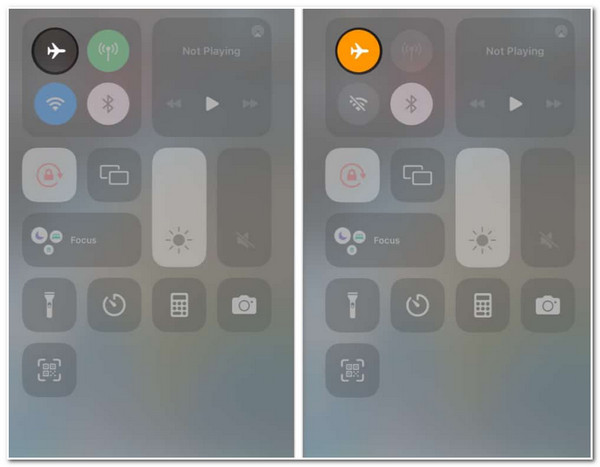
3. Controleer de Apple-serverstatus
Als uw netwerk of internetverbinding perfect werkt, kan het probleem Apple ID-instellingen bijwerken vastlopen door de niet-beschikbare serverstatus van Apple. U kunt de Apple-statuspagina op uw browser bezoeken en controleren of de App Store, Apple ID, iCloud-account en Aanmelden niet beschikbaar zijn. Als u een geel ruitpictogram ziet vlak voor de naam van de server, betekent dit dat er een probleem is. U moet wachten tot Apple het probleem heeft opgelost.
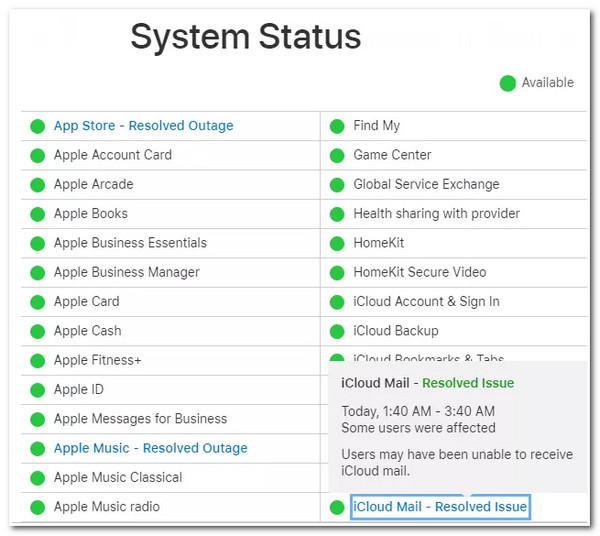
4. Afmelden en aanmelden Apple ID
Als deze servers, App Store, Apple ID, iCloud Account & Sign In momenteel uitstekend werken, dan is een andere manier om van het iOS update Apple ID Settings stuck probleem af te komen, door je Apple ID af te melden en opnieuw aan te melden. Deze methode lost het probleem mogelijk ook op. Om dit te doen, start je de "Settings" app op je iOS apparaat, tik je op je "Apple ID" bovenaan, scroll je naar beneden en tik je op de "Sign out" knop. Meld je vervolgens, nadat je je succesvol hebt afgemeld bij je Apple ID, er weer bij aan.
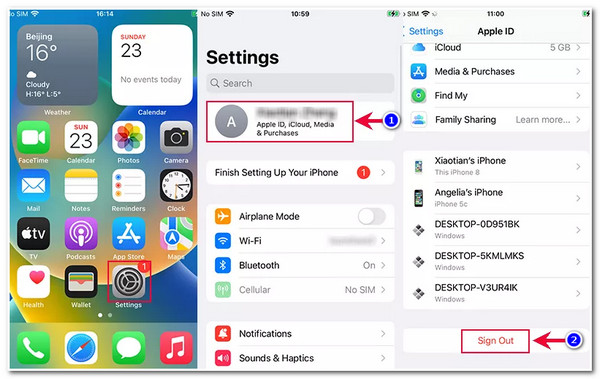
5. Wijzig het Apple ID-wachtwoord van uw iOS-apparaat
Een andere manier om te voorkomen dat het probleem met de vastgelopen Apple ID-instellingen bijwerken u stoort, is door uw Apple ID-wachtwoord te wijzigen. Door uw Apple ID-wachtwoord te wijzigen, kunt u de problematische update-instellingen stoppen en het proces opnieuw starten. Om uw Apple ID-wachtwoord te wijzigen, moet u de volgende stappen volgen:
Stap 1Ga naar de app "Instellingen" van je iOS-apparaat, selecteer je Apple ID, tik op de optie "Wachtwoord en beveiliging" en tik op de knop "Wachtwoord wijzigen". Vul vervolgens je "apparaattoegangscode" in.
Stap 2Voer daarna de "nieuwe toegangscode" in en tik op de knop "Wijzigen". Kies vervolgens tussen de opties "Andere apparaten afmelden" of "Niet afmelden" op basis van uw voorkeuren.
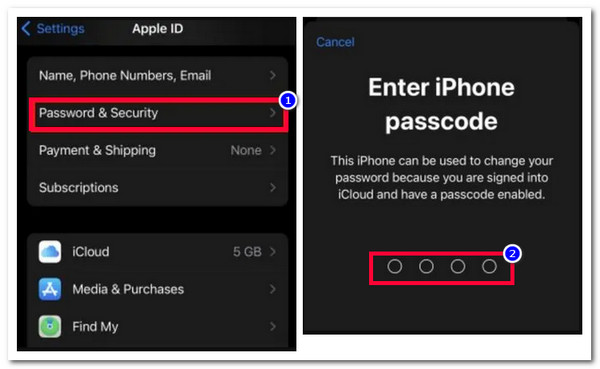
6. Werk uw iOS-apparaat bij naar de nieuwste versie
Als het probleem met de vastgelopen iOS-instellingen van Apple ID u nog steeds stoort, kan dit komen door een systeemprobleem dat wordt veroorzaakt door een verouderde versie van uw iOS-apparaat. Door de iOS-versie van uw apparaat bij te werken naar de nieuwste versie, worden onbekende storingen die het probleem veroorzaakten, verholpen. Om uw iOS-apparaat bij te werken, gaat u naar uw app 'Instellingen', selecteert u de optie 'Algemeen', tikt u op de knop 'Software-update' en wacht u tot het updateproces is voltooid.
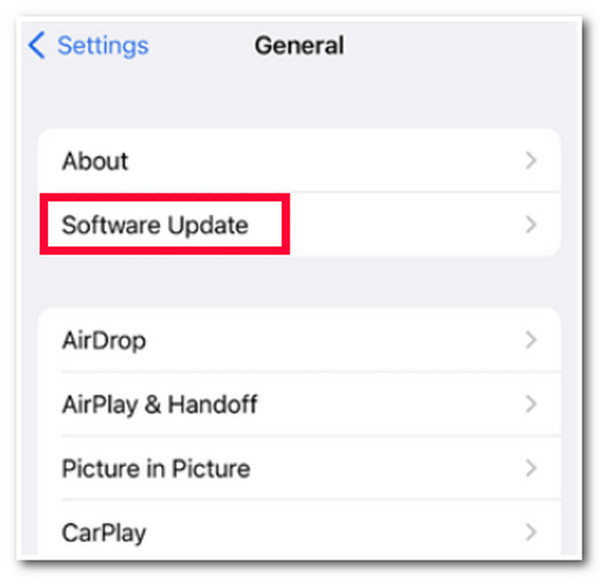
Aanbevolen alternatieve manier om een back-up te maken van uw iPhone/iPad-gegevens zonder Apple ID
Nadat u de bovenstaande oplossingen hebt uitgevoerd, kunt u uw iPhone/iPad waarschijnlijk bevrijden van het probleem Vastgelopen Apple ID-instellingen bijwerken. Stel nu dat u aarzelt om uw Apple ID-instellingen te blijven bijwerken en onzeker bent over het uitvoeren van de bovenstaande oplossingen omdat u denkt dat er gegevens verloren kunnen gaan. In dat geval kunt u de 4Easysoft iOS-gegevensback-up en -herstel tool om uw iPhone/iPad-gegevens te back-uppen! Deze tool kan meer dan 20 bestandstypen back-uppen, zoals mediabestanden, contacten, notities, gegevens van apps van derden, enz., zonder Apple ID. Bovendien garandeert deze tool dat er geen gegevens verloren gaan tijdens het back-upproces! Gebruik het om uw gegevens te back-uppen nadat het updaten van de Apple ID-instellingen is vastgelopen.

Previewfunctie die alle gegevens van uw iPhone/iPad overzichtelijk weergeeft.
Al uw gegevens blijven na het back-upproces op uw computer behouden.
Biedt twee back-upmodi, namelijk de standaardmodus en de gecodeerde modus.
Ondersteunt alle iPhone- en iPad-modellen en -versies, inclusief iPhone 16.
100% Veilig
100% Veilig
Veelgestelde vragen over het updaten van Apple ID-instellingen die vastzitten op iPhone 16
-
Zal een geforceerde herstart gegevens op de iPhone/iPad verwijderen?
Nee. Forceer opnieuw opstarten verwijdert geen essentiële gegevens op uw iPhone/iPad. Forceer opnieuw opstarten wordt aanbevolen als uw iPhone niet meer reageert en last heeft van een probleem, net als het probleem met de vastgelopen Apple ID-instellingen bijwerken.
-
Lost 'Wis alle inhoud en instellingen' het probleem op waarbij het bijwerken van Apple ID-instellingen vastloopt?
Ja, het zal het probleem oplossen dat de Apple ID-instellingen vastlopen. Het duurt echter lang om deze optie te gebruiken en alle gegevens worden gewist. Maar u kunt de aanbevolen tool van derden in dit bericht gebruiken om een back-up van uw gegevens te maken op een computer voordat u alle inhoud en instellingen op uw apparaat wist.
-
Is er een manier om de melding 'Apple ID-instellingen bijwerken' uit te schakelen?
Helaas is er geen manier om de Update Apple ID Settings-melding uit te schakelen. U moet de Apple ID Settings van uw apparaat bijwerken en zodra u het proces hebt voltooid, verdwijnt deze.
Conclusie
Dat is het! Dit zijn de 7 efficiënte manieren om het probleem met de vastgelopen Apple ID-instellingen bijwerken op te lossen. Met deze 7 manieren kunt u nu uw iPhone/iPad bevrijden van het probleem dat door het probleem wordt veroorzaakt. Als u op zoek bent naar een manier om uw iPhone/iPad-gegevens te back-uppen voordat u de bovenstaande oplossingen uitvoert om gegevensverlies te voorkomen, kunt u de 4Easysoft iOS-gegevensback-up en -herstel tool! Deze tool kan snel en efficiënt al uw iPhone/iPad-gegevens back-uppen naar uw computer zonder dat u een Apple ID nodig hebt. Bezoek de officiële website van deze tool om meer te ontdekken!
100% Veilig
100% Veilig

 Gepost door
Gepost door 