Ontgrendel al uw iPhone/iPod/iPad door de toegangscode te wissen en verwijder Apple ID volledig.
Krijg je het bericht "iPhone ontgrendelen om accessoires te gebruiken"? Ultieme manier om te volgen
U bent waarschijnlijk de melding "iPhone ontgrendelen om accessoires te gebruiken" tegengekomen wanneer u uw iPhone via USB-accessoires op de computer of andere apparaten aansluit. Nou, dit veroorzaakt geen problemen totdat u uw toegangscode vergeet. Dat is het moment waarop het probleem zich voordoet! Maak u geen zorgen; als dat u overkomt, zijn er 3 efficiënte manieren om iPhone ontgrendelen om accessoires te gebruiken uit te schakelen of te omzeilen. Dus, zonder vertraging, verken ze nu!
Gidslijst
Hoe u het bericht 'iPhone ontgrendelen om accessoires te gebruiken' uitschakelt Hoe je de iPhone ontgrendelt om accessoires te gebruiken zonder toegangscode Veelgestelde vragen over het ontgrendelen van de iPhone om accessoires te gebruikenHoe u het bericht 'iPhone ontgrendelen om accessoires te gebruiken' uitschakelt
Zoals hierboven vermeld, veroorzaakt de melding of het bericht "iPhone ontgrendelen om accessoires te gebruiken" geen problemen of iets dat gerepareerd moet worden. Verbind de computer of andere apparaten met uw iPhone via een USB-accessoire, wacht tot de ontgrendelingsmelding verschijnt, ontgrendel uw iPhone door het wachtwoord in te voeren en dat is alles! Het zal u alleen storen als u de toegangscode van uw iPhone vergeet, om nog maar te zwijgen over de rompslomp die het oplevert wanneer u uw iPhone verbindt met andere apparaten.
Als u het gewoon wilt uitschakelen omdat het lastig is om uw iPhone via een USB-kabel aan een computer of ander apparaat te koppelen, vindt u hier de stappen om 'iPhone ontgrendelen om accessoires op te laden' uit te schakelen:
Stap 1Open de app 'Instellingen' op uw iPhone en ga naar de optie 'Touch ID en toegangscode/Face ID en toegangscode'.
Stap 2Tik vervolgens op "USB Accessories" en de "switch"-knop om het in te schakelen. Vervolgens wordt het algoritme uitgeschakeld dat de USB-accessoiresontgrendelingsmelding of -bericht weergeeft.
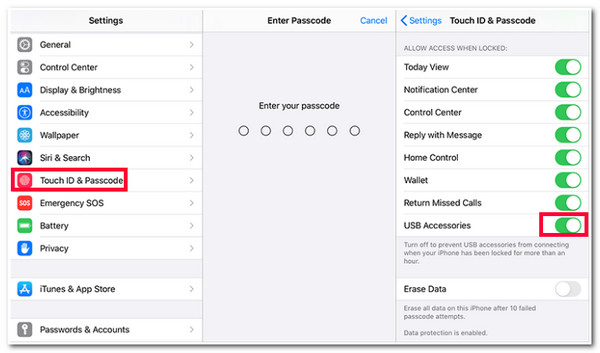
Nu u de melding of het bericht "iPhone ontgrendelen om accessoires te gebruiken" hebt uitgeschakeld, zijn er een paar dingen waar u rekening mee moet houden en die u moet verwachten als u dit permanent doet. Dit zijn ze:
- Het uitschakelen van de melding of het bericht "iPhone ontgrendelen om accessoires te gebruiken" leidt tot mogelijke beveiligingsrisico's. Deze melding is een beveiligingsfunctie die is ontwikkeld door Apple en waarmee u kunt controleren welke apparaten proberen te communiceren met uw apparaat. Als u deze uitschakelt, zijn uw gegevens veel kwetsbaarder.
- U kunt er ook vanuit gaan dat het uitschakelen van de USB-accessoires op uw iPhone voorkomt dat uw iPhone niet meer oplaadt wanneer u uw apparaat via een USB-kabel aansluit op uw pc of Mac-computer.
Hoe je de iPhone ontgrendelt om accessoires te gebruiken zonder toegangscode
Wat als je je iPhone niet kunt ontgrendelen om accessoires te gebruiken omdat je je toegangscode bent vergeten? Nou, als je de toegangscode bent vergeten, kun je vertrouwen op dit bericht 2 aanbevolen manieren om je iPhone te ontgrendelen om accessoires te gebruiken zonder toegangscode! Ontdek ze nu.
1. De beste manier – 4Easysoft iOS-ontgrendelaar
De eerste manier om "Uw iPhone te ontgrendelen om accessoires te gebruiken" zonder toegangscode is door de 4Easysoft iOS-ontgrendelaar! Deze tool is voorzien van een Wipe Screen Password waarmee u verschillende on-screen toegangscodebeperkingen kunt verwijderen, zoals de "Unlock iPhone to use accessories"-toegangscode. Bovendien kunt u toegangscodebeperkingen verwijderen zonder gegevensverlies of enige vorm van gegevenswijziging. Bovendien heeft het een schone interface en gebruiksvriendelijke functies waarmee u het ontgrendelingsproces snel kunt voltooien! Dit zijn slechts enkele van de geavanceerde functies van deze tool. Als u meer wilt ontdekken, bekijk dan de onderstaande lijst!

Kan alle iPhone-toegangscodes opnieuw instellen en de Zoek mijn-functie verwijderen.
Ontgrendel schermtijd en verwijder gezinsdeling om uw iPhone zonder beperkingen te gebruiken.
Werkt ook op uitgeschakelde, beschadigde en kapotte Apple-apparaten.
Met één klik ontgrendelt u uw iPhone zonder gegevensverlies bij het gebruik van accessoires.
100% Veilig
100% Veilig
Hoe u uw iPhone kunt omzeilen of ontgrendelen om accessoires te gebruiken zonder toegangscode met behulp van 4Easysoft iOS Unlocker:
Stap 1Download en installeer de 4Easysoft iOS-ontgrendelaar tool op uw Windows- of Mac-computer. Start vervolgens de tool, klik op de optie 'Wipe Passcode' en verbind uw iPhone met de computer via een USB-kabel. Lees daarna de melding zorgvuldig.

Stap 2Vervolgens wordt alle informatie over uw iPhone weergegeven op de interface van de tool. Controleer en bevestig de informatie en klik op de knop "Start" om het "firmware"-pakket te downloaden.

Stap 3Zodra het downloaden is voltooid, voert u "0000" in om de bewerking te bevestigen en selecteert u de knop "Ontgrendelen" om het wissen van het scherm met de toegangscode te starten die is veroorzaakt door de beperking "iPhone ontgrendelen om accessoires te gebruiken".

2. Herstelmodus
Een andere manier om "uw iPhone te ontgrendelen om accessoires te gebruiken" zonder een toegangscode is door uw iPhone 16 in de herstelmodus te zetten. U kunt de USB-accessoires via deze modus ontgrendelen zonder dat u een toegangscode hoeft in te stellen. Deze optie wist echter alle gegevens en instellingen op uw apparaat. Maar u kunt ze terugzetten naar uw apparaat via iTunes Restore. Dus, hoe omzeilt of ontgrendelt u een iPhone om accessoires te gebruiken via de herstelmodus? Dit zijn de stappen die u moet volgen:
Stap 1De eerste stap is om uw iPhone te verwijderen van de verbinding met uw PC/Mac. Schakel vervolgens uw iPhone uit en breng hem naar de "Recovery Mode". Nu verschilt het brengen van uw apparaat naar de Recovery Mode van het model dat u momenteel gebruikt:
- Voor gebruikers van iPhone X of nieuwer, inclusief iPhone 16: Verbind uw iPhone met uw computer terwijl u op de zijknop drukt en wacht tot de herstelmodus wordt geactiveerd.
- Voor iPhone 7- en iPhone 7 Plus-gebruikers, Koppel uw apparaat aan uw pc terwijl u tegelijkertijd de knop "Volume omlaag" ingedrukt houdt. Wacht vervolgens tot uw apparaat in de herstelmodus gaat.
- Ten slotte, voor iPhone SE (1e generatie) gebruikers en iPhone 6S en eerder, Koppel uw apparaat aan uw pc terwijl u de "Home"-knop ingedrukt houdt. Daarna gaat uw apparaat naar de herstelmodus.
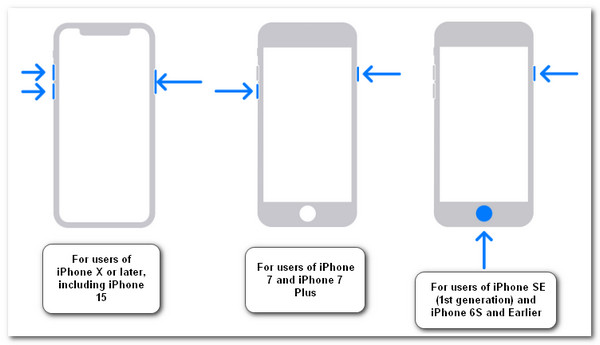
Stap 2Start daarna "iTunes" op uw computer, selecteer uw iPhone-knop en klik op de "Herstellen"-knop in het pop-updialoogvenster. Wacht tot iTunes klaar is met herstellen en ontgrendel uw iPhone om accessoires te gebruiken, wat een paar minuten duurt.
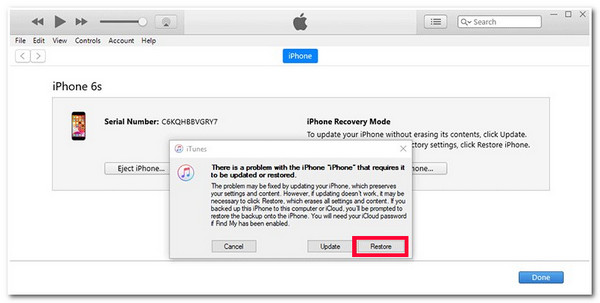
Veelgestelde vragen over het ontgrendelen van de iPhone om accessoires te gebruiken
-
Welke gegevens en instellingen worden verwijderd als ik mijn iPhone in de herstelmodus zet?
Met de herstelmodus worden alle gegevens op uw apparaat verwijderd, inclusief mediabestanden, documenten, apps, instellingen, enzovoort. Voordat u de herstelmodus gebruikt om iets te repareren of te omzeilen, moet u er dus voor zorgen dat u een back-up van alles hebt gemaakt op iTunes of iCloud, zodat u alles direct kunt herstellen nadat u klaar bent met de herstelmodus.
-
Waarom krijg ik de melding 'Ontgrendel iPhone om accessoires te gebruiken' op mijn iPhone wanneer ik hem aansluit op de oplader?
Deze nieuwe beveiligingsfunctie van Apple blokkeert automatisch elke USB-verbinding om toegang te krijgen tot uw iPhone. Omdat de oplader van de iPhone een USB-kabel gebruikt, blokkeert de beveiligingsfunctie deze en moet u uw iPhone eerst ontgrendelen voordat u uw iPhone volledig kunt opladen.
-
Hoe lang duurt het voordat iTunes een reservekopie herstelt?
Het herstellen van een iTunes-back-up duurt meestal 15 tot 30 minuten om het proces te voltooien. Het hangt echter nog steeds af van hoeveel bestanden uw iTunes-back-up heeft en hun totale bestandsgrootte. Als er te veel bestanden zijn met grote bestandsgroottes, kan het proces een uur duren!
Conclusie
Daar heb je het! Dat zijn de 3 efficiënte manieren om iPhone ontgrendelen uit te schakelen of te omzeilen om accessoires met of zonder toegangscode te gebruiken. Met deze 3 manieren kun je de moeite van het invoeren van een toegangscode elimineren wanneer je USB-accessoires aansluit en deze omzeilen als je deze vergeet. Als je ooit de toegangscode vergeet, kun je de 4Easysoft iOS-ontgrendelaar tool om de USB-accessoiresbeperkingen snel en efficiënt uit te roeien! Bezoek de officiële website van deze tool om meer te ontdekken!
100% Veilig
100% Veilig


