Scan uw iOS-apparaten volledig en verwijder alle ongewenste bestanden op uw iPhone, iPad en iPod.
Nemen foto's ruimte in op de iPhone, zelfs met iCloud? 6 oplossingen!
Het is irritant als je een onderwerp op je iPhone wilt vastleggen en er dan ineens achter komt dat je geen foto kunt maken vanwege onvoldoende opslagruimte! Je hebt waarschijnlijk geprobeerd om foto's te verwijderen en een aantal ervan te back-uppen op iCloud, maar ook om het vol te maken. Wil je weten waarom dit gebeurt? Lees dan dit bericht verder, want het bevat een antwoord op de vraag waarom foto's ruimte innemen op iPhones, zelfs met iCloud, en manieren om ruimte vrij te maken! Dus, ontdek ze nu!
Gidslijst
Waarom nemen foto's ruimte in op de iPhone, zelfs met iCloud? 6 bruikbare manieren om ruimte vrij te maken op je iPhone 16 Veelgestelde vragen over foto's die ruimte innemen op de iPhone, zelfs met iCloudWaarom nemen foto's ruimte in op de iPhone, zelfs met iCloud?
Voordat u de manieren om ruimte vrij te maken onderzoekt, kunt u eerst het antwoord op "Waarom nemen foto's ruimte in op iPhones?" onderzoeken. Nou, er zijn veel redenen waarom dit probleem optreedt, zelfs als u een heleboel foto's hebt gewist en een aantal ervan hebt geback-upt op iCloud. Hier is de lijst met mogelijke redenen:
- Vanwege de kwaliteit van de foto's. iPhones staan bekend om het produceren van foto's van uitstekende kwaliteit, die ook een enorme bestandsgrootte hebben. Dus zelfs als je er veel van hebt verwijderd en ze hebt geback-upt op iCloud, kunnen je foto's nog steeds veel opslagruimte in beslag nemen.
- Je hebt te veel dubbele foto's. Je hebt de meeste van je foto's al herhaaldelijk geback-upt op iCloud, of sommige verschijnen meer dan eens in je Foto's-app.
- Je hebt de verwijderde foto's in het album 'Onlangs verwijderd' niet volledig verwijderdHoewel je een aantal foto's hebt verwijderd die niet meer zichtbaar zijn in hun oorspronkelijke album, verschijnen ze nog steeds in het album Onlangs verwijderd.
- De iOS-versie die u gebruikt, bevat bugs. Een andere reden waarom je nog steeds last hebt van onvoldoende opslagruimte na het verwijderen van een heleboel foto's is vanwege een verouderde versie. Een opgebouwde bug kan ook leiden tot een enorme onnodige opslagruimte.
6 bruikbare manieren om ruimte vrij te maken op je iPhone 16
Dat is het! Dat zijn de mogelijke redenen die ervoor zorgen dat je te maken krijgt met onvoldoende opslagruimte; ook al heb je foto's op je iPhone verwijderd, nemen ze nog steeds ruimte in beslag! Nu is het tijd om de 6 werkbare manieren van dit bericht te verkennen die je kunt doen om ruimte vrij te maken op je iPhone. Dus, zonder verder oponthoud, verken ze allemaal en kijk welke jou helpt!
1. Start uw iPhone opnieuw op
Als dit probleem "Foto's nemen ruimte in op iPhone, zelfs met iCloud" optreedt vanwege een problematisch systeem, is het opnieuw opstarten een geweldige manier om het op te lossen. Door uw iPhone opnieuw op te starten, kunt u verschillende bugs en fouten oplossen die aanwezig zijn op uw apparaatsysteem. In dat geval is er een grote kans dat u mogelijk de opslagleesfout van uw apparaat uitroeit. Nu verschilt het uitvoeren van een herstartproces per iPhone-model dat u gebruikt. Volg de onderstaande stappen die geschikt zijn voor u.
- Voor gebruikers van iPhone 8 of nieuwer: Druk de "Volume Up"-knop in en laat deze direct weer los. Doe vervolgens hetzelfde met de "Volume Down"-knop van uw iPhone. Druk vervolgens de "Side"-knop in en houd deze ingedrukt totdat het "Apple Logo" op het scherm verschijnt.
- Voor gebruikers van iPhone 7: Houd de "Power" en "Volume Down" knoppen een paar seconden ingedrukt. Laat die twee knoppen vervolgens meteen los zodra u het "Apple Logo" op het scherm ziet.
- Voor gebruikers van iPhone 6 of eerder: Houd de thuisknop en de aan/uit-knop ingedrukt en laat ze los zodra het Apple-logo op het scherm verschijnt.
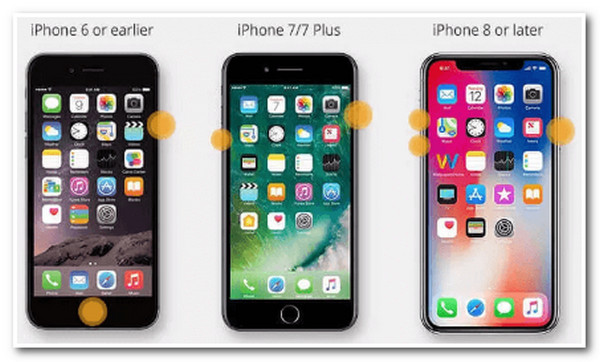
2. Verwijder verwijderde foto's uit het onlangs verwijderde album
Een andere optie die u kunt doen om te voorkomen dat foto's ruimte innemen op een iPhone, is om eerder verwijderde foto's te verwijderen uit het album Onlangs verwijderd. Zodra u een foto verwijdert uit de Foto's-app, wordt deze niet onmiddellijk verwijderd. Deze wordt verplaatst naar het album Onlangs verwijderd en blijft daar 30 dagen staan. Om die reden nemen die verwijderde foto's nog steeds opslagruimte in beslag op uw iPhone. Hoe verwijdert u nu foto's uit het album Onlangs verwijderd? Dit zijn de stappen die u moet volgen:
Stap 1Open de app 'Foto's' op uw iPhone, tik op de knop 'Albums' in de onderste hoek van het scherm en tik op de knop 'Onlangs verwijderd'.
Stap 2Tik vervolgens op de knop "Selecteren" en vervolgens op de knop "Alles verwijderen". Wacht nu totdat alle eerder verwijderde foto's volledig zijn gewist.
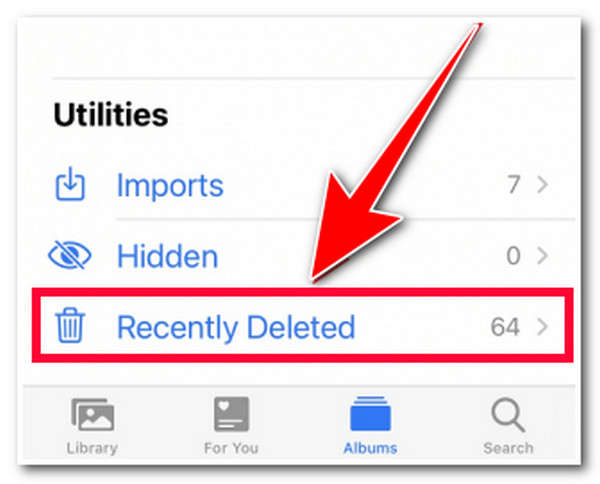
3. Verwijder dubbele foto's met 4Easysoft iPhone-reiniger
Zoals eerder vermeld, is een van de mogelijke redenen dat foto's ruimte innemen op een iPhone, zelfs met iCloud, en zelfs als je een heleboel foto's hebt verwijderd, te wijten aan dubbele foto's. Om ze grondig te verwijderen, kun je de 4Easysoft iPhone-reiniger tool! Deze professionele tool kan dubbele foto's volledig en efficiënt verwijderen. U kunt dit ook snel doen, dankzij de intuïtieve preview-functie die ongewenste foto's categoriseert voor eenvoudige verwijdering. Daarnaast, voor het geval u het niet weet, kan het ook cache verwijderen die ook veel ruimte inneemt op de lokale opslag van uw iPhone.

Uitgerust met geavanceerde scantechnologie en uitgebreide preview die alle verwijderbare bestanden classificeert.
Uitgerust met een functie 'Ruimte vrijmaken' waarmee u verschillende bestanden, waaronder dubbele foto's, kunt verwijderen om ruimte vrij te maken.
Uitgerust met een bestandscompressorfunctie waarmee u foto's van hoge kwaliteit kunt comprimeren tot kleinere bestanden.
Biedt drie wisniveaus die verschillende reinigingsintensiteiten en veiligheid bieden: Laag, Gemiddeld en Hoog.
100% Veilig
100% Veilig
Hoe u de 4Easysoft iOS Cleaner Tool kunt gebruiken om dubbele foto's te verwijderen en te voorkomen dat verwijderde foto's op iPhones nog steeds ruimte innemen:
Stap 1Lanceer de 4Easysoft iPhone-reiniger tool op uw Windows/Mac en verbind uw iPhone met de computer via een USB-kabel. Klik daarna op de vervolgkeuzelijst "Free up Space" en klik op het item "Erase Junk Files".

Stap 2Vervolgens scant de tool automatisch op overbodige bestanden, inclusief dubbele foto's. Zodra het scanproces is voltooid, klikt u op het selectievakje 'Image Cache' om het te selecteren. U kunt er ook voor kiezen om andere ongewenste bestanden te verwijderen.

Stap 3Als u tevreden bent met uw selectie, klikt u op de knop "Wissen" om alle dubbele foto's te verwijderen. Dit proces duurt slechts enkele minuten. Als het klaar is, kunt u nu uw iPhone controleren en zien of de foto's nog steeds ruimte innemen op de iPhone.
4. Gebruik de meest compatibele optie
Nu u de map Recent Deleted grondig hebt opgeschoond en alle dubbele foto's en caches hebt verwijderd, kunt u nu de optie Most Compatible gebruiken om te voorkomen dat de foto's ruimte innemen op het iPhone-probleem. Door vastgelegde foto's met deze optie op te slaan, kunt u hun opslagverbruik optimaliseren. Ja, High Efficiency biedt foto's van uitstekende kwaliteit, maar het verbruikt veel ruimte. Hoe schakelt u deze optie in? U hoeft alleen maar naar de app "Settings" te gaan, de optie "Camera" te selecteren, op de knop "Formats" te tikken en de optie "Most Compatible" te selecteren.
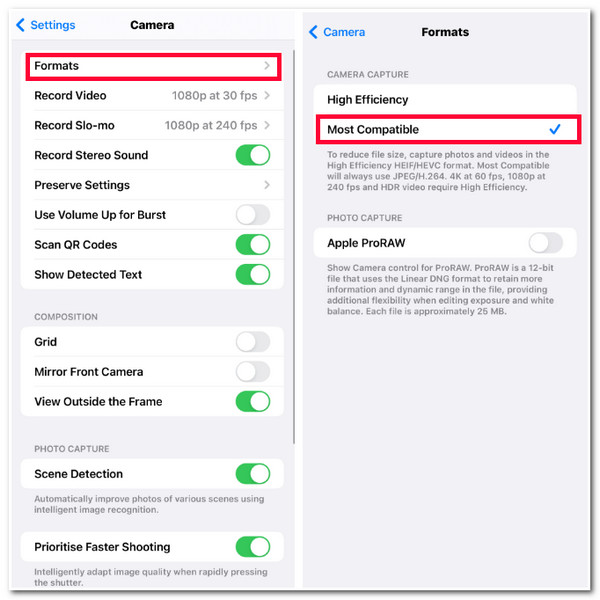
5. Schakel de optie iPhone-opslag optimaliseren in
Een andere manier om te voorkomen dat de foto's nog steeds ruimte innemen op de iPhone is door de optie iPhone-opslag optimaliseren in te schakelen. Het optimaliseren van de opslag van uw apparaat is een uitstekende manier om opslagruimte te besparen. Het kan de resolutie van uw gemaakte foto's verlagen, waardoor ze minder ruimte innemen op uw lokale opslag. Maar maak u geen zorgen over het verlies van hun visuele schoonheid; hun oorspronkelijke kwaliteit blijft behouden nadat ze zijn geback-upt op iCloud. Om deze optie in te schakelen, opent u de app 'Instellingen' van uw iPhone, scrolt u omlaag en selecteert u de optie 'Foto's'. Tik vervolgens op de knop 'iPhone-opslag optimaliseren' om deze in te schakelen.
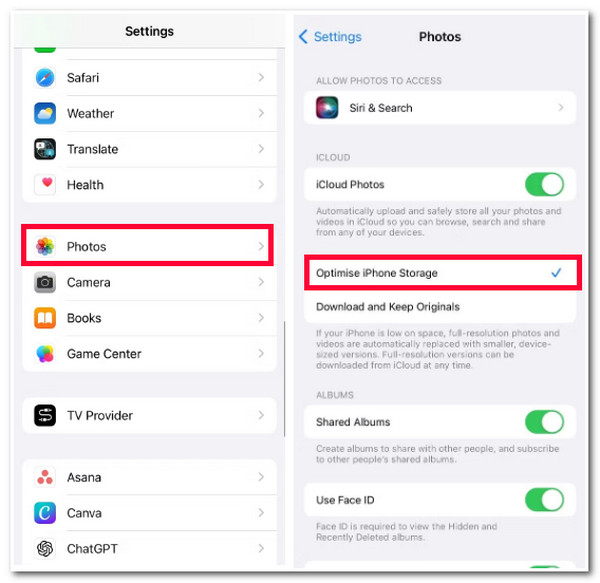
6. Werk uw iPhone bij naar de nieuwste versie
Als je iPhone nog steeds een oudere versie gebruikt, dan kan dit de reden zijn dat er geen foto's op de iPhone staan, maar dat deze wel ruimte inneemt. Het gebruik van een oudere versie kan verschillende bugs met zich meebrengen en Apple raadt je consequent aan om je iPhone te updaten om die bugs te verhelpen. Om je apparaat te updaten, zijn dit de stappen die je moet volgen:
Stap 1Open de app 'Instellingen' op uw iOS-apparaat, selecteer 'Algemeen' en tik op de knop 'Software'.
Stap 2Als er een update voor uw iPhone beschikbaar is, selecteert u de knop 'Downloaden en installeren' om het updateproces te starten.
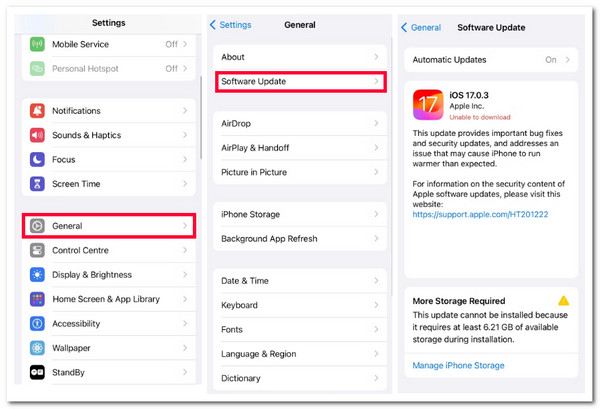
Veelgestelde vragen over foto's die ruimte innemen op de iPhone, zelfs met iCloud
-
1. Kan ik foto's op iCloud bewaren, maar ze op mijn iPhone verwijderen?
Ja, dat kan! Om dit te doen, hoeft u alleen maar uw foto's naar iCloud te brengen en ze daar op te slaan. Schakel vervolgens de optie iCloud-foto's delen uit en verwijder alle foto's die u eerder op iCloud hebt opgeslagen.
-
2. Heeft het wissen van fotocaches invloed op de originele foto's?
Nee, het wissen van fotocaches op je iPhone heeft geen negatieve invloed op de originele foto's. Het wissen van caches verwijdert alleen gegevens en tijdelijke bestanden, wat je helpt om wat ruimte te besparen op de lokale opslag van je iPhone.
-
3. Is er een manier om ruimte vrij te maken zonder een foto te verwijderen of de kwaliteit ervan aan te passen?
Ja, je kunt ruimte vrijmaken op je iPhone zonder een foto te verwijderen of de kwaliteit ervan aan te passen. Het enige wat je hoeft te doen is ze over te zetten naar een computer, die veel meer opslagruimte heeft dan een iPhone.
Conclusie
Dat is het! Dat zijn de redenen waarom foto's ruimte innemen op de iPhone, zelfs als je ze hebt geback-upt op iCloud en er een heleboel hebt verwijderd. Met deze 6 manieren om ruimte vrij te maken en onvoldoende opslagruimte te voorkomen, kun je nu veel vrije ruimte op je apparaat krijgen! Als je het probleem nog steeds ervaart nadat je het album Recentelijk verwijderd hebt gewist, kun je de 4Easysoft iPhone-reiniger tool om andere ongewenste bestanden te verwijderen! Deze tool verwijdert alle gegevenstypen, inclusief dubbele foto's, cache en meer! Download deze tool vandaag nog!
100% Veilig
100% Veilig



