Herstel alle gegevens van uw iOS-apparaten, iTunes en iCloud-back-up.
Hoe u een belangrijke website kunt toevoegen aan het iPhone-startscherm voor gemakkelijke toegang
Als iemand die voor werk- of educatieve doeleinden verschillende websites bezoekt, wilt u deze wellicht op elk gewenst moment eenvoudig openen op uw iPhone. Om dat te bereiken, moet je die website aan het startscherm van je iPhone toevoegen. Als u dat doet, hoeft u niet langer een moeizaam proces te doorlopen. Als je niet weet hoe je dat moet doen, bekijk dan dit bericht, want het bevat twee werkbare manieren om een website aan het startscherm van de iPhone toe te voegen. Ontdek ze nu!
Gidslijst
Gedetailleerde stappen om website rechtstreeks toe te voegen aan het startscherm van de iPhone Hoe u een website aan het startscherm op de iPhone kunt toevoegen met snelkoppelingen Bonustips voor het repareren van snelkoppelingen die niet werken op de iPhone Veelgestelde vragen over het toevoegen van websites aan het startscherm op de iPhoneGedetailleerde stappen om website rechtstreeks toe te voegen aan het startscherm van de iPhone
De eerste manier waarop u een website aan het startscherm van een iPhone kunt toevoegen, is door deze rechtstreeks toe te voegen via de browser. Er zijn echter maar een paar browserapplicaties die dit mogelijk maken. Een van de browsers waarmee je dat kunt doen is Safari. Als u nu Safari gebruikt om door verschillende websites te bladeren en deze te openen, volgen hier de stappen die u laten zien hoe u met Safari een website aan uw startscherm-iPhone kunt toevoegen:
Stap 1Open de browser 'Safari', ga naar de 'website' die u vaak bezoekt en tik op de knop 'Delen' met het pictogram 'vak en pijl naar boven'.
Stap 2Blader vervolgens naar beneden, selecteer de optie "Toevoegen aan startscherm" en voer de naam van de website in. Tik daarna op de knop "Toevoegen" in de rechterbovenhoek van de interface.
Stap 3U kunt nu de "Safari"-browser sluiten, zoeken naar de "website" die u aan het startscherm hebt toegevoegd en erop tikken om toegang te krijgen tot de site.
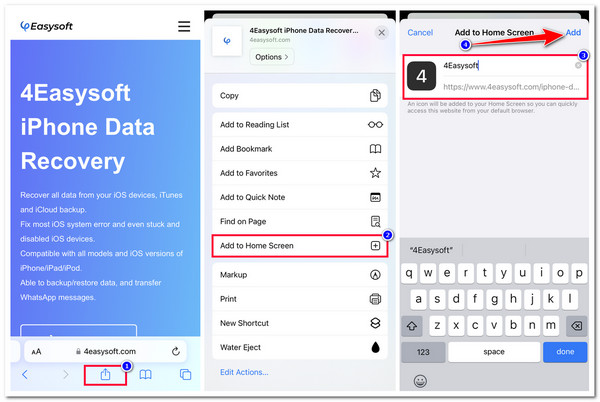
Hoe u een website aan het startscherm op de iPhone kunt toevoegen met snelkoppelingen
Naast het rechtstreeks toevoegen van een website aan het startscherm op een iPhone via een browser, kunt u ook de Shortcuts-app van Apple gebruiken om hetzelfde proces uit te voeren. De Shortcuts-app biedt meerdere opties (opties voor aangepaste acties) waarmee u met slechts een paar processen zaken gedaan kunt krijgen. Bovendien kunt u met de Shortcuts-app elke browser gebruiken om een website aan het startscherm van uw iPhone toe te voegen! Dus, hoe voeg je een website toe aan het startscherm van een iPhone met behulp van de Shortcuts-app? Hier zijn de stappen die u moet volgen:
Stap 1Start de app "Snelkoppelingen" op uw iPhone, tik op de knop "Toevoegen" in de interface rechtsboven, selecteer de knop "Actie toevoegen" en tik op het tabblad "Apps".
Stap 2Zoek vervolgens naar de browser die u wilt gebruiken (bijvoorbeeld Chrome) en tik erop in de lijst met apps. Selecteer daarna de optie 'URL's openen in Chrome' op het scherm 'Chrome'.
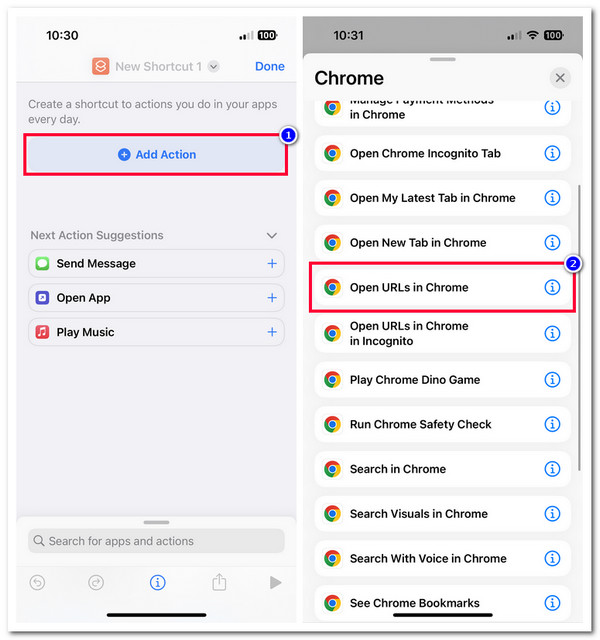
Stap 3Voer vervolgens de "website-URL" in het invoerveld in en tik op de knop "Menu" in de rechterbovenhoek van het scherm. Tik vervolgens op "Toevoegen aan startscherm" en voer een naam en pictogram in voor deze snelkoppeling.
Stap 4Nadat u de bovenstaande instellingen hebt voltooid, tikt u daarna op de knop 'Toevoegen' in de bovenhoek. Vervolgens kunt u nu naar uw startscherm gaan en de website bekijken.
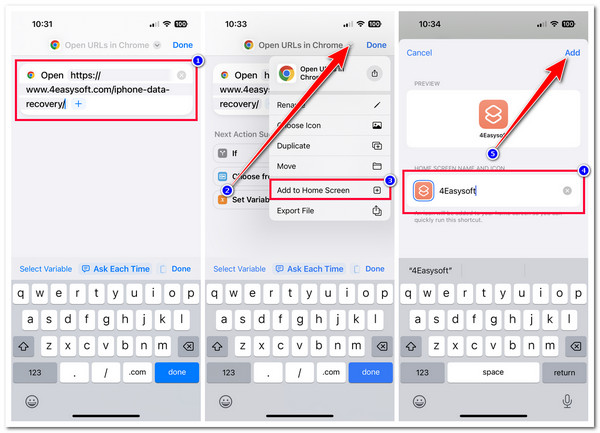
Bonustips voor het repareren van snelkoppelingen die niet werken op de iPhone
Daar heb je het! Dat zijn de 2 werkbare manieren die u laten zien hoe u een website aan het startscherm van uw iPhone toevoegt. Nu werken niet alle Apple-applicaties, zoals Shortcuts, altijd correct. Als je ooit een probleem bent tegengekomen tijdens het gebruik van de Snelkoppelingen-app, bijvoorbeeld dat het plotseling niet meer werkt, kun je de drie aanbevolen manieren van dit bericht gebruiken om het probleem op te lossen! Dus, zonder verder uitstel, verken ze nu allemaal!
1. Start de snelkoppelingenapp opnieuw
Als de Shortcuts-app plotseling niet meer werkt terwijl u deze gebruikt, kunt u deze geforceerd sluiten en opnieuw starten. Door dit te doen, kunt u een nieuwe herstart uitvoeren en verschillende bugs oplossen. Anders, als de snelkoppeling die u hebt gemaakt plotseling niet meer werkt, kunt u deze verwijderen en opnieuw maken.
2. Start uw iPhone opnieuw op
Een andere manier om het probleem op te lossen is door uw apparaat opnieuw op te starten. Door het opnieuw op te starten, kunt u uw apparaat, het systeem en de momenteel actieve applicaties, zoals de Shortcut-app, vernieuwen. De iPhone wordt laggy als hij langdurig wordt gebruikt en er veel applicaties tegelijkertijd worden uitgevoerd. Om het probleem met de Shortcuts-app op te lossen, moet u uw apparaat dus opnieuw opstarten.
3. 4Easysoft iOS-systeemherstel
Als geen van de bovenstaande opties u kan helpen de problematische Snelkoppelingen-app op te lossen terwijl u een website aan uw startscherm op uw iPhone toevoegt, kunt u de 4Easysoft iOS-systeemherstel hulpmiddel! Deze Windows- en Mac-compatibele tool kan meer dan 50 iOS-systeemproblemen oplossen, waaronder de Shortcuts-app die niet werkt. Bovendien biedt deze tool een oplossing waarmee u met één klik een probleem efficiënt en snel kunt oplossen zonder enig gegevensverlies! Bovendien kunt u met deze tool de versie van uw apparaat upgraden en downgraden door een firmwarepakket te downloaden. Door dit pakket te downloaden, kunt u het probleem ook met de Shortcut-app oplossen.

Ondersteuning van twee bevestigingsmodi: standaard voor eenvoudige problemen en geavanceerd voor serieuze problemen.
Uitgerust met firmwarepakketten met verschillende iOS-versies om beschadigde exemplaren te repareren.
Scan uw apparaat en maak een back-up van de gegevens zonder deze op te slaan in de tool.
Ondersteuning van bijna alle iPhone-modellen en -versies, van iPhone 4S/4 tot 15.
100% Veilig
100% Veilig
Snelkoppelingen repareren die niet werken op de iPhone met behulp van 4Easysoft iOS Systeemherstel:
Stap 1Launch 4Easysoft iOS-systeemherstel op uw Windows- of Mac-computer. Selecteer vervolgens de optie "iOS Systeemherstel" en verbind uw iPhone via een USB-kabel met de computer. Klik daarna op de knop "Start".

Stap 2Vervolgens worden uw gegevens vermeld op de interface van de tool. Nadat u de informatie heeft gelezen, klikt u op de knop "Repareren" om verdere oplossingen uit te voeren.

Stap 3Kies vervolgens tussen de modi "Standaard en Geavanceerd" en klik op de knop "Bevestigen". Op deze manier kunt u alle problemen oplossen en nu een website aan het startscherm van uw iPhone toevoegen.

Stap 4Kies daarna de gewenste "firmware" door op de knop "Downloaden" te klikken. Klik daarna op de knop "Volgende" om het reparatieproces van de Shortcuts-app te starten.

Veelgestelde vragen over het toevoegen van websites aan het startscherm op de iPhone
-
Welke iPhone-modellen of -versies ondersteunen de Shortcuts-app?
De Shortcuts-app is compatibel met iPhones met iOS 13 of hoger. Als uw iPhone-versie iOS 12 is, zijn er slechts enkele functies beschikbaar die door de Shortcuts-app worden ondersteund.
-
Kan ik de website op het startscherm van de iPhone openen zonder internet te gebruiken?
Dat kun je niet. U hebt een internetverbinding nodig voordat u de website op het startscherm van uw apparaat kunt openen. Als u een website offline wilt openen, slaat u deze op in de leeslijst van Safari en zorgt u ervoor dat Automatisch opslaan is ingeschakeld.
-
Is het mogelijk om elke website aan het startscherm van mijn iPhone toe te voegen?
Ja! U kunt vrijwel elke website aan het startscherm van uw iPhone toevoegen, op voorwaarde dat deze niet wordt geblokkeerd of beperkt door iemand die de website heeft gemaakt.
Conclusie
Dat is het! Dat zijn de twee werkbare manieren om een website aan het startscherm van de iPhone toe te voegen. Met dit bericht heeft u nu snel en gemakkelijk toegang tot de websites die u vaak bezoekt. Als uw Shortcuts-app plotseling niet werkt tijdens het gebruik ervan, kunt u de hierboven beschreven methoden proberen. Als geen van de standaardmanieren u kan helpen, kunt u de 4Easysoft iOS-systeemherstel hulpmiddel! Met de krachtige iOS-systeemhersteltechnologie van deze tool kunt u het probleem met de snelkoppelingen efficiënt en snel oplossen! Bezoek vandaag nog de website van deze tool voor meer informatie!
100% Veilig
100% Veilig



