Breng alle gegevens over en beheer ze tussen iOS-apparaten, apparaat en computer, en iTunes en apparaten.
Android-bestandsoverdracht werkt niet op Mac [9 effectieve oplossingen]
Google heeft de Android File Transfer-app gemaakt om bestanden van Android naar een Mac over te zetten. Er zijn echter momenten waarop deze app om verschillende redenen niet werkt. Nu bent u waarschijnlijk op internet aan het rondstruinen op zoek naar een manier om dit op te lossen! Gelukkig heeft u deze pagina gevonden! Dit bericht bevat 9 efficiënte oplossingen die u kunnen helpen het probleem Android File Transfer werkt niet op Mac op te lossen, inclusief redenen voor het optreden van dit probleem! Dus, ontdek ze hieronder.
Gidslijst
Waarom werkt uw Android-bestandsoverdracht niet op Mac? 8 Efficiënte Oplossingen om Android Bestandsoverdracht Niet Werkend te Repareren Bonustip over het overbrengen van bestanden tussen iOS-apparaten Veelgestelde vragen over Android-bestandsoverdracht werkt nietWaarom werkt uw Android-bestandsoverdracht niet op Mac?
Dus, wat zijn de redenen voor het probleem dat Android File Transfer Mac niet werkt? En waarom is het belangrijk om ze te bepalen? Nou, het optreden van dit probleem kan te wijten zijn aan onjuiste instellingen, hardwarestoringen, softwareconflicten, enz. Waarom is het belangrijk om deze redenen te bepalen? Omdat het voor u gemakkelijker zal zijn om te bepalen welk systeem, welke hardware en welke software u moet aanpakken om het probleem op te lossen. Hier is de lijst met redenen die het probleem dat Android File Transfer niet werkt op de Mac kunnen veroorzaken:
◆ Beschadigde of incompatibele USB-kabels en USB-poorten van apparaten. Het probleem doet zich voor als de USB-poorten, kabel en connectoren beschadigd zijn. Als de USB-kabel die u gebruikt niet bedoeld is voor het overbrengen van bestanden, werkt Android File Transfer ook niet.
◆ De bestandsoverdrachtmodus is niet ingeschakeld op uw Android-apparaat, waardoor dit probleem kan optreden.
◆ Sommige machtigingen worden niet verleend op uw Android-apparaat, waardoor de Mac geen toegang heeft tot de bestanden.
◆ Software van derden op uw Mac (Samsung Kies of Samsung Smart Switch) die ervoor zorgt dat Android File Transfer niet meer werkt.
◆ Er kunnen problemen zijn met uw Android-apparaat.
◆ Mac en Android gebruiken niet de nieuwste versies van hun besturingssysteem.
8 Efficiënte Oplossingen om Android Bestandsoverdracht Niet Werkend te Repareren
Nu u de mogelijke redenen voor het probleem Android 13/14/15 File Transfer not working hebt onderzocht, kunt u het oplossen met de 9 efficiënte oplossingen van dit bericht. U kunt elke oplossing proberen en zien welke u helpt het probleem op te lossen!
1. Controleer de USB-kabel en USB-poorten
De eerste oplossing die u kunt doen om het probleem Android File Transfer werkt niet op te lossen, is om de USB-kabel en -poorten te controleren. U moet ervoor zorgen dat de USB-kabel die u gebruikt om beide apparaten te koppelen, niet beschadigd is. Bovendien kunt u ook proberen om de USB-kabel in verschillende poorten op uw Mac te steken. Zorg er bovendien voor dat u een gegevensoverdrachtskabel gebruikt, geen oplaadkabel.
2. Controleer of USB-foutopsporing is ingeschakeld
Een andere oplossing die u moet doen om het probleem Android File Transfer werkt niet op te lossen, is om te controleren of USB Debugging is ingeschakeld op uw Android. USB Debugging is een functie die een communicatiebrug creëert tussen Android en Mac.
Om te controleren of deze functie is ingeschakeld of niet, start u de app "Instellingen", selecteert u "Ontwikkelaarsopties" en controleert u of "USB-foutopsporing" is ingeschakeld. Als dit niet het geval is, schakelt u de "switch"-knop in.
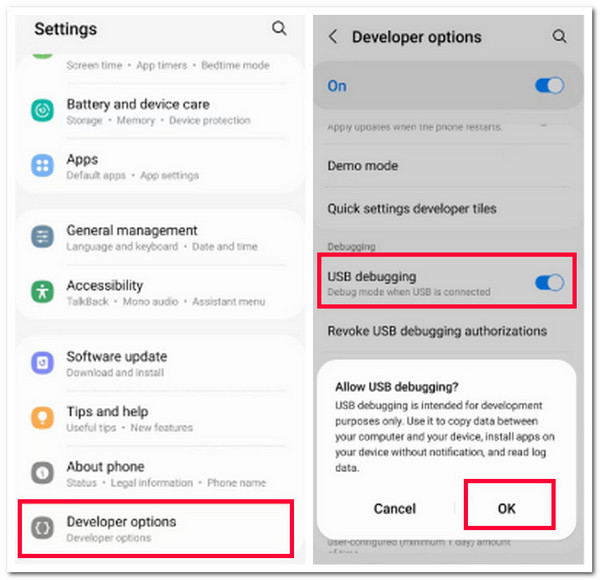
3. Bestandsoverdrachtmodus inschakelen
Naast het inschakelen van USB Debugging, moet u ook de File Transfer-modus op uw Android inschakelen. Door deze modus in te schakelen, zal uw Mac-computer uw Android-apparaat snel identificeren. Als dit niet het geval is, kan dit de oorzaak zijn van het probleem dat Android File Transfer niet werkt.
Om dit mogelijk te maken, moet je beide apparaten verbinden met een USB-kabel. Ga vervolgens naar je Android, ontgrendel het en veeg het meldingenpaneel omlaag. Tik daarna op "USB-connectiviteit" en selecteer de optie "Bestandsoverdracht".
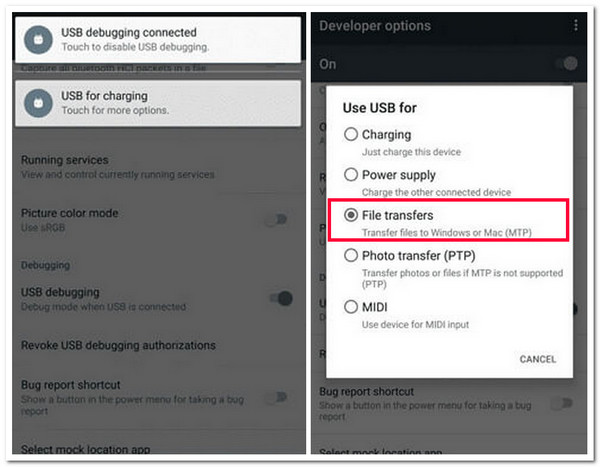
4. Kies of Smart Switch verwijderen
Als het probleem dat Android File Transfer niet werkt u nog steeds stoort nadat u alle bovenstaande oplossingen hebt uitgevoerd, moet u ook Kies of Smart Switch verwijderen. Als u een Samsung-telefoon gebruikt, kunnen deze twee apps voor bestandsbeheer de werking van Android File Transfer laten crashen. Door deze apps te verwijderen, kunt u het probleem dus oplossen.
5. Android File Transfer opnieuw installeren
U kunt de Android File Transfer-app opnieuw installeren als u geen Samsung met een Kies- of Smart Switch-app gebruikt. Maar voordat u dat doet, moet u ervoor zorgen dat de app de nieuwste versie is of niet beschadigd is. Als de app niet de nieuwste versie is, kunt u deze updaten op Google Play. Anders, als deze beschadigd is, kunt u deze opnieuw installeren. Controleer vervolgens, na het uitvoeren van het bovenstaande proces, of het probleem dat Android File Transfer niet werkt, is opgelost.
6. Antivirussoftware uitschakelen
Naast Kies en Smart Switch is er nog een ander programma dat de Android File Transfer-app kan hinderen: de antivirussoftware van uw Mac. U kunt dit type programma uitschakelen en controleren of het probleem dat Android File Transfer niet werkt, is opgelost.
Om het uit te schakelen, navigeert u naar de "Menu"-balk op uw Mac en vanaf daar ziet u een "Antivirus"-icoon. Klik er daarna met de rechtermuisknop op en klik op de optie "Uitschakelen" in het dropdownmenu.
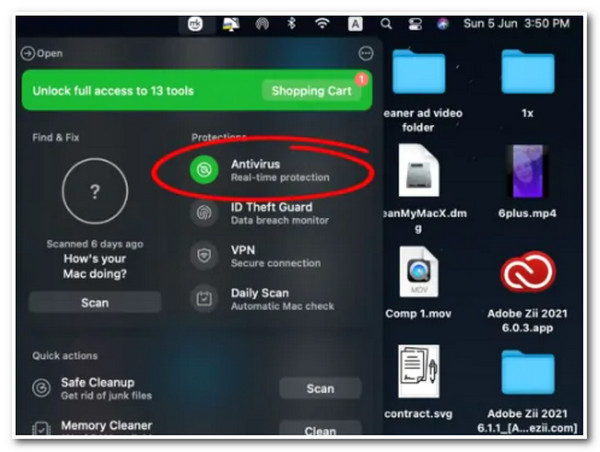
7. Start het Android-apparaat en de Mac opnieuw op
Als geen van de bovenstaande oplossingen u kon helpen het probleem Android File Transfer werkt niet op te lossen, kunt u beide apparaten opnieuw opstarten. Soms kan een eenvoudige herstart u helpen verschillende systeemproblemen op te lossen, waaronder Android File Transfer werkt niet. Om uw apparaat opnieuw op te starten, moet u de volgende stappen volgen:
Android opnieuw opstarten:
Stap 1Houd de aan/uit-knop op uw Android-apparaat ingedrukt, selecteer de optie 'Opnieuw opstarten' en wacht tot uw apparaat automatisch wordt uitgeschakeld.
Stap 2Wacht daarna tot het apparaat weer aangaat. Zodra het aangaat, ontgrendel je het apparaat en kijk je of het probleem is opgelost.
Hoe start ik mijn Mac opnieuw op:
Stap 1Klik op het Apple-pictogram in de linkerbovenhoek van het scherm van uw Mac en selecteer de optie 'Opnieuw opstarten' in het vervolgkeuzemenu.
Stap 2Daarna, in het "dialoog" vakje, vink de "Opnieuw opstarten" knop aan om de handeling te bevestigen. Wacht tot je Mac automatisch afsluit en opnieuw opstart.
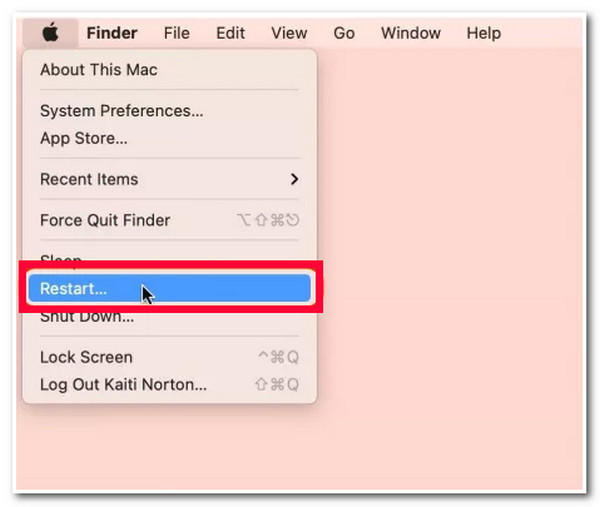
8. MacOS updaten
De laatste oplossing die u kunt doen om het probleem van Android File Transfer werkt niet op te lossen, is om uw Mac's macOS te updaten. Als het probleem wordt veroorzaakt door een systeemstoring op uw Mac, kunt u de nieuwste versie installeren om die storing te verhelpen en het probleem op te lossen.
Om het macOS van je Mac bij te werken, klik je op het "Apple"-icoontje in de linkerbovenhoek en selecteer je de optie "Systeemvoorkeuren". Vink daarna de knop "Software-update" aan en wacht tot het proces is voltooid.
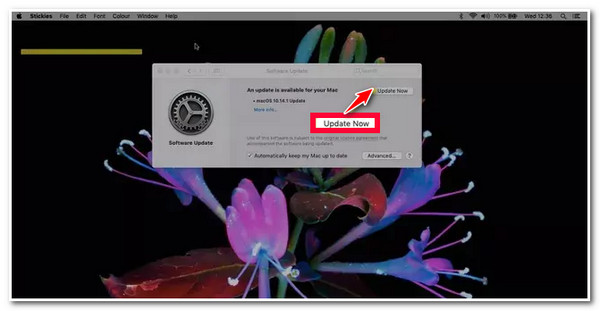
Bonustip over het overbrengen van bestanden tussen iOS-apparaten
Daar heb je het! Dat zijn de 8 efficiënte manieren om het probleem met Android File Transfer dat niet werkt op te lossen. Als je nu een iOS-apparaat gebruikt en bestanden naar andere iOS-apparaten wilt overzetten, kun je de 4Easysoft iPhone-overdracht tool! Met deze Windows- en Mac-compatibele tool kunt u meerdere bestanden tegelijk overzetten tussen verschillende iOS-apparaten. Enkele van de ondersteunde bestanden die kunnen worden overgezet, zijn die welke zijn gecategoriseerd als belangrijk, media en sociale gegevens. Bovendien biedt deze tool een veilig en snel bestandsoverdrachtsproces zonder verlies van de oorspronkelijke kwaliteit. Dit is slechts een glimp van de geavanceerde functies van deze tool. Als u meer wilt ontdekken, bekijk dan de onderstaande lijst!

Biedt een geavanceerde voorbeeldfunctie waarmee u eenvoudig bestanden kunt bekijken en selecteren.
Ondersteunt 3 modi voor het overdragen van bestanden: overdracht tussen iOS-apparaten, computers en iTunes.
Beheer uw bestanden met behulp van de fotomanager, contactassistent en muziekeditor.
Bied extra functies aan, zoals telefoon naar telefoon, apparaat naar pc, back-up van contacten, enz.
100% Veilig
100% Veilig
Veelgestelde vragen over Android-bestandsoverdracht werkt niet
-
Hoe weet ik of mijn oplader bestanden kan overbrengen?
Om te bepalen of uw oplader bestanden kan overdragen, kunt u controleren of er een USB-symbool op het ene uiteinde staat. Als u dit symbool gebruikt, geeft dit aan dat de USB-kabel (oplader) bestanden kan overdragen.
-
Waar kan ik de optie Ontwikkelaarsmodus vinden in mijn Android-instellingen?
Als je de Developer Mode-optie niet kunt vinden op je Android, moet je eerst 7 keer op het "Build/Version number" (dit staat meestal onder de "Version"-optie) tikken. Wacht vervolgens tot de Developer Mode verschijnt. Zodra deze verschijnt, kun je er toegang toe krijgen.
-
Waarom duurt het zo lang om bestanden over te zetten op mijn Android File Transfer?
De reden waarom Android File Transfer veel tijd nodig heeft om bestanden over te zetten, kan te wijten zijn aan de bestandsgrootte, connectiviteitsproblemen en de verwerkingskracht van beide apparaten. U kunt apps voor bestandsoverdracht van derden of cloudopslag gebruiken als u niet tevreden bent met de service.
Conclusie
Dat is het! Dat zijn de 9 efficiënte manieren om het probleem van Android File Transfer dat niet werkt op te lossen! Met deze 9 efficiënte manieren kunt u de Android File Transfer-app aan het werk zetten en alle bestanden overzetten die u wilt overzetten! Als u verschillende bestanden van uw iOS-apparaat naar een ander iOS-apparaat wilt overzetten, kunt u de professionele 4Easysoft iPhone-overdracht tool! Met de krachtige bestandsoverdrachtsfuncties en -processen van deze tool kunt u veilig, eenvoudig en snel veel bestanden van uw iOS-apparaat naar een ander overbrengen! Bezoek de officiële website van deze tool om meer te ontdekken!
100% Veilig
100% Veilig


