Rip dvd naar MP4 (H.264/HEVC) en andere populaire formaten met originele kwaliteit
Virtual CloneDrive-recensie: alles wat u moet weten!
Als iemand die op zoek is naar een virtuele drive, kom je waarschijnlijk altijd de Virtual CloneDrive tool tegen! Nou, Virtual CloneDrive kan een virtuele CD/DVD drive op je computer maken en bestanden mounten. Nu is de vraag, kan deze tool je de beste virtuele drive oplossing bieden? Lees het bericht verder! Dit bericht bevat een algemene review van de voor- en nadelen en functies van Virtual CloneDrive en beveelt 6 alternatieve tools aan! Dus, begin hieronder met duiken.
Gidslijst
Virtual CloneDrive beoordelingen: functies, voor- en nadelen Top 5 Virtual CloneDrive-alternatieven op Windows-pc Bonustips voor het afspelen van DVD/Blu-ray zonder virtuele schijf Veelgestelde vragen over Virtual CloneDrive Tool op WindowsVirtual CloneDrive beoordelingen: functies, voor- en nadelen
Voordat u in deze post de review van Virtual CloneDrive's functies, voor- en nadelen leest, kunt u eerst de korte informatie over deze tool bekijken. Zoals eerder vermeld, is Virtual CloneDrive een tool die moeiteloos virtuele CD/DVD/Blu-ray drives op uw computer kan maken. Nadat u virtuele drives hebt gemaakt, kunt u ze op dezelfde manier gebruiken als een schijf die in een fysieke drive is geplaatst. U kunt images (ISO, DVD, IMG en BIN) mounten en beheren met deze tool. Dat is alles! Dit is wat informatie over wat Virtual CloneDrive is.
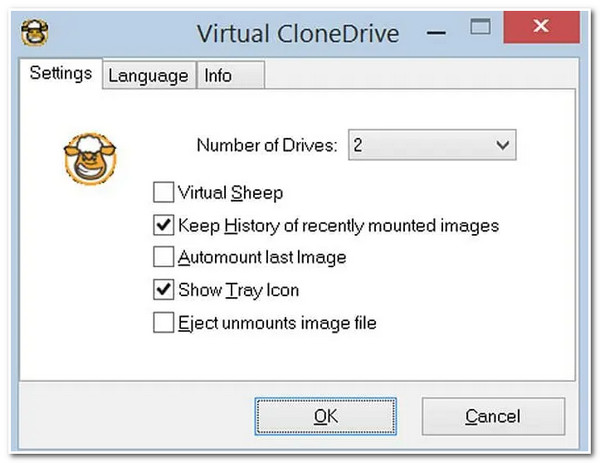
Kenmerken van Virtual CloneDrive
- Kan afbeeldingen als een virtueel station koppelen.
- Kan CD, DVD en Blu-ray emuleren en u kunt tegelijkertijd 15 virtuele schijven maken.
- Hiermee kunt u afbeeldingsbestanden ontkoppelen door eenvoudig op de uitwerpknop te klikken.
- Bied opties om de taal te personaliseren, zodat deze tool wereldwijd toegankelijk is.
- Biedt een geschiedenis van recentelijk gemonteerde afbeeldingen en een automatische montageoptie voor de laatste afbeelding.
- Pluspunten
- Gratis te gebruiken virtuele schijftool voor Windows-platforms.
- Gebruiksvriendelijk met eenvoudig te gebruiken functies.
- Naadloze integratie met Windows Verkenner.
- Ondersteunt diverse afbeeldingformaten.
- Stel geen beperkingen aan de grootte.
- Bied gebruikers een veilige, beveiligde en schone gebruikerservaring.
- Nadelen
- Ondersteunt geen andere platforms dan Windows.
- Sta niet toe dat u schijfkopieën maakt.
- Bied beperkte functies aan, vooral geavanceerde functies.
- Ondersteunt geen nieuwere versies van Windows.
- Zelden updates.
Top 5 Virtual CloneDrive-alternatieven op Windows-pc
Daar heb je het! Dat is de algemene beoordeling van Virtual CloneDrive software! Als je denkt dat deze tool niet aan al je behoeften kan voldoen vanwege een gebrek aan geavanceerde functies, dan beveelt dit bericht de 5 beste Virtual CloneDrive alternatieven voor je aan! Naast de namen en korte beschrijvingen van deze tools, bevat dit bericht ook hun belangrijkste nadelen. Door hun belangrijkste nadelen te identificeren, kun je ze gemakkelijk wegen en zien welke het beste bij je behoeften past. Dus, zonder verder oponthoud, verken ze nu allemaal!
1. PowerISO
Het eerste Virtual CloneDrive-alternatief dat u kunt gebruiken, is PowerISO! Met deze Windows- en browsercompatibele virtuele drivetool kunt u ook eenvoudig cd's, dvd's en Blu-ray-schijven coderen, branden, mounten en decoderen. Het ondersteunt ook verschillende imageformaten, zoals ISO, BIN, NRG en meer. Vergeleken met Virtual CloneDrive kunt u met deze tool tegelijkertijd maximaal 23 virtuele drives maken en meerdere schijfimages tegelijk openen en beheren. Deze tool biedt echter slechts beperkte technische ondersteuning. Het is dus mogelijk dat u niet meteen hulp krijgt als u een probleem ondervindt.
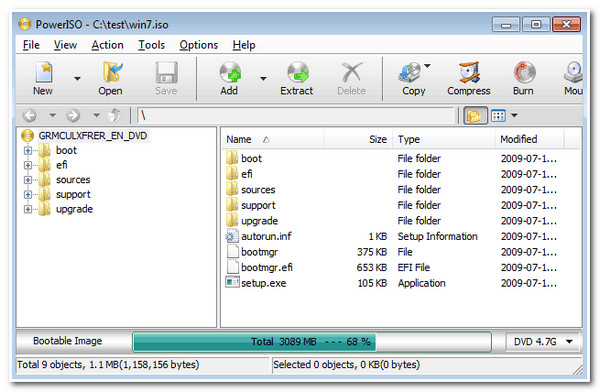
2. Gizmo-schijf
Naast PowerISO is er nog een tool die u kunt gebruiken als alternatief voor Virtual CloneDrive: de Gizmo Drive. Vergelijkbaar met de Virtual CloneDrive en PowerISO is deze tool een gratis virtuele drive met verschillende functies voor het beheer van schijfkopieën. Bovendien ondersteunt deze tool ook verschillende afbeeldingsformaten, waaronder ISO, VHD, BIN, IMG, CCD, enz. Bovendien biedt deze tool, net als PowerISO, extra functies zoals encryptie, compressie en functies voor het branden van afbeeldingen. U kunt echter hoofdpijn krijgen tijdens de installatie, wat gepaard gaat met verschillende problemen.
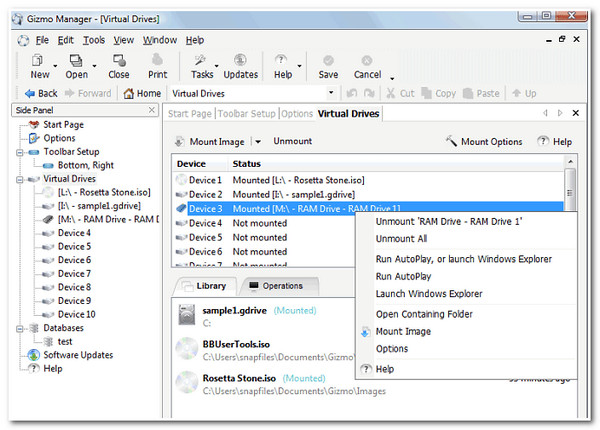
3. Daemon Tools Lite
Een ander alternatief voor Virtual CloneDrive dat u kunt proberen is Daemon Tools Lite. Met deze tool kunnen gebruikers opstartbare USB-drivers maken, schijfkopieën koppelen en virtuele drivers emuleren. Bovendien kunt u met deze tool verschillende typen schijfkopiebestanden koppelen. Deze bestanden omvatten MDX-, MDS- en ISO-bestanden. Bovendien ondersteunt deze tool, net als Virtual CloneDrive, een gebruiksvriendelijke interface en een eenvoudig integratieproces voor de Windows-shell. Het biedt ook andere opties zoals beeldbewerking, compressie en encryptie. Nu, om uw verwachtingen te bepalen, wanneer u deze tool gebruikt, zijn er veel vervelende advertentiepop-ups.
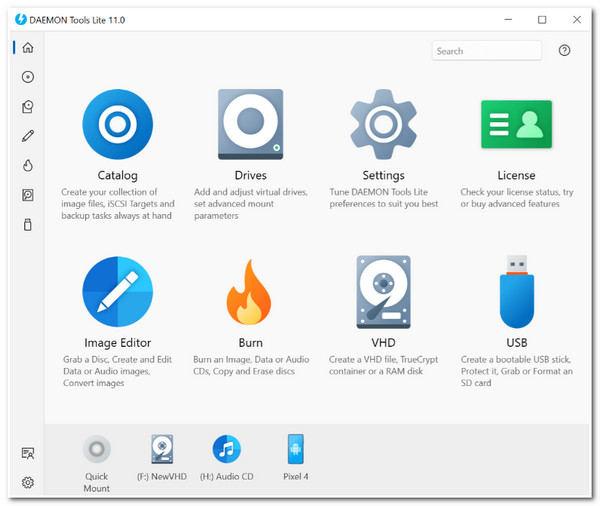
4. Alcohol120%
Naast deze alternatieve tools voor Virtual CloneDrive, zou u ook Alcohol 120% moeten proberen. Als u denkt dat 23 virtuele drives niet genoeg zijn, kunt u met Alcohol 120% tot 31 drives maken. Bovendien ondersteunt deze tool ook een breed scala aan CD/DVD-imageformaten. Deze formaten omvatten MDS, ISO, BWT, CCD, PDI en meer. Bovendien biedt Alcohol 120%, in tegenstelling tot de bovenstaande tools, een geavanceerde maar uitgebreide set functies! U aarzelt echter om deze tool te gebruiken omdat deze met een duur aanbod komt.
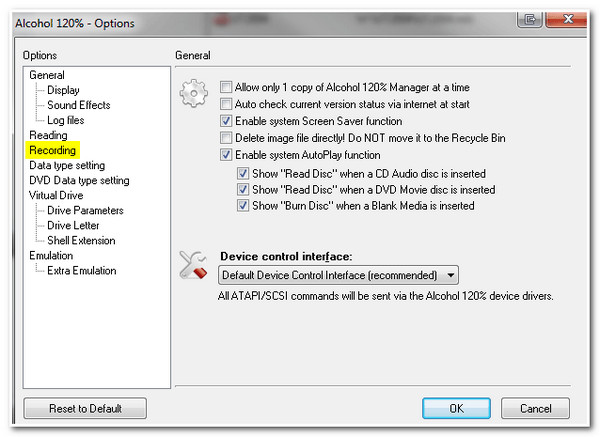
5. Pismo File Mount Audit-pakket
De laatste tool voor deze line-up van Virtual CloneDrive alternatieve tools is de Pismo File Mount Audit Package. Met deze Windows-compatibele tool kunt u de inhoud van een ZIP, ISO, Compact ISO, Compact File Set en Private Folder-bestanden mounten. Bovendien integreert Pismo, net als Daemon Tools, eenvoudig met het Windows-besturingssysteem, waardoor mounten en unmounten eenvoudig en snel is. Echter, net als PowerISO, heeft deze tool slechts beperkte opties voor klantondersteuning.
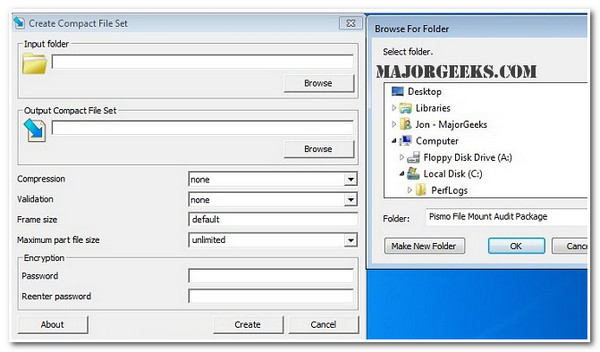
Bonustips voor het afspelen van DVD/Blu-ray zonder virtuele schijf
Daar heb je het! Dat zijn de algemene beoordelingen over Virtual CloneDrive en de beste alternatieve tools! Nu, als je op zoek bent naar een manier om DVD/Blu-ray, map- en ISO-imagebestanden, of zelfs video- of audiobestanden van hoge kwaliteit af te spelen, is de beste aanbeveling de 4Easysoft Blu-ray-speler tool! Deze Windows- en Mac-compatibele tool combineert AI- en NVIDIA®-hardwareversnellingstechnologieën. Met deze technologieën kunt u 2D/3D Blu-ray-schijven, Blu-ray-mappen en Blu-ray ISO-bestanden eenvoudig en soepel afspelen. Bovendien ondersteunt deze tool ook extra functies die u eenvoudig kunt gebruiken; zoals snelle schermafbeeldingen, gepatenteerde weergave, afspeellijstorganizer, enz.

Ondersteunt een intuïtieve interface met geavanceerde, maar toch eenvoudig te gebruiken functies.
Uitgerust met AI-technologie die de videokwaliteit verbetert en verliesvrij geluid levert.
Zorg voor gebruiksvriendelijke sneltoetsen waarmee u snel en eenvoudig verschillende afspeelprocessen kunt starten.
Biedt functies om de weergave aan te passen, zoals het selecteren van ondertitels, overschakelen naar volledig scherm en het aanpassen van het volume.
100% Veilig
100% Veilig
Hoe u DVD/Blu-ray kunt afspelen met 4Easysoft Blu-ray Player als alternatief voor Virtual CloneDrive of als u geen virtuele schijf hebt:
Stap 1Download en installeer de 4Easysoft Blu-ray-speler tool op uw Windows- of Mac-computer. Start daarna de tool, plaats uw Blu-ray-schijf in de schijfdriver van uw computer en klik op de knop "Open Disc".
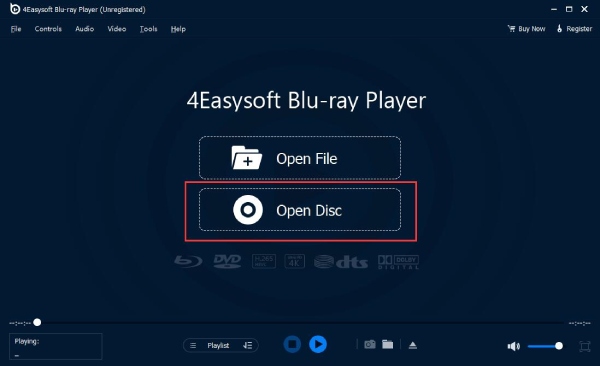
Stap 2Selecteer daarna een "Blu-ray/DVD"-schijf en vink de "Open"-knop aan om het mediabestand naar de tool te importeren. Vervolgens laadt en speelt de tool de Blu-ray/DVD automatisch af.
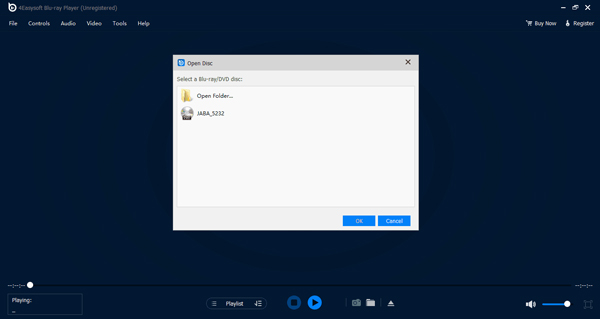
Stap 3Terwijl de Blu-ray/DVD afspeelt, kunt u het volume van de video aanpassen, overschakelen naar volledig scherm of vooruit- en achteruitspoelen. U kunt dit allemaal doen met behulp van de opties van het paneel onder de spelerinterface van de tool. U kunt ook een screenshot maken door het pictogram "Camera" aan te vinken.
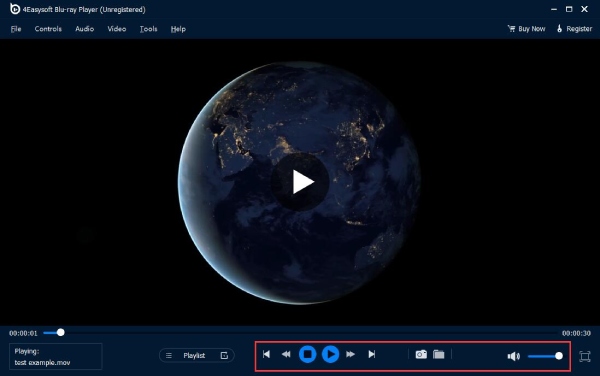
Veelgestelde vragen over Virtual CloneDrive Tool op Windows
-
1. Welke Windows-versie ondersteunt de Virtual CloneDrive-tool?
U kunt de Virtual CloneDrive-tool downloaden en installeren op Windows 7, XP en 10. Bovendien werkt deze tool ook op 32- en 64-bits besturingssystemen en kunt u deze eenvoudig en snel instellen.
-
2. Hoeveel kost een virtuele schijf van Alcohol 120%?
Als u van plan bent om Alcohol 120% te gebruiken als uw virtuele drive op Windows, kost de aanschaf van deze tool u $43. Voor deze prijs krijgt u er al levenslange gratis upgrades bij.
-
3. Hoe kan ik de Virtual CloneDrive-tool op Windows verwijderen?
Als u de Virtual CloneDrive-tool op uw Windows wilt verwijderen en een andere virtuele drive wilt proberen, klikt u op de knop Start, zoekt u naar Apps & Features en opent u deze. Zoek daarna naar de Virtual CloneDrive in de lijst, vink deze aan en selecteer de knop Verwijderen.
Conclusie
Dat is het! Dit zijn de reviews van de Virtual CloneDrive's features, voor- en nadelen en beste alternatieve tools! Via dit bericht kunt u nu eenvoudig wegen en beoordelen of de Virtual CloneDrive de beste virtuele drive-oplossing voor u is! Als u op zoek bent naar een tool om Blu-ray/DVD af te spelen zonder een virtuele drive, dan is de 4Easysoft Blu-ray-speler tool is wat u zoekt! Met de Blu-ray/DVD-afspeelfuncties van deze tool kunt u eenvoudig 2D/3D Blu-ray-schijven, Blu-ray-mappen en Blu-ray ISO-bestanden met hoge kwaliteit afspelen of openen! Bezoek deze tool vandaag nog!
100% Veilig
100% Veilig


