Scan uw iOS-apparaten volledig en verwijder alle ongewenste bestanden op uw iPhone, iPad en iPod.
Hoe u automatische back-ups kunt herstellen door iCloud-back-ups te verwijderen
Als je iPhone je er ooit aan herinnerd heeft dat "Je iPhone kan niet worden geback-upt", dan is het tijd om oude iCloud-back-ups te verwijderen. Door iCloud-opslag effectief te beheren, kun je ervoor zorgen dat sommige van je belangrijke bestanden niet snel verloren gaan. In dit bericht kun je de stapsgewijze instructies volgen om te leren hoe je iCloud-back-ups van je iPhone en Mac verwijdert om de opslagruimte en belangrijke gegevens van je apparaat beter te beheren.
Gidslijst
Waarom werkt automatische back-up niet op Apple-apparaten? Hoe iCloud-back-ups op een iPhone te verwijderen Hoe iCloud-back-ups op een Mac te verwijderen De handigste manier om iCloud-opslag te beherenWaarom werkt automatische back-up niet op Apple-apparaten?
Onvoldoende iCloud-opslag: Elk Apple-account krijgt slechts 5 GB gratis iCloud-opslag, die snel vol kan raken met back-ups, foto's, video's en app-gegevens. Zonder voldoende ruimte, iCloud-back-ups werken niet correct. U kunt voldoende iCloud-ruimte krijgen door onnodige bestanden te verwijderen, oude iCloud-back-ups te verwijderen of te upgraden naar een betaald iCloud-abonnement met meer opslag.
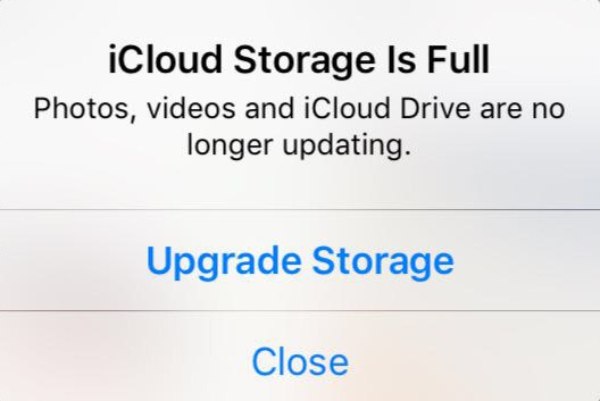
Onstabiele wifi-verbinding: Naast voldoende opslagruimte vereist iCloud-back-up, als cloudopslagmethode, ook een stabiele wifi-verbinding. Als u de standaardinstellingen van iCloud-back-up niet hebt gewijzigd, gebruikt iCloud-back-up geen mobiele data voor de back-up. Zorg er daarom voor dat uw apparaat is verbonden met een stabiel wifi-netwerk om iCloud-back-up correct en regelmatig te laten werken.
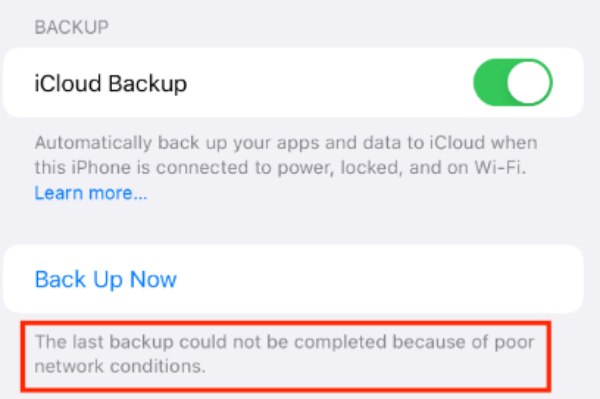
Problemen met softwareversie: Systeemstoringen of verouderde iOS-versies kunnen de normale werking van automatische iCloud-back-ups verstoren. Compatibiliteitsproblemen kunnen optreden tussen oude iOS-versies en iCloud-services, waardoor back-ups worden gestopt. Om dit probleem op te lossen, hoeft u alleen uw apparaat bij te werken naar het nieuwste iOS-systeem, wat kan helpen bugs te verhelpen en een soepelere communicatie met iCloud te garanderen.
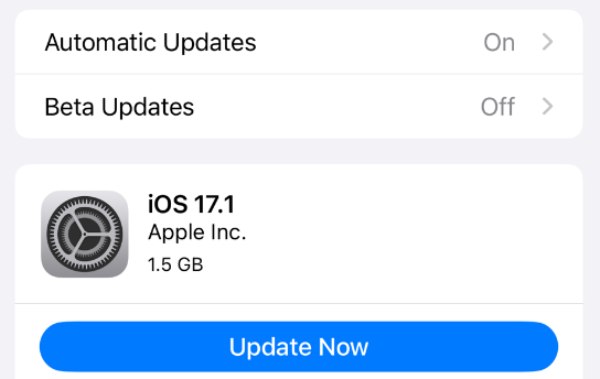
In de meeste gevallen wordt iCloud-back-upfalen veroorzaakt door onvoldoende iCloud-ruimte. Als u geen extra geld wilt uitgeven om uw iCloud-abonnement te upgraden en uw iCloud-opslagruimte uit te breiden, kunt u de volgende sectie lezen om te leren hoe u iCloud-back-ups snel verwijdert.
Hoe iCloud-back-ups op een iPhone te verwijderen
Dus hoe verwijder je iCloud-back-ups op je iPhone? Deze taak is eigenlijk heel eenvoudig. In dit gedeelte leer je hoe je onnodige iCloud-back-ups rechtstreeks van je iPhone verwijdert, Maak opslagruimte vrij op je iPhone, en zorg ervoor dat uw apparaat automatisch back-ups kan uitvoeren zonder problemen. Hier zijn de stappen om iCloud-back-ups snel te verwijderen op uw iPhone:
Stap 1Open Instellingen en scroll naar beneden om op de knop "iCloud" te tikken. Tik vervolgens op de knop "iCloud Backup".
Stap 2Tik onder de knop “ALLE APPARAAT BACKUPS” op de knop “iPhone”.
Stap 3U kunt uw iCloud-back-ups controleren in de "Back-updetails". Tik ten slotte op de knop "Uitschakelen en verwijderen van iCloud".
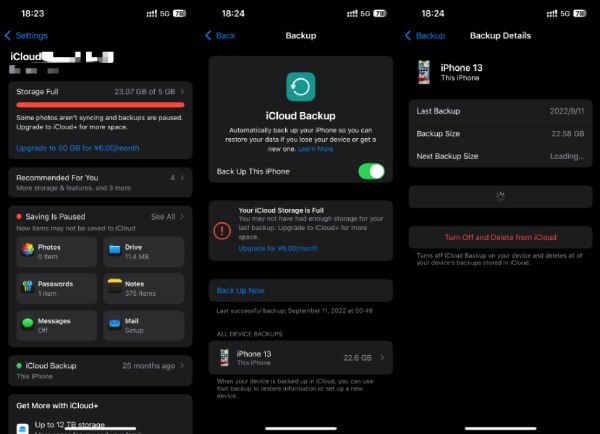
Hoe iCloud-back-ups op een Mac te verwijderen
Hoewel Macs doorgaans meer opslagruimte hebben om belangrijke gegevens en bestanden op te slaan, heeft iCloud slechts 5 GB opslagruimte, omdat uw Apple-apparaten dezelfde Apple ID gebruiken. Dit is niet genoeg voor meerdere apparaten. Na verloop van tijd zullen oude iCloud-back-ups zich nog steeds ophopen en iCloud-opslagruimte innemen, waardoor u geen back-up kunt maken van belangrijke gegevens en bestanden op uw Mac. Gelukkig kunt u iCloud-back-ups rechtstreeks op uw Mac verwijderen om meerdere Apple-apparaten te beheren. Als u wilt weten hoe u iCloud-back-ups op een Mac verwijdert, kunt u de onderstaande stappen volgen om deze taak snel uit te voeren:
Stap 1Klik op het startscherm van uw Mac op de knop ‘Apple’ en klik op de knop ‘Systeemvoorkeuren’.
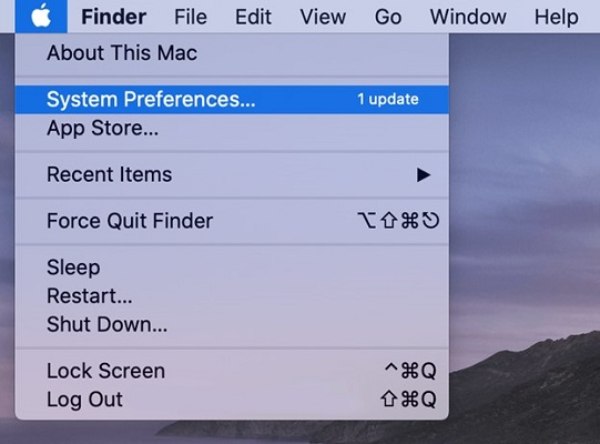
Stap 2Klik onder uw Apple ID op de knop 'iCloud' en vervolgens op de knop 'Beheren...' om uw iCloud-opslag te beheren.
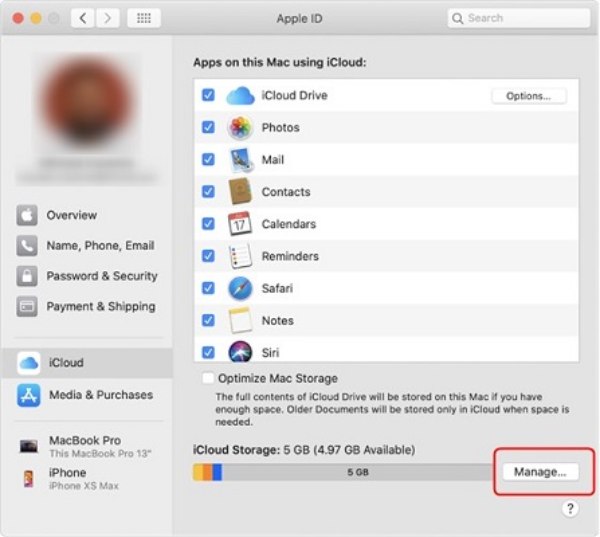
Stap 3Klik op de knop ‘Back-ups’ en klik op de knop ‘Verwijderen’ om iCloud-back-ups op uw Mac te verwijderen.
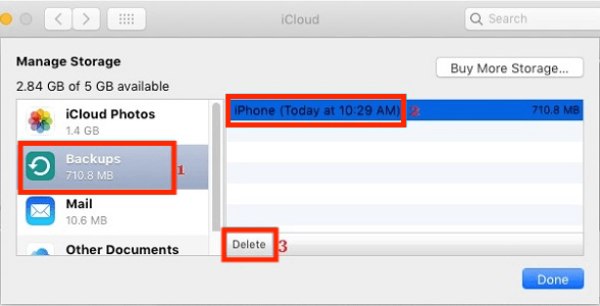
De handigste manier om iCloud-opslag te beheren
Hoewel Apple ingebouwde manieren biedt om iCloud-back-ups te verwijderen op zowel iPhone als Mac, zijn deze methoden meestal one-size-fits-all-oplossingen, wat betekent dat u de filtering en retentie van specifiekere gegevens en bestanden niet kunt aanpassen. Dit is een probleem voor veel gebruikers, omdat ze mogelijk veel iCloud-back-ups hebben om te verwijderen, maar toch een paar belangrijke bestanden of gegevens moeten bewaren. De handigste manier is om een professionelere 4Easysoft iPhone-reiniger, omdat het meer aangepast bestandsbeheer ondersteunt. Hier leest u hoe u deze eersteklas iPhone gum om iCloud-opslag naar eigen wens te beheren:

Scan uw iCloud-opslag volledig en classificeer onnodige bestanden.
Verwijder eenvoudig ongewenste bestanden of gegevens van uw aangesloten apparaten.
Bied drie reinigingsmodi met zelfs 3 keer en hoge beveiliging.
Bekijk de gewenste gegevens in realtime voordat u ze volledig verwijdert.
100% Veilig
100% Veilig
Stap 1Start 4Easysoft iPhone Cleaner en sluit uw Apple-apparaten aan. Klik op de knop "Snelle scan" om volledig te scannen.
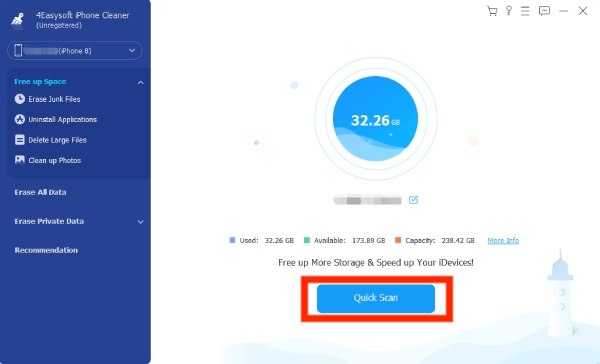
Stap 2Klik op de knop 'Aangepast wissen' om de specifieke gegevens te selecteren die u van iCloud wilt verwijderen.
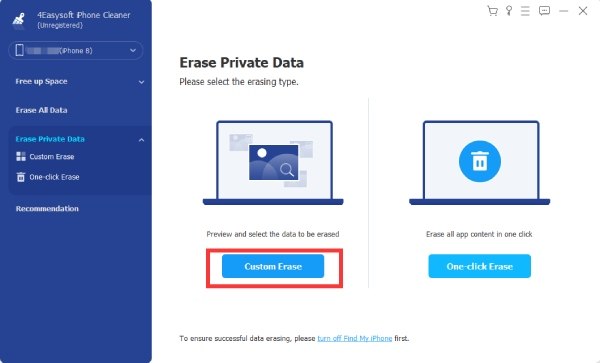
Stap 3Nadat u de gegevens hebt geselecteerd die u wilt verwijderen, klikt u op de knop 'Wissen' om ze te verwijderen.
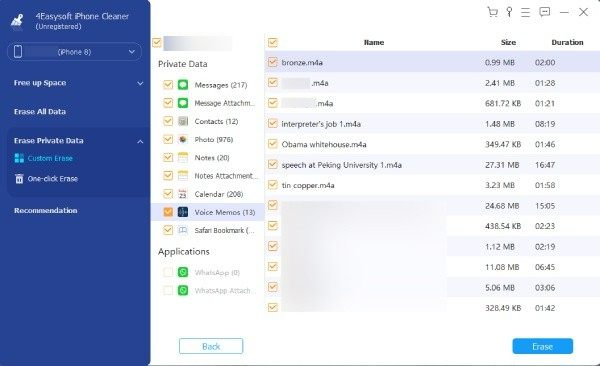
Conclusie
Het verwijderen van oude iCloud-back-ups is een eenvoudige en effectieve manier om iCloud-opslagruimte te beheren, zodat uw Apple-apparaten automatisch belangrijke gegevens en bestanden back-uppen. Maar het handmatig wissen van iCloud-opslagruimte lost het probleem meestal slechts tijdelijk op. Om gegevens beter te back-uppen en opslagruimte op uw Apple-apparaten te wissen, kunt u 4Easysoft iPhone-reiniger voor een grondiger en persoonlijker beheer.


