Scan uw iOS-apparaten volledig en verwijder alle ongewenste bestanden op uw iPhone, iPad en iPod.
[4 manieren] Hoe verwijder ik foto's permanent van mijn iPad?
Een van de cruciale gegevens die veel opslagruimte op uw iPad kunnen verzamelen, zijn foto's. U slaat mogelijk veel oude foto's op, zelfs gedupliceerde foto's die veel ruimte innemen; daarom moet u absoluut leren hoe u foto's van de iPad verwijdert, permanent of niet. Als u dit doet, kunt u nieuwe foto's en video's opslaan, en gelukkig vindt u hier de beste manieren! Ontdek nu hoe u alle foto's van de iPad verwijdert, voornamelijk via de Foto's-app, iCloud.com, enz.
Gidslijst
De standaardmanier om iPad-foto's te verwijderen via Foto's Hoe verwijder ik dubbele foto's van mijn iPad? De beste manier om alle foto's permanent van uw iPad te verwijderen Eenvoudige stappen om foto's van de iPad te verwijderen via iCloud.comDe standaardmanier om iPad-foto's te verwijderen via Foto's
Foto's verwijderen van de iPad is geen moeilijke taak, omdat je het snel kunt doen met de Foto's-app. In de app kun je verschillende albums zien, zoals Favorieten, Onlangs verwijderd, Video's en meer. Hier is een eenvoudige handleiding om je te helpen leren hoe je foto's rechtstreeks van de iPad verwijdert:
Stap 1Activeer de Foto's-app op je iPad. Vervolgens kun je naar specifieke albums gaan om de foto's te selecteren die je wilt verwijderen; anders kun je de bibliotheek openen om alle foto's te bekijken.
Stap 2Ga naar de knop "Selecteren" om meerdere foto's te selecteren; er verschijnt dan een vinkje op de geselecteerde afbeeldingen. Als u klaar bent, tikt u op de knop "Verwijderen" (pictogram van de prullenbak) en bevestigt u dit door op de knop "[aantal] items verwijderen" te tikken.
Anders kunt u de geselecteerde afbeelding lang ingedrukt houden en vervolgens op de knop 'Verwijderen' tikken om deze uit uw bibliotheek te verwijderen.
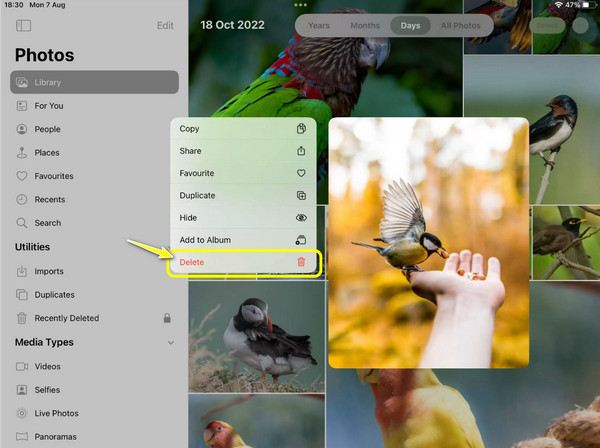
Stap 3Als u alle geselecteerde items permanent van uw iPad wilt verwijderen, gaat u naar het album 'Onlangs verwijderd', kiest u de knop 'Selecteren' en kiest u vervolgens 'Alles verwijderen' om het album leeg te maken.
Hoe verwijder ik dubbele foto's van mijn iPad?
Ondertussen, als het hebben van te veel dubbele foto's het grootste probleem is, kunt u ze snel vinden en verwijderen met de Foto's-app. Om te begrijpen hoe u dubbele foto's van uw iPad verwijdert, moet u ze handmatig vinden of ze in één keer verwijderen in het Duplicatenalbum, dat alleen beschikbaar is op versie iPadOS 16. Hoe dan ook, de volgende stappen helpen u bij het verwijderen van die dubbele foto's van uw iPad.
Dubbele foto's handmatig van de iPad verwijderen:
• Blader in de app "Foto's" door je bibliotheek om dubbele exemplaren te vinden. Tik op "Selecteren" om te beginnen met kiezen; hoewel het even kan duren, kan het vinden ervan makkelijker zijn omdat ze meestal naast elkaar staan.
• Als u klaar bent, beëindigt u de bewerking met de knop 'Verwijderen'. Vervolgens kunt u naar het album 'Recent verwijderd' gaan om alle foto's definitief te verwijderen.
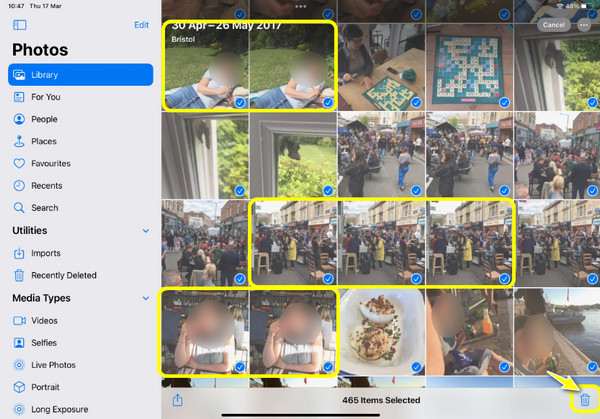
Dubbele foto's verwijderen uit het Duplicatenalbum van de iPad:
• Start de Foto's-app. Zoek het album 'Duplicaten' onder het gedeelte 'Hulpprogramma's' in het menu aan de linkerkant.
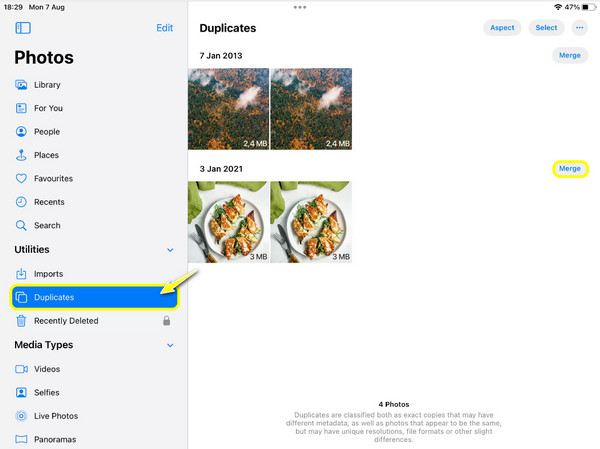
• Kies de optie “Samenvoegen” en tik vervolgens op “[aantal items] Duplicaten samenvoegen” om te bevestigen. Hiermee worden de duplicaten van de hoogste kwaliteit gecombineerd in één foto en worden vervolgens andere gedupliceerde afbeeldingen verwijderd.
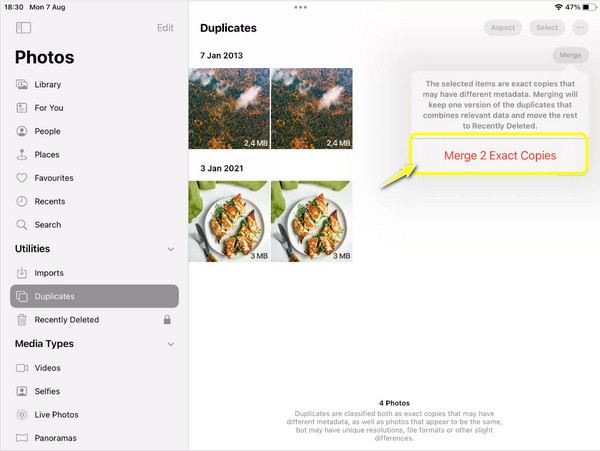
De beste manier om alle foto's permanent van uw iPad te verwijderen
Wilt u tijd besparen door handmatig verwijderen te voorkomen, zoals wordt aangeboden door de Foto's-app om alle foto's permanent van de iPad te verwijderen? Doe dit naadloos met de 4Easysoft iPhone-reiniger! Het ondersteunt niet alleen alle versies en modellen van Apple-apparaten, zoals iPhone, iPad en iPod, maar het heeft ook de ultieme oplossing om uw fotobibliotheek op te schonen en opslagruimte vrij te maken. Het scant en verwijdert eenvoudig alle grote bestanden, niet alleen foto's maar ook video's, documenten, apps en meer, terwijl andere bestaande gegevens worden beschermd. Het heeft ook de kracht om alleen de bestanden te selecteren die u wilt verwijderen of ze allemaal tegelijk te selecteren, zodat u in slechts enkele seconden de opslagruimte kunt bereiken die u wilt dat uw iPad heeft.

Met de functie Foto's opruimen kunt u oude foto's snel scannen en verwijderen.
Bekijk een voorbeeld van de geselecteerde gegevens om ze nogmaals te controleren voordat u ze verwijdert.
Bevat drie reinigingsmodi met unieke niveaus en bescherming.
Maak gebruik van geavanceerde algoritmen die alle foto's permanent verwijderen.
100% Veilig
100% Veilig
Stap 1Bij het opstarten van de 4Easysoft iPhone-reiniger, verbind uw iPad correct met uw computer via een bruikbare lightning-kabel. Tik op uw iPad-scherm op de knop "Vertrouwen" in de melding "Vertrouw deze computer" om uw computer toegang te geven tot de gegevens van uw iPad.

Stap 2Ga vanuit het linkermenu naar de optie "Foto's opschonen"; het programma scant dan alle iPad-foto's. In plaats van alle foto's te zien, toont uw scherm u twee opschoonmodi: Back-up & Comprimeren en Exporteren & Verwijderen.
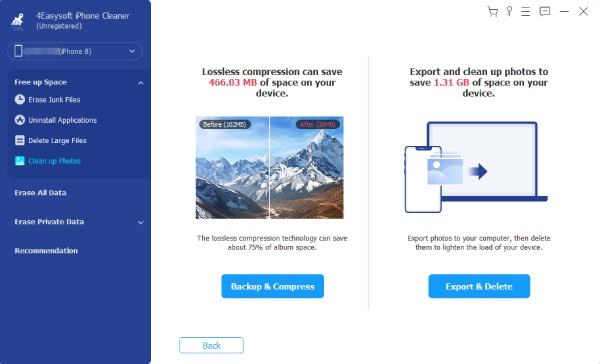
Stap 3In dit scenario kiest u de knop "Exporteren en verwijderen" om alle iPad-afbeeldingen over te zetten naar uw computer om ze te back-uppen, en vervolgens worden al die afbeeldingen verwijderd van uw iPad. Doe dit door de vakjes van de geselecteerde afbeelding aan te vinken en vervolgens op de knop "Exporteren" te klikken.
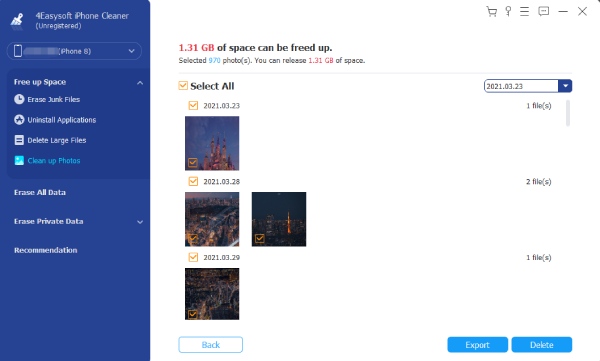
Eenvoudige stappen om foto's van de iPad te verwijderen via iCloud.com
Misschien wilt u ervoor zorgen dat alle verwijderde foto's op al uw iOS-apparaten verdwijnen; gebruik iCloud.com om foto's van uw iPad te verwijderen! Apple heeft dit webgebaseerde platform aangeboden om u uw foto's en verschillende apps in een webbrowser te laten openen en beheren. Zolang u dezelfde Apple ID aan uw Apple-apparaten hebt gekoppeld, kunt u met deze oplossing ook foto's van uw iPhone verwijderen; hier zijn de gedetailleerde stappen om dit te doen:
Stap 1Wanneer u iCloud.com in een willekeurige webbrowser op uw computerscherm opzoekt, meldt u zich aan met de juiste gegevens voor het Apple ID-account dat u op uw iPad hebt gebruikt.
Stap 2Zoek vervolgens op het hoofdscherm de app "Foto's" om toegang te krijgen tot uw fotobibliotheek. Bepaal welke foto's van de iPad u wilt verwijderen; om er meerdere te selecteren, gebruikt u de toets "Ctrl" op Windows of de toets "Command" op Mac en selecteert u tegelijkertijd handmatig elke gewenste afbeelding die u wilt verwijderen.
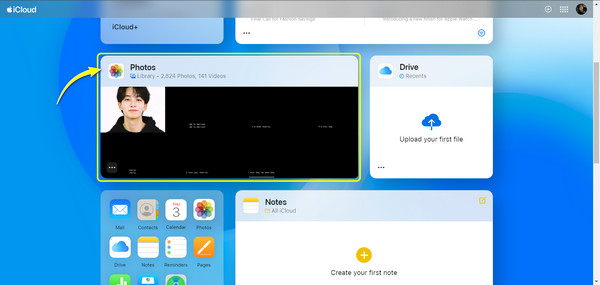
Stap 3Nadat u alle foto's hebt geselecteerd, klikt u op de knop 'Verwijderen' (pictogram van de prullenbak) helemaal rechts. Als u daarom wordt gevraagd, klikt u op de knop 'Verwijderen' om de verwijdering in werking te stellen.
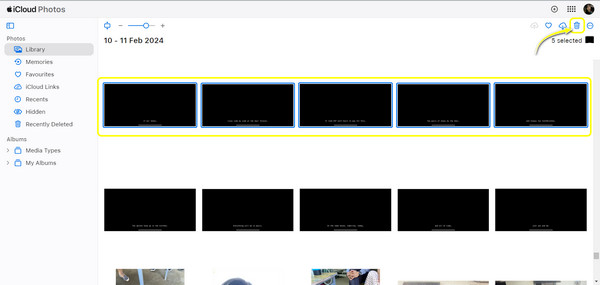
Conclusie
Dat is het einde van de discussie over hoe je foto's van je iPad verwijdert! Met de hierboven genoemde methoden kun je snel je iPad-foto's beheren om opslagruimte vrij te maken, zodat je andere afbeeldingen en video's kunt opslaan. Als je een minder gedoe en veiligere manier wilt om iPad-foto's permanent te verwijderen, gebruik dan de 4Easysoft iPhone-reiniger. Het ruimt moeiteloos de foto's, video's, contacten, berichten en andere gegevens van uw iOS-apparaat op. Naast het back-uppen van uw foto's naar uw computer, kunt u ze comprimeren en ze tegelijkertijd van uw iPad verwijderen. Download het nu en geniet van het beheren van uw fotobibliotheek!
100% Veilig
100% Veilig


