Neem video, audio, gameplay en webcam op om kostbare momenten eenvoudig vast te leggen.
Hoe op te nemen op Amazon Prime Video's? Stappen voor alle apparaten
Hoewel Amazon Prime offline downloads aanbiedt, is het op een gegeven moment op de een of andere manier beperkt. Wat als je specifieke scènes wilt vastleggen, hoogtepunten wilt maken of de content wilt opslaan voor persoonlijk gebruik? Leer nu hoe je op Amazon Prime kunt opnemen! Gelukkig zul je het niet moeilijk hebben, want er zijn veel manieren om dat te doen. Ontdek nu de vijf methoden om op Amazon Prime op pc en mobiel op te nemen; geniet altijd en overal van je favoriete Amazon Prime-video's.
Gidslijst
Eenvoudige tips en technieken om Amazon Prime-video's op te nemen 3 beste manieren om op te nemen op Amazon Prime voor Windows/Mac Hoe u op 2 manieren kunt opnemen op Amazon Prime voor Android/iOS| Methode | Functies |
| 4Easysoft Schermrecorder | Kan scherm en audio van het systeem en de microfoon opnemen, met aanpasbare omgeving en webcamondersteuning. |
| Windows-spelbalk | Ingebouwde Windows-tool voor scherm- en audio-opname. |
| OBS-studio | Een gratis, open-source, zeer aanpasbare recorder met streamingondersteuning. |
| Ingebouwde iOS-recorder | Eenvoudige opname met audio-opname voor iOS-apparaten. |
| Ingebouwde Android-recorder | Geïntegreerde opname met audio voor Android. |
Eenvoudige tips en technieken om Amazon Prime-video's op te nemen
Voordat we dieper ingaan op het delicate proces van hoe je op Amazon Prime opneemt, is het goed om een aantal tips zorgvuldig te overwegen. Er zijn veel factoren die je moet overwegen om Amazon Prime-video's gemakkelijk op te kunnen nemen. Dit zijn ze:
Respecteer de auteursrechtwetten
Hoewel u apps van derden kunt gebruiken om Amazon Prime op te nemen, is het noodzakelijk om het auteursrechtelijk gebruik voor Amazon Prime Video te respecteren. U moet op de hoogte zijn van de servicevoorwaarden, waarin staat dat het opnemen en verspreiden van de inhoud kan leiden tot opschorting of juridische gevolgen. Zorg er daarom voor dat deze kopie alleen voor u is wanneer u Amazon Prime-video's opneemt.
Kwaliteit
Zorg ervoor dat u de hoogst beschikbare kwaliteit gebruikt wanneer u kijkt. Het goede nieuws is dat Prime Video tot 4K biedt voor bepaalde titels. Wat betreft audio, gebruik een geluidssysteem van hoge kwaliteit, aangezien de meeste titels Dolby Atmos of surround sound-opties ondersteunen.
Bandbreedte en hardwaregebruik
Controleer voor het opnemen op Amazon Prime eerst uw internetverbinding. Voor standaard HD wordt ten minste 5 Mbps aanbevolen, terwijl 4K ongeveer 25 Mbps en hoger nodig heeft. U weet dat een slecht netwerk kan resulteren in buffering of lage kwaliteit, wat leidt tot niet zo goede opnameresultaten.
DVR-functionaliteit
Amazon Prime heeft geen DVR-functie, in tegenstelling tot andere kabeldiensten. Amazon Prime heeft geen opname van live- of andere streams voor opslag op persoonlijke apparaten. Het heeft echter een downloadfunctie voor sommige titels waarmee u video's tijdelijk op uw apparaat kunt opslaan.
Door deze tips te volgen, kunt u het maximale uit uw Amazon Prime Video-opname-ervaring halen en tegelijkertijd juridische of technische problemen vermijden. Welke tools kunt u gebruiken om te leren hoe u op Amazon Prime kunt opnemen? Bekijk de onderstaande tabel voor een glimp van de vijf tools die in de volgende delen worden besproken.
3 beste manieren om op te nemen op Amazon Prime voor Windows/Mac
Bij het opnemen op Amazon Prime Video kunt u dit op verschillende manieren doen op uw Windows- en Mac-pc, elk met zijn eigen set functionaliteiten en benaderingen. Ontdek de drie onderstaande tools en leer hoe u op Amazon Prime kunt opnemen.
1. 4Easysoft Schermrecorder
Een veelzijdige en feature-packed opnamesoftware voor Windows en Mac is perfect voor uw Amazon Prime Video opnamebehoeften! Naast het selectief of tegelijkertijd opnemen van scherm, audio en webcam, de 4Easysoft Schermrecorder garandeert u opnameresultaten van hoge kwaliteit. Het heeft ook de kracht om opnames in verschillende formaten op te slaan, wat zorgt voor compatibiliteit met verschillende apparaten. Met behulp van de intuïtieve interface en krachtige functionaliteiten zoals aanpasbare instellingen, annotatietools en meer, is het programma perfect voor iedereen die op zoek is naar resultaten van hoge kwaliteit in al hun opnameprojecten. Dus kom op en ontdek hoe de magie werkt om op te nemen op Amazon Prime.

Ondersteunt HD- en 4K-opnamen, zodat u kunt genieten van kristalheldere Amazon Prime-content.
U kunt een specifiek gebied kiezen om op te nemen, van volledig scherm tot een aangepast formaat.
Zorg voor aanpasbare video- en audio-instellingen om het gewenste resultaat te verkrijgen.
Zorg voor aanpasbare video- en audio-instellingen om het gewenste resultaat te verkrijgen.
100% Veilig
100% Veilig
Stap 1Open 4Easysoft Schermrecorder, en klik op de optie "Video Recorder" om te beginnen. Kies vervolgens "Full" voor de opname op volledig scherm of "Custom" om een specifiek gebied te selecteren; zorg ervoor dat het Amazon Prime Video-venster klaar is om op te nemen.

Stap 2Schakel 'Systeemgeluid' in om audio van de Amazon Prime-inhoud vast te leggen en 'Microfoon' voor uw stem; trek aan de schuifregelaars om het volume indien nodig te wijzigen.

Stap 3Klik op de "REC"-knop aan de rechterkant als u klaar bent. Gebruik vervolgens de toolbox om aantekeningen te maken op uw scherm of om screenshots te maken tijdens de opname.

Stap 4Wanneer u klaar bent, klikt u op de knop "Stop". U wordt naar het voorbeeldvenster geleid waar u bewerkingen kunt aanbrengen in uw opgenomen Amazon Prime. Klik op de knop "Opslaan" als u tevreden bent.

2. Windows-spelbalk
Vervolgens heb je hier de Windows Game Bar, een ingebouwde tool voor Windows 11/10. Hiermee kunt u eenvoudig scherm- en audio-activiteit opnemen, geweldig voor of u nu wilt leren hoe u voetbal op Amazon Prime opneemt of gewoon details op het scherm wilt vastleggen. Hoewel het geavanceerde functies zoals videobewerking mist, is het ideaal voor gebruikers die een snelle opnameoplossing zonder gedoe wensen.
● Activeer de Game Bar door op de toetsen "Windows + G" te drukken en selecteer de Amazon Prime-inhoud die u wilt opnemen. Klik vanuit "Capture" op de knop "Record".
● Om te stoppen, klikt u op de knop "Stoppen" of gebruikt u de toetsen "Windows + Alt + R". U ziet uw video dan in de map "Video's" onder "Opnames".
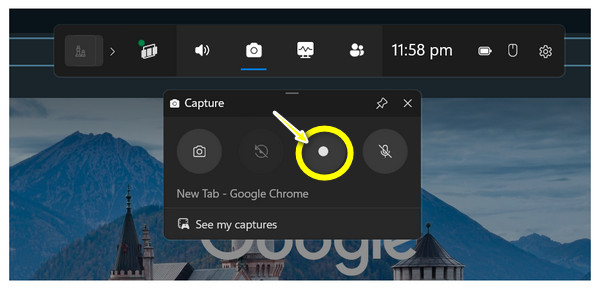
3. OBS-studio
Verdergaan naar OBS-studio, een gratis opnamesoftware die hoog aangeschreven staat vanwege de vele aanpassingsmogelijkheden en professionele functies. Deze tool is ontworpen voor gebruikers die meer vrijheid willen om hun opname-instellingen te beheren, met overlays, videomixing en het maken van meerdere scènes als geavanceerde opties. Hoewel het in het begin ontmoedigend kan zijn, is het de moeite waard, dus hier is hoe u Amazon Prime Video op pc kunt opnemen:
● Voer OBS uit op uw computer. Begin door te klikken op de knop "Toevoegen" in het vak "Scènes" en geef het een naam die u wilt. Klik nu in het vak "Bronnen" op de knop "Toevoegen" en kies "Venster vastleggen".
● Selecteer vervolgens het Amazon Prime-venster in de lijst en klik op de knop 'Start Recording'. Wanneer u klaar bent, klikt u op de knop 'Stop Recording' en uw video staat in de map die u hebt ingesteld in de OBS-instellingen.
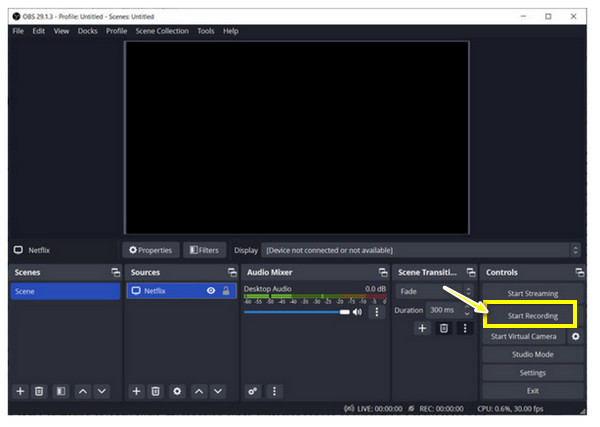
Hoe u op 2 manieren kunt opnemen op Amazon Prime voor Android/iOS
Na de desktop kun je ook opnemen op Amazon Prime met je geliefde mobiele telefoons! Gelukkig hebben iPhone- en Android-apparaten hun ingebouwde schermrecorder, dus je hoeft niets te installeren om je scherm vast te leggen. Volg de stappen voor het opnemen op Amazon Prime Video, afhankelijk van je apparaattype.
Hoe kan ik opnemen op Amazon Prime via de ingebouwde recorder van iOS?
● Zet je Amazon Prime Video klaar en veeg vanaf de rechterbovenhoek van je scherm omlaag of omhoog om toegang te krijgen tot het 'Controlecentrum', afhankelijk van wat je gebruikt.
● Tik op "Schermopname" om het aftellen te starten. Nadat de inhoud klaar is, stopt u de opname door opnieuw naar het "Controlecentrum" te gaan en op de knop "Opnemen" te tikken. Het wordt dan opgeslagen in de Foto's-app.
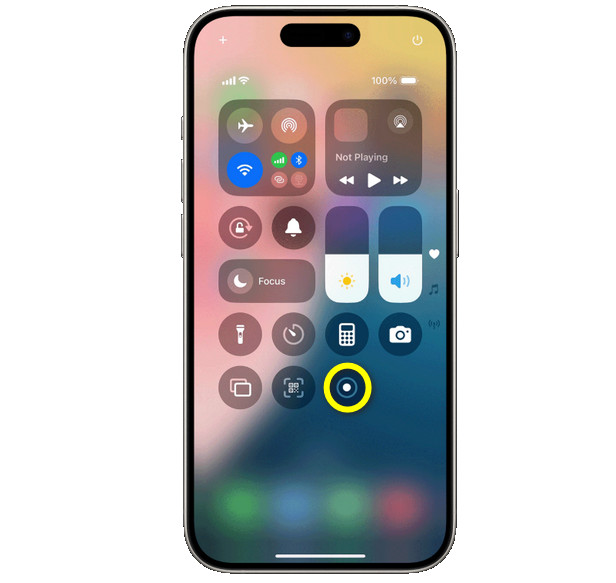
Hoe u op Amazon Prime kunt opnemen via de ingebouwde recorder van Android
● Veeg op uw apparaat van boven naar beneden om het menu 'Snelle instellingen' te openen en kijk of er een knop 'Schermopname' is. Als dat niet het geval is, veegt u nogmaals omlaag om het volledige menu te openen.
● Als uw Amazon Prime-content klaar is, speel het dan af en tik op de knop "Schermopname" om te beginnen. Maak het later af en het staat in uw Galerij.
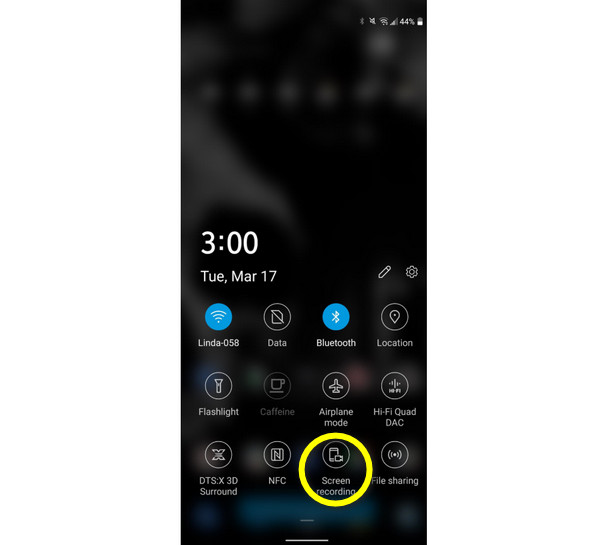
Conclusie
Hoewel DVR's niet perfect zijn met Amazon Prime's DRM, ziet u hier de manieren om op te nemen op Amazon Prime, evenals tips voor het opnemen ervan. Van de vele opnametools op elk apparaat biedt software zoals 4Easysoft Screen Recorder een betrouwbare oplossing voor het opslaan van uw favoriete shows met hoge kwaliteit. Met zijn aanpasbare uitvoerinstellingen, gebiedsselectie, bewerkingstools en meer, kunt u genieten van het opnemen van content op uw eigen voorwaarden. Probeer dit gratis schermrecorder voor Windows/Mac nu!
100% Veilig
100% Veilig


