Scan uw iOS-apparaten volledig en verwijder alle ongewenste bestanden op uw iPhone, iPad en iPod
Hoe andere opslag op iPad verwijderen? Gedetailleerde gids voor u
Heeft u na het verwijderen van diverse bestanden nog steeds onvoldoende opslagruimte op uw iPad? Heeft u ooit geprobeerd de zogenaamde 'Overige' opslag op uw iPad te verwijderen? Welnu, het is een van de opslagcategorieën die veel ruimte op uw iPad in beslag nemen. Gelukkig heb je dit bericht gevonden. Dit artikel gaat vooral over wat deze andere opslag is, hoe je deze kunt bekijken en de meest effectieve manier om andere opslagruimte op de iPad vrij te maken om meer ruimte vrij te maken!
Gidslijst
Deel 1. Wat is andere iPad-opslag en hoe deze op iPad/Mac te bekijken Deel 2: Hoe u andere iPad-opslag kunt wissen om meer ruimte vrij te maken Deel 3. Veelgestelde vragen over het wissen van andere iPad-opslagDeel 1. Wat is andere iPad-opslag en hoe deze op iPad/Mac te bekijken
Als u al van deze 'Overige' opslagruimte op uw iPad af wilt, onderzoek dan eerst deze opslagruimte, hoe u deze kunt controleren en een programma waarmee u deze kunt bekijken. Dus laten we erop ingaan!
1. Wat is iPad 'Andere' opslag?
Normaal gesproken ziet u in de opslaginstellingen van uw iPad verschillende categorieën met de bijbehorende verbruikte ruimte. Deze categorieën omvatten apps, foto's, e-mail, berichten, enzovoort. Aan de andere kant vallen niet-gecategoriseerde bestanden onder 'Overig'. Dus wat zijn die bestanden die onder 'Overige' opslag vallen? Dit kunnen gegevens zijn zoals e-mailbijlagen, browsercaches, voorkeuren instellen, opgeslagen berichten, spraakmemo's, documenten en gegevens van een app en andere tijdelijke bestanden die uw iPad niet herkent. Van de genoemde gegevens zijn de cache van de webbrowser en de apps die worden geleverd met in de cache opgeslagen documenten- en gegevensgeschiedenis degenen die de meeste ruimte in beslag nemen in de 'Overige' opslag. Bovendien kan uw iPad ze niet automatisch verwijderen; U kunt ze echter handmatig verwijderen via de instellingen van de app of de app verwijderen.
2. Hoe u de opslagruimte van iPad 'Overig' kunt controleren via de app Instellingen
Via de app Instellingen kun je eenvoudig zien hoeveel ruimte deze 'Overige' opslag in beslag neemt via de app Instellingen. Om dit te controleren, volgt u deze eenvoudige stappen hieronder:
Stap 1Start die van uw iPad Instellingen app, blader en tik op de optie Algemeen.
Stap 2Selecteer de iPad-opslag en wacht tot je iPad je een visuele weergave laat zien van hoeveel opslagruimte er nog over is en hoeveel opslagruimte er nog is 'Ander'categorie consumeert.
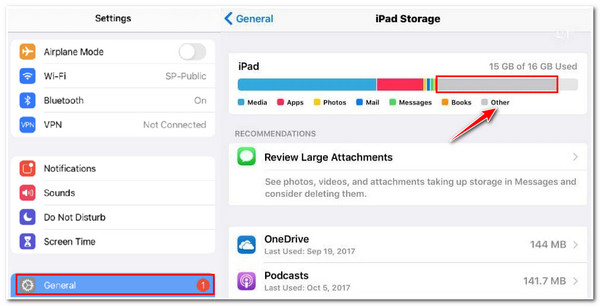
3. Gebruik Finder om de overige opslag van uw iPad te bekijken
Als alternatief kunt u de Finder van uw Mac gebruiken om de overige opslagruimte van uw iPad te bekijken. U kunt ook bepalen hoeveel ruimte iPad 'Overige' opslag in beslag neemt. Hier zijn de eenvoudige stappen om het te bekijken.
Stap 1Op uw Mac met Catalina 10.15 of hoger zoekt u naar het Vinder en start het.
Stap 2Verbind uw iPad met uw computer via een USB-kabel.
Stap 3Vink uw iPad apparaat op de Finder-interface, en dan zie je automatisch de visuele weergave van de huidige status van de opslagruimte van je iPad.
Stap 4Om de hoeveelheid verbruikte ruimte te bekijken, verplaatst u uw cursor rechtstreeks naar de opslagbalk. Er verschijnt een pop-up met daarin de verbruikte GB-waarde.
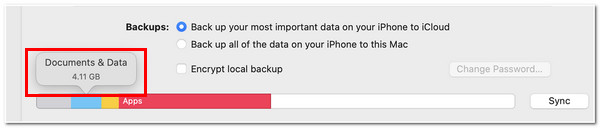
Nu je het ziet, is het zo; inderdaad, de andere opslagruimte van je iPad is enorm. Met dat enorme bedrag kan het je zeker belemmeren om extra apps te downloaden. Maar zoals we al zeiden, kun je het elimineren via de krachtigste tool die hier in dit bericht wordt beschreven. Laten we hieronder getuige zijn van het vermogen ervan!
Deel 2: Hoe u andere iPad-opslag kunt wissen om meer ruimte vrij te maken
"Hoe verwijder ik andere opslagruimte op de iPad?" U hoeft geen moeite meer te doen om apps, documentbestanden, berichten, enz. één voor één te verwijderen; laat 4Easysoft iPhone-reiniger helpen u ongewenste gegevens op uw iPad te verwijderen. Deze tool wordt geleverd met drie verschillende functies die u kunt gebruiken om verschillende bestanden te verwijderen die op uw iPad zijn opgeslagen. In overeenstemming daarmee kan het ongewenste bestanden, ongebruikte apps, dubbele foto's en zelfs bestanden die als 'Overig' zijn geclassificeerd, verwijderen. Bovendien is het ook uitgerust met drie verschillende modi waaruit u kunt kiezen om uw gegevensbestanden te wissen. Deze modi zijn allemaal in staat om die ongewenste bestanden volledig te verwijderen, inclusief de bestanden die zijn opgeslagen in 'Overig'.

Geschikt voor het wissen van gegevens op alle iOS-apparaten en -modellen, inclusief iOS-versies van iPad.
Uitgerust met de mogelijkheid om grote bestanden te comprimeren en kleiner te maken om ruimte vrij te maken.
Doordrenkt met de mogelijkheid om bestanden te verwijderen die u alleen wilt verwijderen met gedetailleerd voorbeeld.
Ondersteun batchverwijdering en de-installatie van apps om met één klik andere iPad-opslagruimte vrij te maken.
100% Veilig
100% Veilig
Hoe u andere opslagruimte op de iPad kunt wissen met 4Easysoft iPhone Cleaner:
Stap 1Bezoek de 4Easysoft iPhone-reiniger op uw Mac- of Windows-computer. Start daarna uw iPad en sluit deze aan op uw computer. Er verschijnt een pop-upvenster op uw scherm; tik op de knop Vertrouwen om door te gaan met het proces.
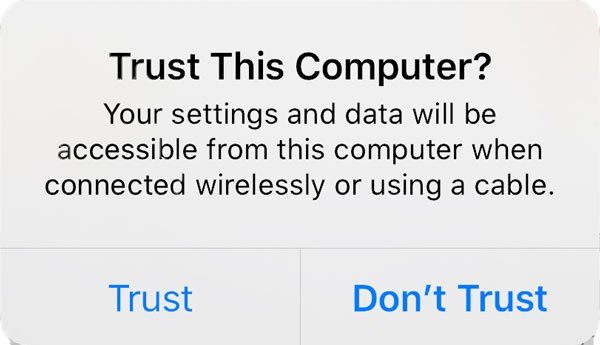
Stap 2Daarna scant de tool de opslag van uw iPad en vermeldt deze op de interface. Kruis de ... aan Wis ongewenste bestanden knop onder de Maak ruimte vrij optie voor het hulpprogramma om de ongewenste bestanden te scannen. Deze optie voor het wissen van ongewenste bestanden verwijdert al die caches, ongewenste bestanden, crashlogbestanden en meer, inclusief de bestanden die zijn gecategoriseerd onder 'Overig'. Op deze manier kunt u eenvoudig andere iPad-opslag verwijderen.
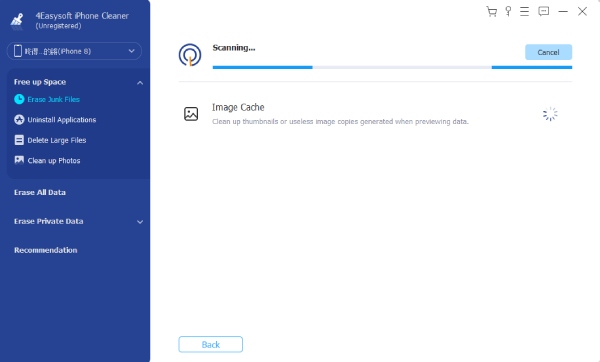
Stap 3Vervolgens toont de tool u alle ongewenste bestanden, inclusief de apps en websitecaches die de meeste opslagruimte op uw iPad in beslag nemen. Klik op de selectievakjes van die caches en vink de Wissen knop rechtsonder in het gereedschap.
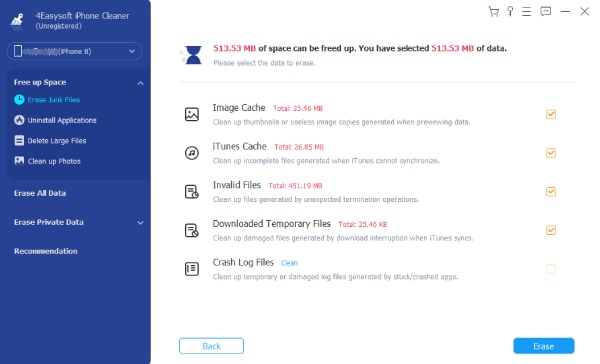
Stap 4Wacht tot het hulpprogramma het proces heeft voltooid. Als u klaar bent, kunt u uw iPad-opslag 'Overig' controleren en de mediabestanden, documenten of apps downloaden of installeren die u op uw iPad wilt importeren.
Als alternatief, zoals we hebben vermeld, zijn de webcache en de in de cache opgeslagen documenten en gegevens van applicaties degenen die het meest bijdragen aan het veroorzaken van onvoldoende opslagruimte; u kunt ook deze standaardmethode gebruiken om meer ruimte vrij te maken.
Deze stappen laten zien hoe u andere opslag op de websitecaches van de iPad via uw browser kunt verwijderen:
Stap 1Start de browser van uw iPad en tik op de Instellingen keuze.
Stap 2Selecteer vervolgens de Privacy optie en tik op Browsergeschiedenis verwijderen.
Stap 3Selecteer vervolgens speciaal de in de cache opgeslagen bestanden, Afbeeldingen en bestanden in cache, en tik op de Browsergeschiedenis verwijderen met roodgekleurde tekst.
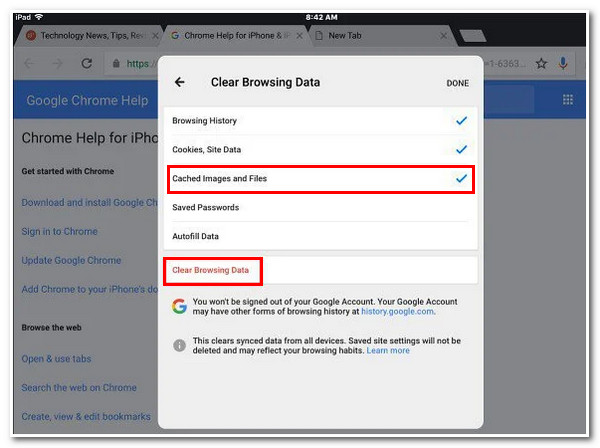
Aan de andere kant volgt u deze stappen voor het wissen van Andere opslag in de app-instellingen van de iPad:
Stap 1Open uw iPad Instellingen app en tik op de Algemeen keuze.
Stap 2Selecteer de iPad-opslag en wacht tot uw apparaat al uw applicaties heeft geladen.
Stap 3Kies uit de lijst met apps de apps die u wilt verwijderen en tik erop.
Stap 4Ten slotte zijn er twee opties waaruit u kunt kiezen: of u de app volledig wilt verwijderen of de app wilt verwijderen om app-ruimte vrij te maken, maar de documenten en gegevens wilt behouden. Nadat je hebt besloten, tik je erop.
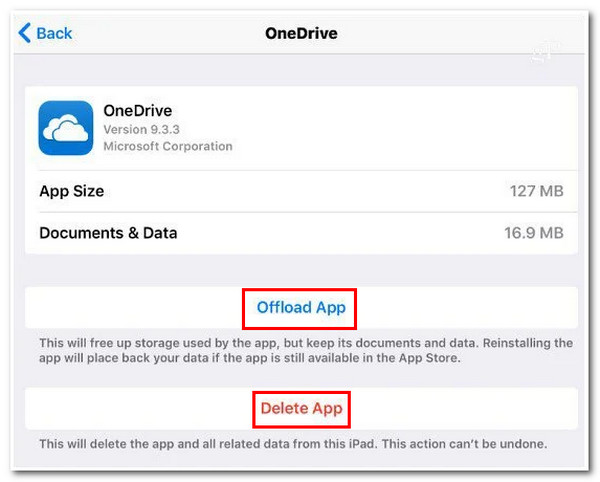
Deel 3. Veelgestelde vragen over het wissen van andere iPad-opslag
-
1. Wat gebeurt er als ik ervoor kies een app op mijn iPad te offloaden?
Wat er zal gebeuren, is dat de app zelf wordt verwijderd terwijl de documenten en gegevens op uw apparaat blijven staan. Met dit proces wordt een app niet volledig verwijderd, waardoor er slechts weinig ruimte voor u vrijkomt.
-
2. Is het mogelijk om ruimte vrij te maken zonder bestanden te verwijderen?
Ja dat is zo. Het enige dat u hoeft te doen, is de bestanden comprimeren die grote ruimte op uw opslag in beslag nemen. Mediabestanden nemen vooral veel opslagruimte in beslag op uw apparaat; je kunt gebruiken 4Easysoft iPhone-reiniger om hun maten te verkleinen om ze kleiner te maken.
-
3. Zal het wissen van andere iPad-opslag de apps verwijderen?
Ja. Als u de app-cache wilt wissen, verwijdert u de apps. En u kunt er ook voor kiezen om de gegevens en documenten te wissen.
Conclusie
Nu u weet hoe u andere opslagruimte op de iPad kunt vrijmaken, kunt u uzelf bevrijden van onvoldoende opslagruimte. De genoemde standaardmethoden zijn ook effectief bij het vrijmaken van opslagruimte; het is echter een gedoe om te doen. Maar met 4Easysoft iPhone-reiniger, het is niet in staat om de categorie 'Overig' van de iPad-opslag op te schonen. Bovendien kunt u alle cachebestanden tegelijkertijd van een website of in een specifieke app verwijderen. Om nog maar te zwijgen van die andere bestanden die de tool kan verwijderen. Bezoek gerust de website van de tool voor meer informatie.


