Converteer, bewerk en comprimeer video's/audio in meer dan 1000 formaten met hoge kwaliteit.
Hoe u een afbeelding aan een video toevoegt en video's aantrekkelijker maakt
Bijna alle videobewerkingstoepassingen die u tegenkomt, ondersteunen het toevoegen van afbeeldingen aan video, maar het zal in het begin een uitdaging zijn als u het nog niet geprobeerd hebt. Het toevoegen van afbeeldingen aan video kan probleemloos zijn met het juiste programma; u kunt het regelmatig doen voor presentaties in de klas, vergaderingen, enz. En u hebt geluk, want u vindt meerdere antwoorden in één zoekopdracht op internet. Het is mogelijk om het te leren in deze gidspost, omdat u verschillende manieren tegenkomt om een afbeelding in een video te plaatsen. Bent u er klaar voor? Bekijk ze nu allemaal!
Gidslijst
Deel 1: Hoe u afbeeldingen aan video's toevoegt op Windows/Mac met verbluffende effecten Deel 2: 3 manieren om afbeeldingen toe te voegen aan video's online [eenvoudig en snel] Deel 3: Afbeeldingen toevoegen aan video's op Android/iPhone Deel 4: Veelgestelde vragen over het toevoegen van een afbeelding aan een videoDeel 1: Hoe u afbeeldingen aan video's toevoegt op Windows/Mac met verbluffende effecten
4Easysoft Total Video Converter is een veelzijdig videobewerkingsprogramma dat werkt op zowel Windows als Mac. Het biedt meer dan alleen een converter, want het verbetert en bewerkt video's en afbeeldingen. Het bestaat uit meer dan 15 toolkits, waaronder Video Watermark, waarin u tekst of afbeeldingen aan uw video's kunt toevoegen. En tientallen prachtige thema's en filters waaruit u kunt kiezen, worden geleverd door dit fantastische programma. Bovendien wordt het ondersteund door kunstmatige intelligentie, waardoor u video's kunt verbeteren en een uitstekende algehele kwaliteit output kunt hebben.

Bied talloze filters, effecten en thema's die u op uw video's kunt toepassen, waardoor ze er aantrekkelijker uitzien.
Optimaliseer de helderheid en het contrast van uw video's, zodat ze aantrekkelijker zijn voor de kijkers.
Biedt u meer dan 15 toolkits waarmee u video's kunt samenvoegen, watermerken aan afbeeldingen of video's kunt toevoegen en meer.
Verwijder ruis uit uw video's en maak uw video vloeiend en helder.
100% Veilig
100% Veilig
Stap 1Eerst downloaden en starten 4Easysoft Total Video Converter. Klik op de Gereedschapskist tab van het bovenstaande menu op de hoofdinterface. Vanaf daar ziet u de toolkits die dit geweldige programma biedt, waarvan er één de Videowatermerk waarmee u tekst of een afbeelding aan een video kunt toevoegen; klik erop.
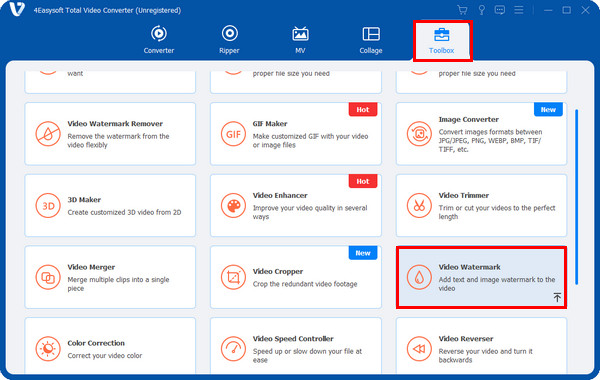
Stap 2Voeg uw video toe door op de Plus-knop in het midden te klikken, zoek uw bestand en klik vervolgens op de Open knop om te importeren. Er worden twee opties gegeven waaruit u kunt kiezen, kies de Afbeelding watermerk, en voeg de afbeelding vervolgens toe aan video's.
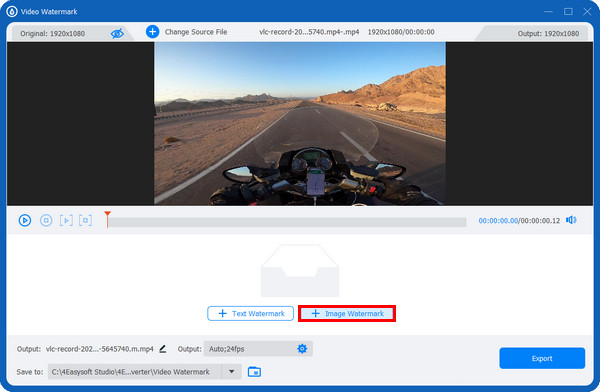
Stap 3Daarna, sleuren de afbeelding om deze op de gewenste plek in uw video te plaatsen. U kunt deze ook draaien door aan de Draaien schuifregelaars of het rotatiepictogram boven de afbeelding. En pas de transparantie aan door aan de Ondoorzichtigheid schuifregelaars of door erop te klikken omhoog En omlaag toetsen.
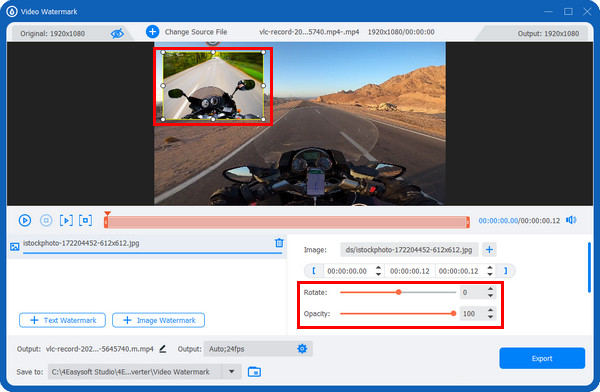
Stap 4Nadat u afbeeldingen aan video's hebt toegevoegd, kunt u op de klikken Uitvoer met de Versnelling pictogram om video-instellingen aan te passen, zoals de Resolutie, framesnelheid, En Kwaliteit, waarbij de uitvoer van hoge kwaliteit behouden blijft. Wijzig vervolgens de bestandsnaam en locatie. Klik ten slotte op de Exporteren knop.
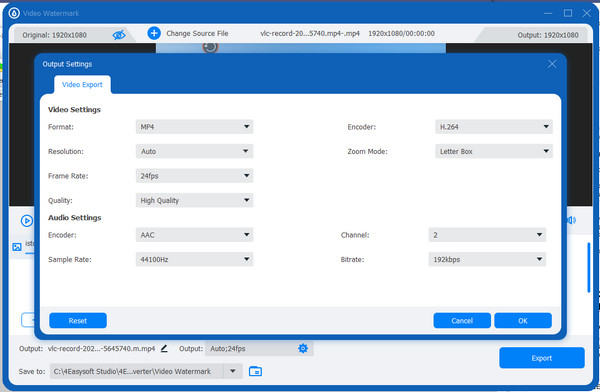
Deel 2: 3 manieren om afbeeldingen toe te voegen aan video's online [eenvoudig en snel]
Naast het geven van een programma om te gebruiken op uw desktop, zijn er ook online tools beschikbaar. Bekijk de lijst hieronder om te leren hoe u een afbeelding toevoegt aan een video met Clideo, VEED.IO en Kapwing.
1. Clideo-videomaker
Stap 1Om te beginnen, zoek naar clideo.com en ga dan naar de Video-editor. Klik op de Aan de slag blauwe knop.
Stap 2Voeg uw video en de gewenste afbeelding toe door op de knop te klikken Plus knop hieronder; u kunt uw bestand ophalen van Google Drive, Dropbox, of rechtstreeks naar uw computerbestanden. Vink het vakje aan Toevoegen aan tijdlijn knop om uw afbeelding toe te voegen.
Stap 3De afbeelding wordt automatisch vooraan in uw video geplaatst; sleep deze naar de gewenste plek. U kunt ook omdraaien, roteren, de helderheid en het contrast aanpassen, enz. Als u klaar bent, kunt u op de knop Exporteren knop hierboven.
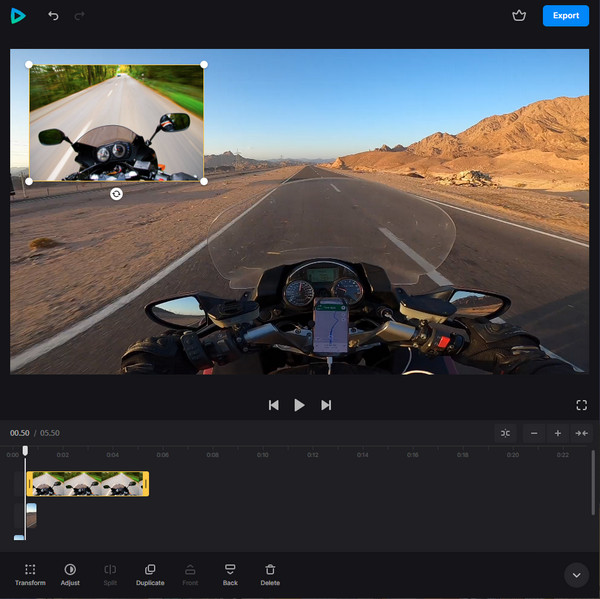
2. VEED.IO
VEED.IO is een online videobewerkingstool met veel geavanceerde functies die anderen niet bieden. Met deze online tool kunt u ondertitels, effecten, roteren, bijsnijden, formaat wijzigen en nog veel meer doen met uw video's. Hier leest u hoe u een afbeelding in video kunt zetten met VEED.IO:
Stap 1Open een willekeurige webbrowser en ga naar VEED.IO hoofdpagina. Klik op de Kies Video knop om uw video te selecteren om te uploaden op de pagina. Of u kunt gewoon sleuren En druppel Het.
Stap 2Je zult een zien Media met een Plus pictogram op uw scherm; klik erop om een afbeelding te uploaden. Nadat u de afbeelding hebt toegevoegd, begint u met het bewerken van uw video zoals u wilt door tekst, elementen, overgangen, filters, enz. toe te voegen. Als u trots bent op uw werk, kunt u klikken op Exporteren om de klus te klaren.
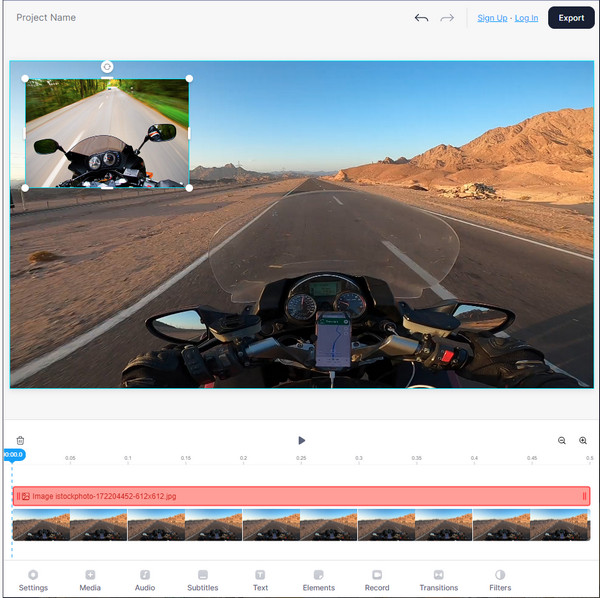
3. Kapvleugel
De laatste uit de lijst met videobewerkingstools om een afbeelding aan een video toe te voegen is Kapwing. Het werkt veilig en maakt het videobewerkingsproces plezierig. U kunt tekst, overlays, trimmen, knippen, muziek en meer toevoegen. Bekijk de onderstaande gids om een afbeelding aan een video toe te voegen met Kapwing.
Stap 1Zodra u zich op de belangrijkste site van Kapwing bevindt, klikt u op Afbeelding of video uploaden knop. Of plak een link op het web.
Stap 2Selecteer de afbeelding die u aan uw video wilt toevoegen door op de knop te klikken Voeg media toe knop. U kunt het verplaatsen met de sleeptool. U mag ook bijsnijden, wissen, filters toevoegen en instellingen aanpassen. Tot slot kunt u op de Project exporteren Klik hierboven op de knop 'Bekijk video' als je video er goed uitziet.
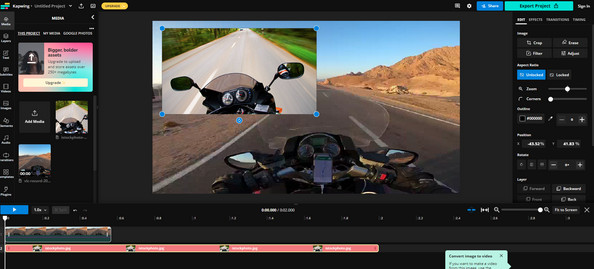
Deel 3: Afbeeldingen toevoegen aan video's op Android/iPhone
Meestal geef je er de voorkeur aan om video's te bewerken met je mobiele apparaat. Als je overweldigd bent door de beschikbare bewerkingstools, overweeg dan om InShot te gebruiken. De applicatie, InShot, is een gratis bewerkingstool die verschillende functies bevat, waaronder trimmen, knippen, vervagen, bijsnijden, muziek toevoegen, etc. Als je bovendien wilt leren hoe je eenvoudig een afbeelding aan een video kunt toevoegen, kies dan voor Inshot. Hier is hoe je het kunt gebruiken om een afbeelding aan je video toe te voegen met je telefoon.
Stap 1Open de InShot app op je telefoon en download hem als je hem nog niet hebt. Voeg je video toe om op het videobewerkingsscherm te komen door op de VIDEO-optie te tikken.
Stap 2Kies de Sticker optie, tik dan op de sticker toevoegen knop. Selecteer de afbeelding die u aan uw video wilt toevoegen vanuit uw camerarol. Wanneer u klaar bent met selecteren, staat de afbeelding vanzelfsprekend voor uw video.
Pas de positie aan door deze te slepen. U kunt ook overgangen, tekst en meer toevoegen. Tik op het pictogram Controleren om alle wijzigingen toe te passen. Als u tevreden bent met de overlay, klikt u op Redden knop met de Pijl naar boven boven.
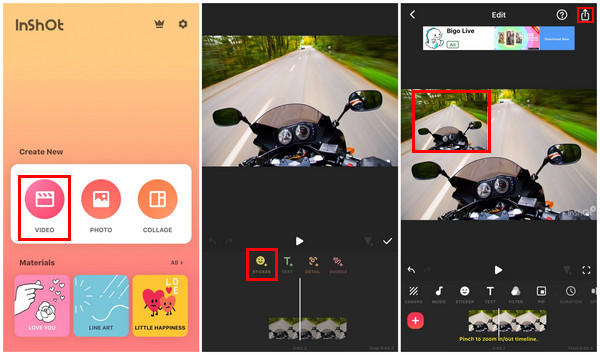
Deel 4: Veelgestelde vragen over het toevoegen van een afbeelding aan een video
-
Hoe voeg ik een afbeelding toe aan een video met CapCut?
Tik op de Nieuw project knop om te starten. Kies je video uit je album. Wanneer je klaar bent met selecteren, tik je op de Overlappen op de werkbalk en selecteer vervolgens de afbeelding. U kunt de afbeelding bewerken zonder de video te beïnvloeden, omdat deze als een afzonderlijke afbeelding wordt behandeld. Wanneer u klaar bent, tikt u op de pijl omhoog op uw scherm om uw video te krijgen.
-
Welk programma is beschikbaar om een afbeelding aan een video op mijn Mac toe te voegen?
U kunt de iMovie-app gebruiken, die is gemaakt voor iOS-apparaten. Deze wordt geleverd met een mediabibliotheek en verschillende functies om te gebruiken. Het is ook in staat om afbeeldingen aan uw video's toe te voegen.
-
Ondersteunt Canva het toevoegen van afbeeldingen aan video's als overlays?
Ja. Om dit te doen, kunt u op de klikken Uploaden tab en selecteer de afbeelding die u aan uw video wilt toevoegen. U kunt ook stickers, tekst en andere elementen aan uw video toevoegen.
Conclusie
Het is nu veel makkelijker om video's te bewerken en afbeeldingen aan video's toe te voegen. Met de geboden manieren kunt u snel leren hoe u ze op uw video kunt plaatsen om deze er leuker uit te laten zien. En deze taak kan worden uitgevoerd, ongeacht of u een computer of telefoon gebruikt. Wat desktopgebruikers betreft, wordt het ten zeerste aanbevolen om software te gebruiken zoals 4Easysoft Total Video ConverterHet programma biedt meer dan alleen een converter; het kan ook uw bewerkingstool zijn, aangezien het filters, effecten, collage-indelingen, thema's en meer biedt die u aan uw video's kunt toevoegen.
100% Veilig
100% Veilig



