2 manieren om Aero-thema in Windows 7/10/11 in te schakelen voor de beste ervaring
Windows Aero is een van de functies die zijn geïntroduceerd op Windows Vista en 7. Het biedt gebruikers verbazingwekkende grafische effecten op hun Windows-desktops. Microsoft heeft echter besloten deze functie niet op te nemen in de momenteel uitgebrachte Windows 10 en 11. Nu bent u waarschijnlijk op zoek naar een manier om Aero in te schakelen op Windows 7, 10 of 11. Gelukkig heeft u deze pagina gevonden! Dit bericht bevat twee manieren om Aero Theme op Windows 7/10/11 in te schakelen. Ontdek ze nu!
Gidslijst
Deel 1: DWM instellen voordat u Aero Glass instelt Deel 2: Aero-thema inschakelen in Windows 7/10/11 Deel 3: Veelgestelde vragen over DWM Aero op WindowsDeel 1: DWM instellen voordat u Aero Glass instelt
Als gebruiker van Windows 7 kunt u een probleem tegenkomen wanneer u het Aero Glass-thema wilt inschakelen en plotseling ontvangt u een foutmelding waarin staat dat u eerst Desktop Window Manager (DWM) moet instellen of inschakelen. Nou, voor het geval je dit hebt ervaren en op zoek bent naar een antwoord. Welnu, we laten de werkbare oplossing hieronder zien! Voer nu de stappen uit:
Stap 1Toegang tot uw computer Controlepaneel door ernaar te zoeken op uw Windows zoekbalk. Zoek daarna naar Administratie/Administratieve hulpmiddelen op de Controlepaneel's zoekbalk, klik erop en selecteer de Diensten keuze.
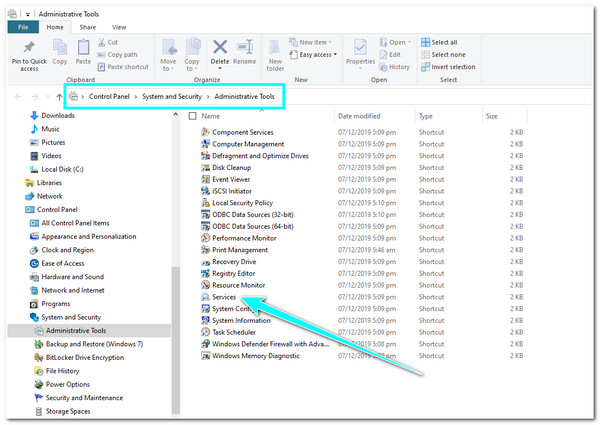
Stap 2Vervolgens op de Diensten venster, blader naar beneden en selecteer het Bureaubladvensterbeheer Sessiebeheer keuze. Klik vervolgens met de rechtermuisknop voor keuzes, waaronder Opnieuw opstarten. Start daarna uw PC.
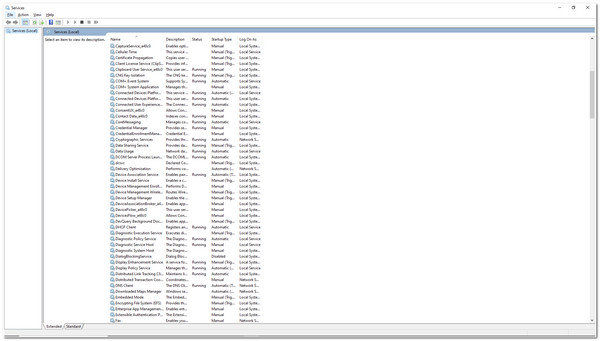
Deel 2: Aero-thema inschakelen in Windows 7/10/11
Zo stelt u Desktop Window Manager (DWM) in en schakelt u het in op uw Windows-computer. In het volgende deel ziet u hoe u Aero Theme inschakelt. Echter, net als wat hierboven is vermeld, heeft Microsoft besloten deze functie niet op te nemen in de huidige versies van Windows, namelijk Windows 10 en 11. Maar we bieden werkbare manieren om nog steeds de verbazingwekkende grafische elementen van Aero op uw Windows 10 en 11 te ervaren! Dus zonder verder oponthoud, laten we erin duiken!
Windows 7
Omdat Aero Theme beschikbaar is op Windows 7, is het inschakelen hiervan een fluitje van een cent. Om dit te doen, klikt u met de rechtermuisknop op uw scherm en selecteert u de Personaliseer keuze. Zoek daarna naar Aero-thema's en selecteer degene waarvan u denkt dat deze bij uw smaak past.
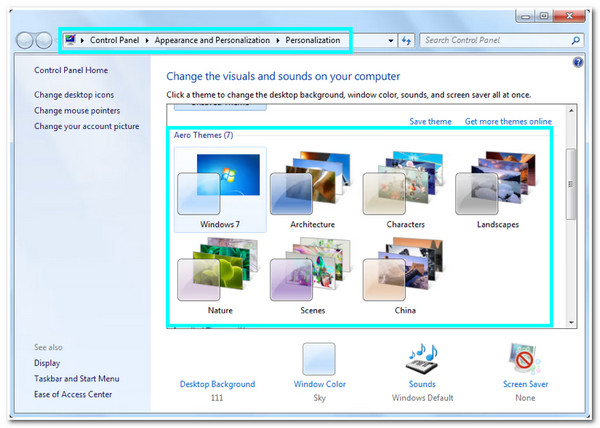
Windows 10 en 11
In tegenstelling tot Windows 7 kun je Aero Theme op Windows 10/11 krijgen door een tool van derden te downloaden, zoals Winaero Tweaker. Deze tool biedt een pakket prachtige gebruikersinterfaces waarmee u uw Windows 10-interface, die Microsoft van u heeft overgenomen, kunt aanpassen. Hiermee kunt u extra's op uw computer toepassen, zoals Aero Theme. Hoe gebruik ik Wianero Tweaker om Aero Theme in te schakelen? Dit zijn de regels die u moet volgen:
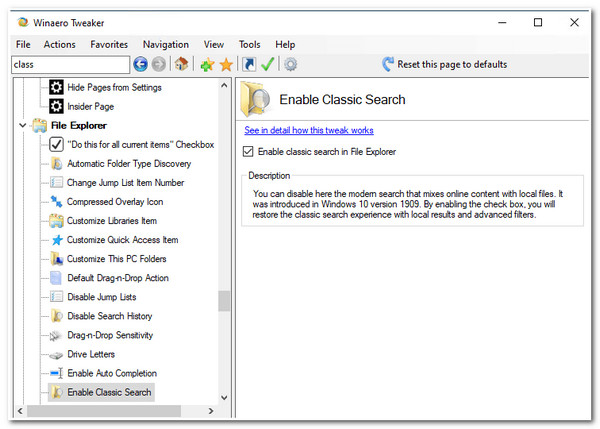
Stap 1Download de Winaero Tweaker op de officiële website, pak het gedownloade bestand uit Zip bestand, doorloop het installatieproces en ga akkoord met de licentievoorwaarden.
Stap 2Ga daarna naar de linkerdeelvenster, selecteer de Verschijning optie en klik AeroLite. Op de rechterdeelvenster, schakel de Aero Lite in door het aan te vinken Aero Lite inschakelen (standaard).
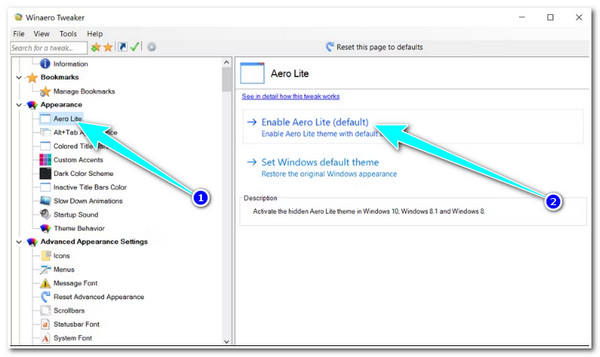
Stap 3Dan terug op de linkerdeelvenster, Klik op de Alt+Tab-weergave keuze. Met deze optie kunt u de transparantie aanpassen Alt+Tab. Bovendien kunt u ook wijzigingen toepassen op andere opties die beschikbaar zijn onder Alt+Tab-uiterlijk.
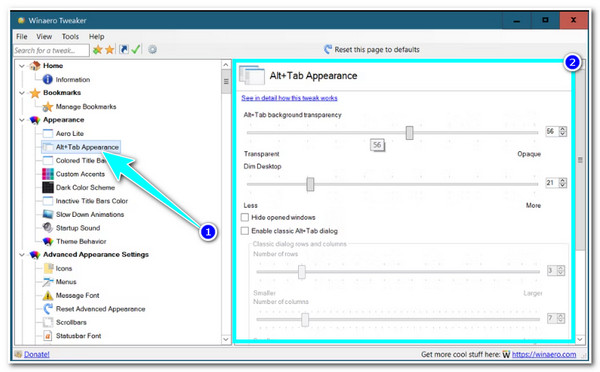
Verder lezen
Als u om wat voor reden dan ook geen hulpprogramma van derden wilt downloaden, kunt u Aero Theme inschakelen met behulp van de programma's die op uw computer beschikbaar zijn. U bent echter beperkt tot een paar selecties, in tegenstelling tot wat Windows 7 heeft. Maar via hen kunt u nog steeds grafische effecten op uw Windows-computer verkrijgen. Dus, hoe kunt u deze Aero-thema's op uw Windows 10/11 openen en inschakelen? Dit zijn de stappen die u moet volgen:
Stap 1Ga naar jouw Bestandsverkenner en toegang krijgen tot de Thema map door dit opslagpad te volgen: C: WindowsBronnenThema's. Selecteer vervolgens een thema, kopieer het en plak het op uw bureaublad.
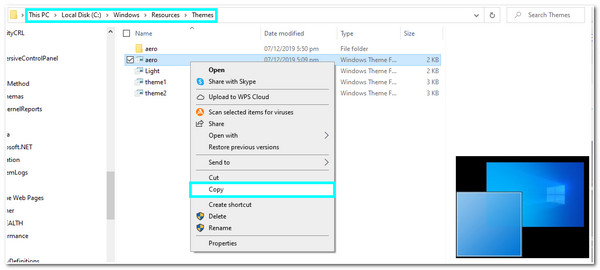
Stap 2Klik daarna met de rechtermuisknop op het bestand en Hernoemen het van aërodynamisch naar meteoorsteen. Klik er vervolgens nogmaals met de rechtermuisknop op en open het met Kladblok.
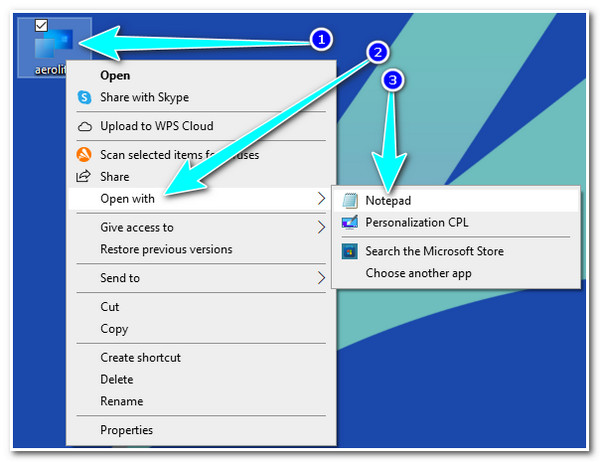
Stap 3Vervang vervolgens deze regels; Windows - IDS_THEME_DISPLAYNAME_AERO DisplayName=@%SymRoot%Sym32 hemeui.dll,-2013 met DisplayName=Aero Lite
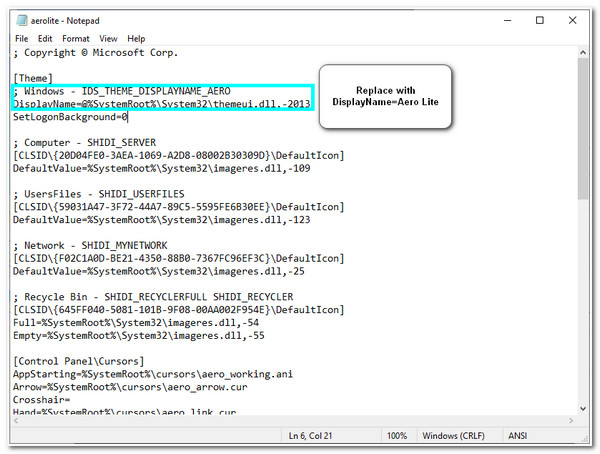
Stap 4Vervolgens moet u deze regel vervangen Pad=%ResourceDir%ThemesAeroAero.msstyles naar pad=%ResourceDir%ThemesAeroAerolite.msstyles
Stap 5Als u klaar bent met het vervangen van de lijnen, vinkt u het vakje aan Bestand tabblad en selecteer de Redden keuze. Dubbelklik daarna op het Aerolite.thema bestand om dit in te schakelen.
Deel 3: Veelgestelde vragen over DWM Aero op Windows
-
Wat zijn de interface-elementen die ik kan wijzigen met het Aero-thema?
Met het Authentiek, Energetisch, Reflecterend en Open (Aero) Thema kunt u de achtergrondkleur, transparantie, helderheid en schermbeveiliging van het bureaublad van uw computer aanpassen of wijzigen. Hiermee kunt u talloze animaties en transparantie-effecten aanbrengen.
-
Hoe schakel ik het Aero-thema op Windows 11 uit?
Als u het Aero-thema wilt wijzigen of uitschakelen, moet u naar uw instellingen gaan, de optie Personalisatie selecteren en op Thema's klikken. Ga daarna naar het Aero-thema, klik met de rechtermuisknop en selecteer verwijderen.
-
Waarom werkt mijn Aero Theme-functie niet?
Het kan komen door de uitgeschakelde Desktop Windows Manager en Transparantie. Als de DWM is uitgeschakeld, helpt het u niet om het besturingssysteem van uw computer visuele effecten te laten gebruiken. Aan de andere kant, als de transparantie van uw computer is uitgeschakeld, zal Aero niet werken omdat het de transparantie-effecten niet kan gebruiken.
Conclusie
Een aantrekkelijke desktopinterface is een uitstekende manier om de beste gebruikerservaring te hebben. En via Aero Theme kunt u de door u gewenste transparantie, animaties, achtergrondkleur, enz. van uw bureaublad bereiken. Als deze functie echter niet is ingeschakeld op uw Windows-computer, zal dit u ervan weerhouden het gewenste uiterlijk van uw bureaublad te bereiken. Gelukkig bieden we in dit artikel de beste handleidingen voor het inschakelen van Aero Theme en het genieten van de verbazingwekkende effecten die ze kunnen bieden op uw Windows 7/10/11-interfaces.


 2 Stapsgewijze manieren om Vimeo op te nemen in 2025 [online en desktop]
2 Stapsgewijze manieren om Vimeo op te nemen in 2025 [online en desktop]