Scan uw iOS-apparaten volledig en verwijder alle ongewenste bestanden op uw iPhone, iPad en iPod.
Nieuwste handleiding voor het toevoegen, verwijderen en bewerken van gedeelde foto's op iOS 16/17/18
Na de iOS 16/17/18 release zijn er veel nieuwe functies die de aandacht trekken. En Shared Photos is ook geüpdatet. Dus, veel mensen hebben vragen over deze update, zoals hoe je Shared Photos kunt toevoegen, verwijderen en bewerken op iOS 16 na de update. Raak niet in paniek over deze update, dit bericht leert je en geeft je de beste manier om Shared Photos toe te voegen, te verwijderen en te bewerken op iOS 16, zodat je de nieuwe iOS-versie als een veteraan kunt spelen.
Gidslijst
Deel 1: Gedeelde foto's toevoegen op iOS 16/17/18 Deel 2: Kun je gedeelde foto's verwijderen op iOS 16/17/18 Deel 3: Gedetailleerde stappen om gedeelde foto's te bewerken op iOS 16/17/18 Deel 4: Veelgestelde vragen over Toevoegen Verwijderen Bewerken Gedeelde foto's op iOS 16/17/18Deel 1: Gedeelde foto's toevoegen op iOS 16/17/18
Als u de Shared Photos Library hebt gemaakt, zijn er twee manieren om Shared Photos toe te voegen op iOS 16/17/18. En er zijn twee methoden om foto's te importeren naar Shared Library. U kunt Shared Photos rechtstreeks toevoegen vanuit de Personal Library of de Camera-app.
Methode 1: Gedeelde foto's handmatig toevoegen vanuit de persoonlijke bibliotheek
Deze methode is voor mensen die handmatig foto's die ze leuk vinden willen toevoegen aan de gedeelde bibliotheek. En hier zijn de stappen om gedeelde foto's toe te voegen op de iOS 16/17/18-versie:
Stap 1Wanneer in de Foto's app, druk lang op een foto er is een Deel optie om u te ondersteunen bij het verplaatsen van uw foto's van de Persoonlijke bibliotheek naar de Gedeelde bibliotheekElke getoonde foto is een unieke kopie, dus als u deze van Persoonlijk naar Gedeeld verplaatst, wordt deze verwijderd uit Persoonlijk, houd dat dus in gedachten.
Stap 2De Persoonlijke bibliotheek zal werken zoals voorheen. Elke foto die is opgeslagen vanuit een app, Safari of ergens anders op het apparaat wordt naar de Persoonlijke bibliotheek. Foto's die zijn genomen in apps van derden of die zijn geïmporteerd van een SD-kaart, gaan ook naar de persoonlijke bibliotheek. Er is geen affectie voor de Persoonlijke bibliotheek.
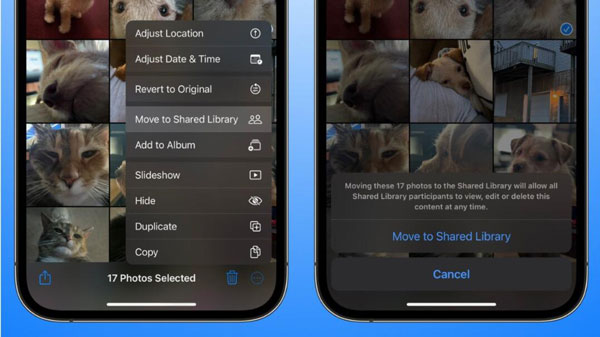
Methode 2: Gedeelde foto's rechtstreeks vanaf de camera toevoegen
Als u het te lastig vindt om foto's te kiezen om ze toe te voegen aan de gedeelde bibliotheek, kunt u ook de instellingen wijzigen zodat uw camera-app automatisch gedeelde foto's toevoegt op basis van de iOS 16/17/18-versie.
En dit zijn de stappen om automatisch gedeelde foto's toe te voegen op iOS 16/17/18 vanuit de camera:
Stap 1Open de Instellingen app-menu en tik op Gedeelde bibliotheek.
Stap 2Dan kunt u de optie zien Delen vanaf camera, tik erop om te bepalen welke automatische acties moeten worden uitgevoerd.
Stap 3Wanneer u foto's maakt met de Camera nogmaals, je zult zien dat er een herinnering is die zegt Gedeelde bibliotheek, wat betekent dat de foto is genomen door de Camera zal worden toegevoegd aan Gedeelde bibliotheek automatisch.
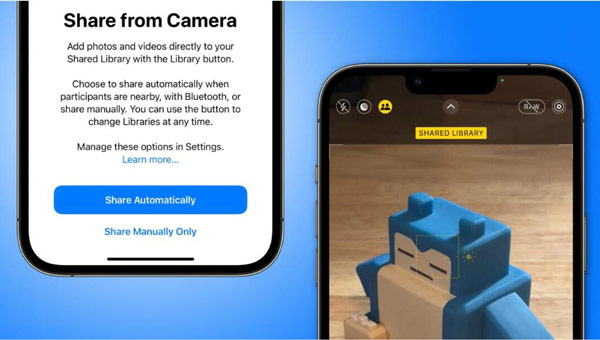
Deel 2: Kun je gedeelde foto's verwijderen op iOS 16/17/18
Elke deelnemer aan een Gedeelde bibliotheek kan foto's verwijderen. Verwijderde foto's worden echter naar de Onlangs verwijderd album. Alleen de persoon die de foto oorspronkelijk heeft toegevoegd, kan deze permanent verwijderen.
Zelfs als een gebruiker uit de Gedeelde bibliotheek, hun geplaatste foto's blijven staan. De foto's kunnen naar Recentelijk verwijderd worden gestuurd en het duurt 30 dagen voordat ze volledig zijn verdwenen.
Maar er is een makkelijke manier om de gedeelde foto's direct en permanent te verwijderen. U kunt software van derden gebruiken zoals 4Easysoft iPhone-reiniger om foto's op je iPhone te verwijderen. Deze software kan je helpen om alle bestanden en data op je iPhone grondig te verwijderen zonder restanten achter te laten.

Scan grondig en verwijder alle gegevens van uw iOS-apparaten.
Biedt 3 verschillende wismodi: Laag, Gemiddeld en Hoog niveau om ervoor te zorgen dat de gedeelde foto's uit de bibliotheek worden verwijderd.
Wis uw gegevens op alle Apple-apparaten als u alle foto's wilt verwijderen, inclusief iCloud.
Biedt u een duidelijke en overzichtelijke interface, zodat u niet per ongeluk andere bestanden verwijdert.
100% Veilig
100% Veilig
Hier zijn de stappen om 4Easysoft iPhone Cleaner te gebruiken om gedeelde foto's op iOS 16/17/18 te verwijderen:
Stap 1Schakel eerst het apparaat uit Vind mijn iphone en klik op de Wis privégegevens knop. Op de hoofdinterface ziet u twee knoppen. Klik op de Aangepast wissen -knop en net als andere functies begint het met het scannen van uw iPhone.

Stap 2Zodra het scannen is voltooid, ziet u alle privégegevens op uw iPhone, samen met de privégegevens van de applicaties. Klik op de Foto's om de foto's op je iPhone te bekijken, bepaal vervolgens welke je wilt verwijderen en klik op het selectievakje naast de foto. Klik ten slotte op de Wissen knop om alles te verwijderen.

Op deze manier kun je de gedeelde foto's op iOS 16/17/18 grondig verwijderen. En je ziet dat de stappen heel eenvoudig en gemakkelijk zijn.
Deel 3: Gedetailleerde stappen om gedeelde foto's te bewerken op iOS 16/17/18
Als u gedeelde foto's op iOS 16/17/18 wilt bewerken en de foto's niet wilt bewerken, kunt u ze opnieuw toevoegen aan uw gedeelde bibliotheek. U kunt ze overigens rechtstreeks in de gedeelde bibliotheek bewerken.
Dat is niet het geval bij iCloud Shared Photo Libraries, waar iedereen het recht krijgt om een foto te bewerken. En dat is niet alleen het bijwerken van foto's - deelnemers aan gedeelde mappen kunnen ook bijschriften, trefwoorden en andere metadata bewerken.
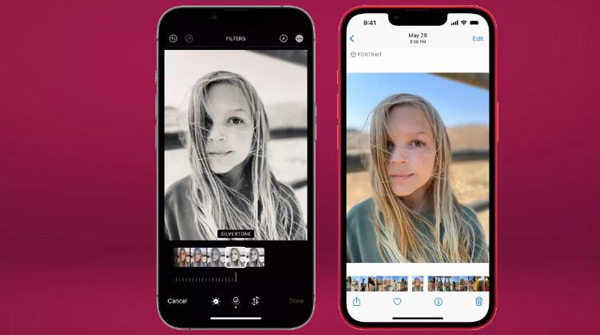
Verder lezen
Deel 4: Veelgestelde vragen over Toevoegen Verwijderen Bewerken Gedeelde foto's op iOS 16/17/18
-
Waarom kan ik mijn gedeelde foto's niet zien op mijn iPhone?
Zorg ervoor dat je iCloud Shared Albums op je iPhone hebt ingeschakeld. Ga naar de app Instellingen en tik op Foto's van iCloud, tik vervolgens op Gedeelde albums. Je moet er ook voor zorgen dat iCloud Photos is ingeschakeld. Voordat je foto's en video's van gedeelde albums op je iPhone kunt ophalen, moet je de uitnodiging voor Gedeeld album accepteren.
-
Nemen gedeelde albums opslagruimte in beslag?
Hoewel gedeelde albums worden opgeslagen in iCloud, tellen ze niet mee voor je iCloud-opslag. Je hoeft je iCloud-opslag dus niet te upgraden als je bang bent dat gedeelde foto's veel ruimte in beslag nemen.
-
Hoe lang blijven foto's in het gedeelde album staan?
iCloud bewaart de foto's die u uploadt naar Mijn fotostream gedurende 30 dagen. Zo hebben uw apparaten voldoende tijd om verbinding te maken met iCloud en de foto's te downloaden.
Conclusie
Nadat u deze handleiding hebt gelezen, weet u hoe u gedeelde foto's kunt toevoegen, verwijderen en bewerken op iOS 16/17/18. En als u de gedeelde foto grondig en volledig wilt verwijderen, 4Easysoft iPhone-reiniger zal aan u worden aanbevolen om uw probleem op te lossen. U hoeft zich nooit meer zorgen te maken over de restanten van de foto.
100% Veilig
100% Veilig


 Hoe lang duurt het om een back-up van een iPhone te maken: hier is het antwoord en een manier om het te versnellen
Hoe lang duurt het om een back-up van een iPhone te maken: hier is het antwoord en een manier om het te versnellen