Breng alle gegevens over en beheer ze tussen iOS-apparaten, apparaat en computer, en iTunes en apparaten.
Hoe archiveer ik berichten op de iPhone? 5 haalbare manieren om te proberen
Of het nu voor referenties, juridische doeleinden of documentatie van uw waardevolle/gevoelige tekstberichten op de iPhone is, archiveren is een van de beste manieren om dat te bereiken. Apple biedt echter geen ingebouwde functie om iPhone-berichten rechtstreeks te archiveren. U moet een lang proces doorlopen om ze te archiveren. Daarom verzamelt dit bericht 5 efficiënte manieren om berichten op de iPhone eenvoudig en snel te archiveren. Dus, zonder verder uitstel, begin hieronder met duiken.
Gidslijst
Beste manier om tekst-/fotoberichten op iPhone te archiveren Hoe u tekstberichten op de iPhone archiveert via Notities Maak screenshots en archiveer berichten op iPhone 16 Hoe u berichten op de iPhone naar de cloud kunt archiveren via iCloud Synchroniseer uw berichten op iPhone 16 met iTunes Veelgestelde vragen over het archiveren van berichten op de iPhoneBeste manier om tekst-/fotoberichten op iPhone te archiveren
Als u op zoek bent naar de beste manier om berichten op uw iPhone te archiveren, raadt dit bericht u aan om de 4Easysoft iPhone-overdracht tool! Met deze Windows- en Mac-compatibele tool kunt u snel de tekst-/fotoberichten van uw iPhone naar uw computer overbrengen in een TXT-formaat. Met de uitgebreide preview kunt u snel alle tekst-/fotoberichten controleren en selecteren die u wilt archiveren! Zodra de tool de tekst-/fotoberichten van uw iPhone succesvol naar uw computer heeft overgezet, kunt u ze direct afdrukken en een proces van fysieke archivering ondergaan.

Bekijk en verplaats tekst-/fotoberichten naar de computer en verwijder ze om ruimte te besparen.
Veilig en snel tekst-/fotoberichten overzetten van iPhone naar Windows/Mac.
Bestandsoverdracht met één klik voor alle soorten gegevens, waaronder tekst, foto's, video's, enz.
3 modi voor het overbrengen van tekst-/fotoberichten: iOS-apparaten, computers en iTunes.
100% Veilig
100% Veilig
Hoe u berichten op de iPhone kunt archiveren met behulp van de 4Easysoft iPhone Transfer Tool:
Stap 1Download en installeer de 4Easysoft iPhone-overdracht tool op uw Windows- of Mac-computer. Start daarna de tool, selecteer het tabblad 'Berichten' en verbind uw iPhone met de computer via een USB-kabel.

Stap 2Vervolgens moet u, om een voorbeeld van de tekst-/fotoberichten te bekijken om te controleren, erop klikken. Als u ze wilt selecteren, vinkt u de bijbehorende "checkbox"-knop aan. Als u klaar bent, klikt u op de "Export to PC"-knop met het computerpictogram erboven en selecteert u het "TXT-bestand"-formaat.

Stap 3Wacht vervolgens tot de tool het tekst-/fotoberichtoverdrachtsproces heeft voltooid, wat slechts enkele ogenblikken zal duren. Zodra dit is gebeurd, kunt u alle overgedragen tekst-/fotoberichten op uw computer controleren en ze direct afdrukken. Vervolgens kunt u het fysieke archief uitvoeren.
Hoe u tekstberichten op de iPhone archiveert via Notities
Dat is alles! Dit zijn de stappen voor het archiveren van tekstberichten op een iPhone met behulp van een bestandsoverdrachtstool. U kunt berichten archiveren in de Notes-app van uw iPhone, aangezien de meeste berichten tekst zijn. Als u echter een fotobericht wilt archiveren, is deze methode helaas niet voor u. Houd er bovendien rekening mee dat het archiveren van tekstberichten in Notes geen gegevens of nummer van de afzender bevat. Als u dat goed vindt, volgen hier de stappen voor het archiveren van iPhone-berichten via Notes:
Stap 1Open de app 'Berichten' op uw iPhone, selecteer de 'tekstberichten' die u wilt archiveren, tik op het 'bericht' en selecteer de optie 'Kopiëren'.
Stap 2Open vervolgens de app "Notities" en begin een "nieuwe notitie". Tik daarna op het "lege gebied" van de nieuwe notitie en houd het vast en selecteer de optie "Plakken".
Stap 3Zodra het gekopieerde tekstbericht succesvol is geplakt, verwijdert u het bericht dat u hebt gekopieerd en voert u hetzelfde proces uit op andere tekstberichten. En dat is alles! Zo archiveert u berichten op de iPhone naar Notes.
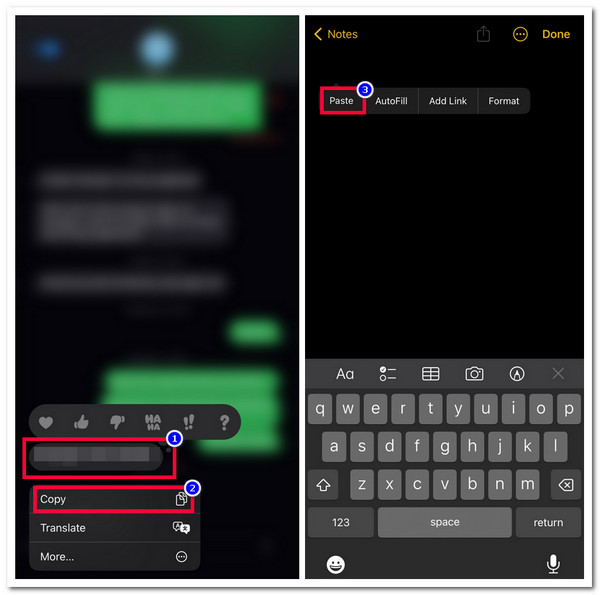
Maak screenshots en archiveer berichten op iPhone 16
Als u een veel eenvoudigere manier wilt om iPhone-berichten te archiveren, kunt u er een screenshot van maken! Door snel screenshots te maken, kunt u ze archiveren in uw galerij. U zult dit echter te omslachtig vinden, omdat u van elk bericht een screenshot moet maken. Maar dat zal geen probleem zijn als u alleen een paar tekst-/fotoberichten wilt archiveren.
Om iPhone-berichten te archiveren via een screenshot, moet u eerst de app 'Berichten' op uw iPhone openen en het tekst-/fotobericht openen dat u wilt archiveren. Daarna kunt u een screenshot maken door tegelijkertijd op de 'Home'- en 'Power'-knoppen te drukken. Als u ooit een iPhone met Face ID gebruikt, drukt u tegelijkertijd op de 'Zijde'- en 'Volume omhoog'-knoppen. Vervolgens kunt u het bericht waarvan u een screenshot hebt gemaakt, verwijderen.
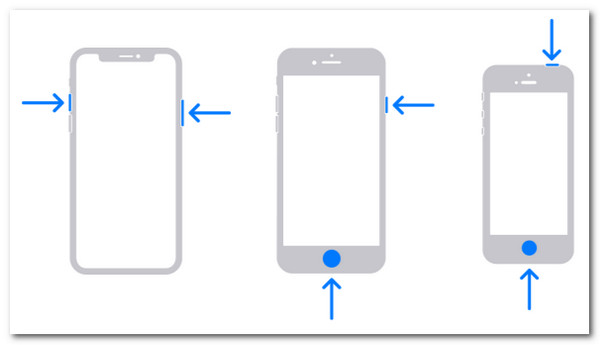
Hoe u berichten op de iPhone naar de cloud kunt archiveren via iCloud
Als u een andere manier overweegt om berichten op uw iPhone te archiveren, kunt u cloudopslag zoals iCloud gebruiken. Met iCloud kunt u verschillende bestanden back-uppen, waaronder tekstberichten. iCloud heeft echter beperkte opslagruimte. Op de lange termijn kunt u te maken krijgen met onvoldoende opslagruimte.
Als u iCloud nog steeds wilt gebruiken om iPhone-berichten te archiveren, moet u uw "Instellingen"-app starten, bovenaan op uw "bannernaam" tikken en de optie "iCloud" selecteren. Schakel daarna de optie "Berichten" in door op de "switch"-knop te tikken. Vervolgens worden al uw tekst-/fotoberichten geback-upt naar uw iCloud.
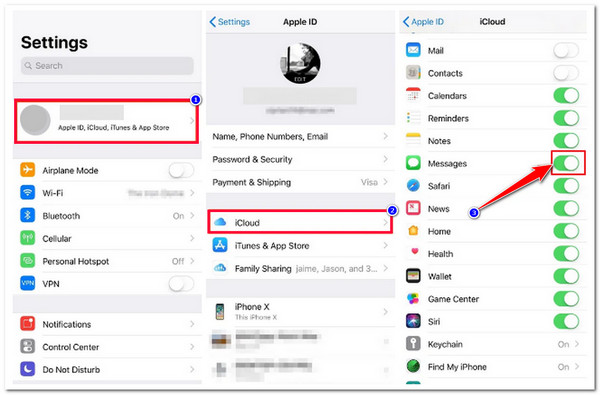
Synchroniseer uw berichten op iPhone 16 met iTunes
De laatste optie die u kunt doen om iPhone-berichten te archiveren, is iTunes gebruiken. Hetzelfde geldt voor iCloud; iTunes laat u ook tekst-/fotoberichten van uw iPhone back-uppen. Maar dit is alleen mogelijk als u geen berichten naar uw iCloud hebt gesynchroniseerd. Als u de back-up van tekst-/fotoberichten op iTunes wilt herstellen, verwacht dan dat de huidige gegevens op uw iPhone worden overschreven. Als u iTunes toch wilt proberen om berichten op uw iPhone te archiveren, zijn dit de stappen die u moet volgen:
Stap 1Start iTunes, dat een bijgewerkte versie op uw computer heeft. Verbind vervolgens uw iPhone met de computer via een USB-kabel en tik op de knop "Vertrouwen".
Stap 2Klik vervolgens op het pictogram "Apparaat", selecteer het tabblad "Samenvatting" en vink de knop "Deze computer" aan. Klik daarna op de knop "Nu back-uppen" om het back-upproces te starten.
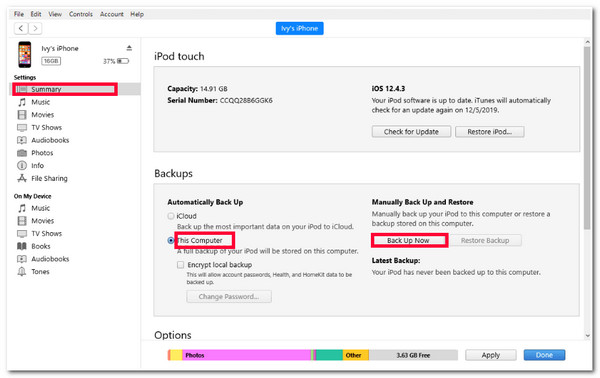
Veelgestelde vragen over het archiveren van berichten op de iPhone
-
Waar kan ik de gearchiveerde iPhone-berichten op iTunes vinden?
Om de tekst-/fotoberichten te vinden die u op iTunes hebt geback-upt, moet u de volgende map openen in het bestandsbeheerprogramma van uw computer: C:Users(gebruikersnaam)AppDataRoamingApple ComputerMobileSyncBackup.
-
Hoe vind je gearchiveerde berichten op je iPhone als je iCloud gebruikt om ze te back-uppen?
Om gearchiveerde berichten te vinden, opent u de app Instellingen van uw iPhone, tikt u op uw naam en selecteert u iCloud. Tik vervolgens op de knop Accountopslag beheren en selecteer de optie Back-ups. Vanaf daar ziet u alle oude en huidige iCloud-back-ups.
-
Hoe kan ik de opslagruimte van iCloud uitbreiden?
Om de opslag van je iCloud uit te breiden, moet je de app Instellingen openen, op je naam tikken en iCloud selecteren. Tik vervolgens op Accountopslag beheren/Opslag beheren, scrol omlaag en tik op Upgraden naar iCloud+. Tik vervolgens op Meer opslag kopen/Opslagplan wijzigen en kies een plan.
Conclusie
Daar heb je het! Dat zijn de 5 efficiënte manieren om berichten op een iPhone te archiveren. Met deze 5 manieren kun je waardevolle tekstberichten op je iPhone archiveren en ze gebruiken als referenties of documenten. Als je een gemakkelijke, snelle en probleemloze manier wilt om de tekstberichten van je iPhone te archiveren, kun je de 4Easysoft iPhone-overdracht tool! Met de krachtige bestandsoverdrachtfunctie van deze tool kunt u uw iPhone-tekstberichten in een tekstformaat naar uw computer overbrengen en ze direct afdrukken. Ga vandaag nog naar de officiële website om meer te weten te komen over deze tool.



